Installieren von Kaspersky Security for Virtualization 6.x Agentless in einer virtuellen Infrastruktur unter Verwaltung von VMware NSX-T Manager
Vor der Installation prüfen Sie Folgendes:
- SVM-Images stammen aus einer vertrauenswürdigen Quelle. Die Anleitung ist im Artikel.
- Für jeden Hypervisor sind die Einstellungen Agent VM Settings (das Netzwerk und der Speicher für virtuelle Dienstmaschinen und SVM) angepasst. Detaillierte Informationen über die Anpassung der Einstellungen Agent VM Settings finden Sie in der Dokumentation von VMware.
- Wenn ein Schalter vom Typ „N-VD“ verwendet wird, so wird je eine physische Netzwerkschnittstelle für die Einrichtung von N-VDS auf jedem Hypervisor reserviert.
Um Kaspersky Security for Virtualization 6.x Agentless in einer Infrastruktur unter Verwaltung des VMware NSX-V Manager zu installieren, führen Sie Schritte weiter unten in der Web-Konsole des VMware NSX Manager aus.
1. Registrieren Sie ein Mittel zur Verwaltung der virtuellen NSX-Infrastruktur
Registrieren Sie den VMware vCenter Server als Mittel zur Verwaltung der virtuellen NSX-Infrastruktur:
- Gehen Sie auf System → Fabric → Compute Managers.
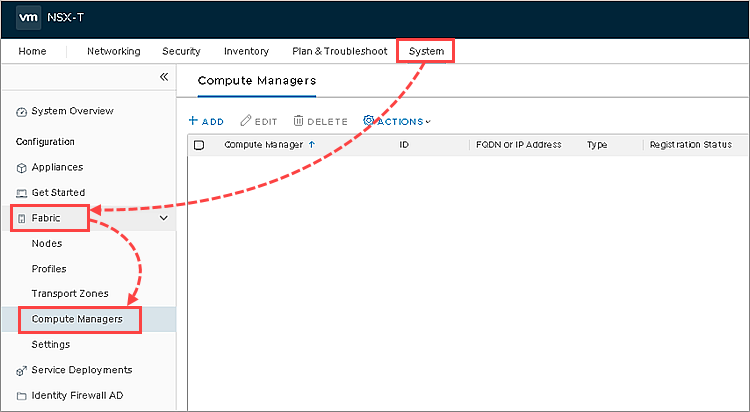
- Klicken Sie auf Add.
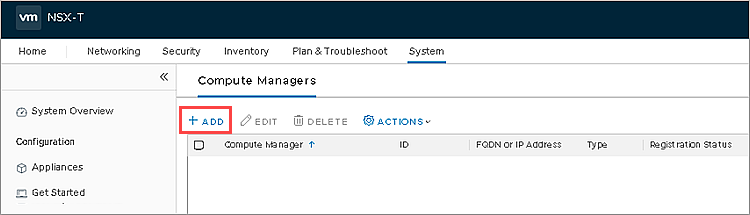
- Geben Sie ein Benutzerkonto und Verbindungseinstellungen für die Verbindung des VMware NSX-T Manager mit dem VMware vCenter Server an. Klicken Sie auf Add.
Nach Abschluss der Registrierung werden folgende Status des hinzugefügten VMware vCenter Server in der Tabelle angezeigt:
- Registration Status – Registered
- Connection Status – Up
2. Erstellen Sie ein Profil des NSX-Transportlnotens
- Gehen Sie auf System → Fabric → Profiles.
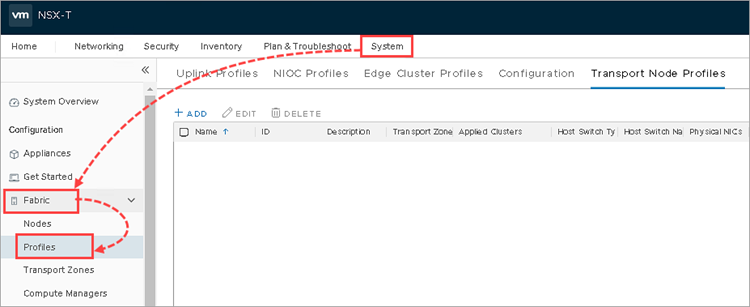
- Gehen Sie auf die Registerkarte Transport Node Profiles und klicken Sie auf Add.
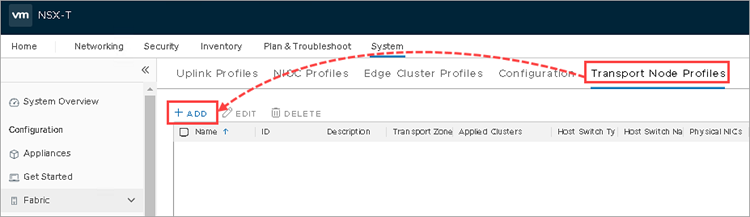
- Geben Sie folgende Einstellungen ein:
- Name – ein benutzerdefinierter Name für das neue Profil des NSX-Transportknotens.
- Type – der Typ des Schalters. Wenn Sie einen Schalter vom Typ VDS verwenden möchten, erstellen Sie erst Distributed Virtual Switch im Rahmen Ihres Datacenter.
- Mode – Standаrd.
- Name – je nach dem gewählten Typ des Schalters. Wenn Sie N-VDS ausgewählt haben, so geben Sie einen beliebigen Namen für den Schalter, der nach der Anwendung des Profils des NSX-Transportknotens auf den Hypervisoren VMware ESXi erstellt wird. Wenn Sie den Typ VDS ausgewählt haben, dann geben Sie den Namen des VMware vCenter Server und den Namen des Distributed Virtual Switch.
- Transport Zone – NSX-Transportzone vom Typ Overlay, mit der geschützte virtuelle Maschinen verbunden sind.
- Uplink Profile – nsx-default-uplink-hostswitch-profile.
- IP Assignment (TEP) – Methode für die Zuweisung von IP-Adressen in Ihrer virtuellen Infrastruktur: über das Protokoll DHCP oder unter Verwendung eines statischen IP-Adresspools. Wenn Sie IP-Adresspools verwenden, passen Sie zuerst ein IP-Adresspool für die Endpoints des Tunnels auf den Hypervisoren an.
- Teaming Policy Uplink Mapping – wenn Sie den Typ N-VDS ausgewählt haben, geben Sie eine physische Netzwerkschnittstelle an, auf deren Basis ein Schalter vom Typ N-VDS nach der Anwendung des Profils des NSX-Transportknotens auf den Hypervisoren VMware ESXi erstellt wird.
- Klicken Sie auf Add.
Ein Profil des NSX-Transportknotens wird erstellt.
3. Bereiten Sie Hypervisoren VMware ESXi zur Bereitstellung des Schutzes vor
Installieren Sie die Komponenten von VMware NSX:
- Gehen Sie auf System → Fabric → Nodes.
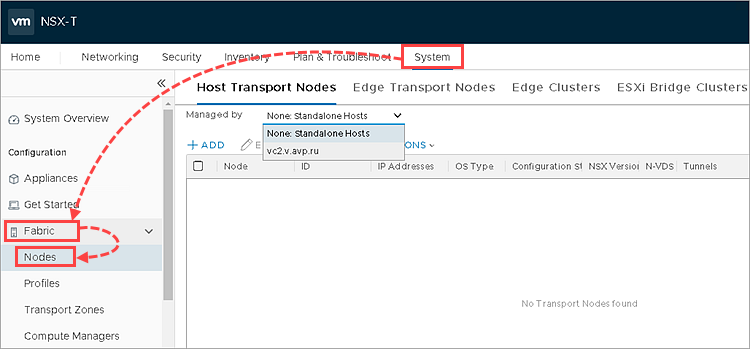
- Gehen Sie auf die Registerkarte Host Transport Nodes.
- In der Drop-down-Liste Managed By wählen Sie den hinzugefügten VMware vCenter Server.
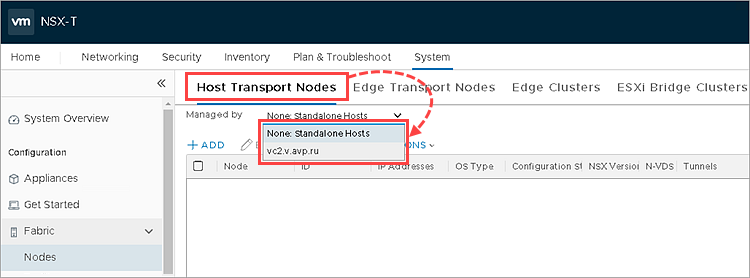
- Wählen Sie einen Clusters mit Hypervisoren, auf denen Sie die SVM verteilen möchten.
- Klicken Sie auf Configure NSX.
- Wählen das im Schritt 2 erstellte Profil des NSX-Transportknotens.
- Klicken Sie auf Apply und warten Sie auf den Abschluss der Vorbereitung der Hypervisoren.
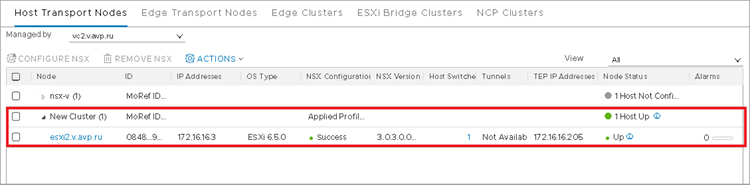
Die Hypervisoren werden zur Schutzverteilung bereit.
4. Prüfen Sie, dass eine gültige Lizenz für das NSX Data Center vorhanden ist
Für die Funktion der Komponente „Schutz vor Netzwerkbedrohungen“ ist eine der folgenden Lizenzen erforderlich:
- NSX Data Center Advanced
- NSX Data Center Enterprise Plus.
- NSX Data Center for Remote Office Branch Office
- NSX for vSphere Advanced
- NSX for vSphere Enterprise
Bei der Verteilung des VMware NSX-T Manager wird eine Standardlizenz NSX for vSphere hinzugefügt. Wenn diese Lizenz verwendet wird, ist die Funktion Network Service Insertion (Third Party Integration), die für die Aktivierung des Schutzes vor Netzwerkbedrohungen auf Hypervisoren VMware ESXi nötig ist, nicht verfügbar.
Um Informationen über verwendete Lizenzen abzurufen, gehen Sie auf System → Licenses.
Wenn keine der oben aufgelisteten Lizenz vorhanden ist, fügen Sie eine dieser Lizenzen mithilfe des Assistenten zum Hinzufügen von Lizenzen hinzu.
5. Erstellen Sie ein NSX-Segment für den Schutz virtueller Maschinen vor Netzwerkbedrohungen
- Gehen Sie auf Networking → Segments.
- Klicken Sie auf Add Segment.
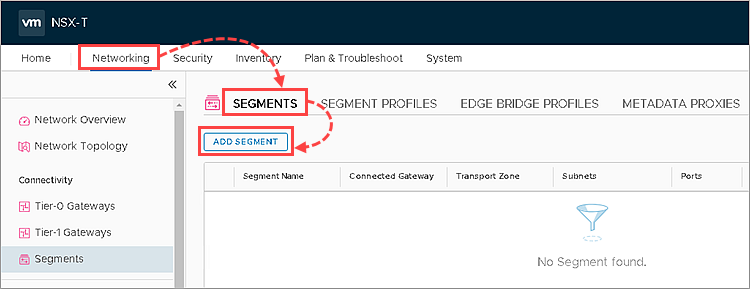
- In der Spalte Segment Name geben Sie einen Namen für das neue NSX-Segment ein.
- In der Spalte Transport Zone wählen Sie die NSX-Transportzone, in der Sie im Schritt 2 das Profil für den NSX-Transportknoten erstellt haben.
- Klicken Sie auf Save.
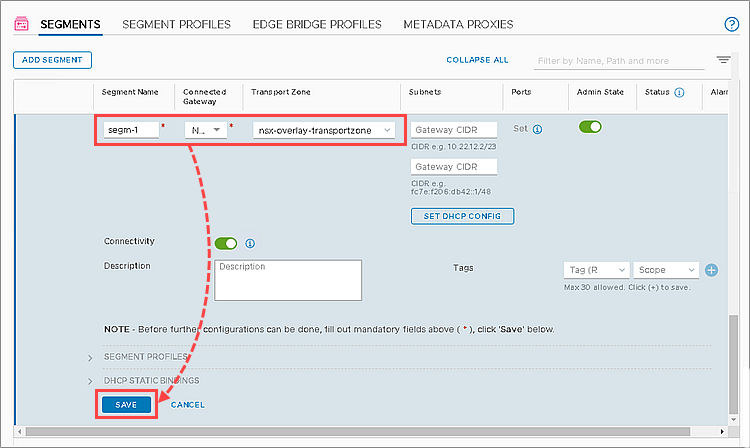
Das NSX-Segment wird hinzugefügt. Verbinden Sie damit die Netzwerkschnittstellen von zu schützenden virtuellen Maschinen. Die Verbindungseinstellungen werden in den Eigenschaften einer virtuellen Maschine in der Konsole von VMware vSphere Client angepasst.
6. Registrieren Sie die Dienste von Kaspersky Security im VMware NSX-T Manager
- Veröffentlichen alle Dateien von SVM-Images mit den Komponenten von Kaspersky Security for Virtualization 6.x Agentless auf dem Dateiserver mit Netzwerkzugriff über HTTP oder HTTPS. Sie können den IIS-Webserver, der in Windows integriert ist, verwenden.
- Installieren Sie die Komponenten von Kaspersky Security: Plug-in zur Programmverwaltung, Konsole des Integrationsservers und Integrationsserver. Die Anleitung ist in der Onlinehilfe.
- Passen Sie die Einstellungen für die Verbindung des Integrationsservers mit dem VMware vCenter Server an. Die Anleitung ist in der Onlinehilfe.
- Geben Sie die Parameter für die Registrierung und Bereitstellung der Dienste von Kaspersky Security for Virtualization 6.x Agentless im Assistenten, der über die Konsole des Integrationsservers gestartet wird, ein. Die Anleitung ist in der Onlinehilfe.
Die Dienste von Kaspersky Security werden im VMware NSX-T Manager registriert.
7. Prüfen Sie die Liste registrierter Dienste
Der Integrationsserver wird im VMware NSX Manager als Kaspersky Service Manager registriert, woraufhin er die Dienste von Kaspersky Security for Virtualization 6.x Agentless im VMware NSX Manager registriert.
So rufen Sie die Liste mit registrierten Diensten ab:
- Gehen Sie auf System → Service Deployments.
- Gehen Sie auf die Registerkarte Catalog.
- Prüfen Sie, dass die Dienste Kaspersky File Antimalware Protection und Kaspersky Network Protection in der Liste vorhanden sind. Wenn Sie in der Liste fehlen, wiederholen Sie Schritt 6.
8. Verteilen Sie die SVM mit der Komponente „Schutz vor bedrohlichen Dateien“
Um eine SVM mit der Komponente „Schutz vor bedrohlichen Dateien“ auf Hypervisoren VMware ESXi zu verteilen, verteilen Sie den Dienst Kaspersky File Antimalware Protection auf VMware-Clustern:
- Gehen Sie auf System → Service Deployment.
- Gehen Sie auf die Registerkarte Deployment.
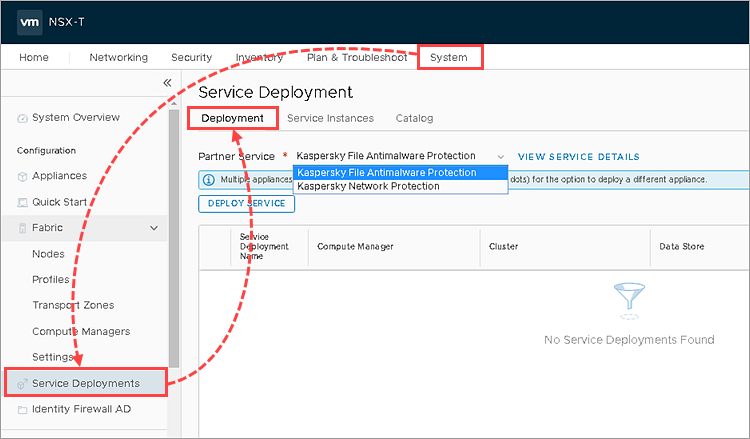
- Im Feld Partner Service wählen Sie Kaspersky File Antimalware Protection.
- Klicken Sie auf Deploy Service.
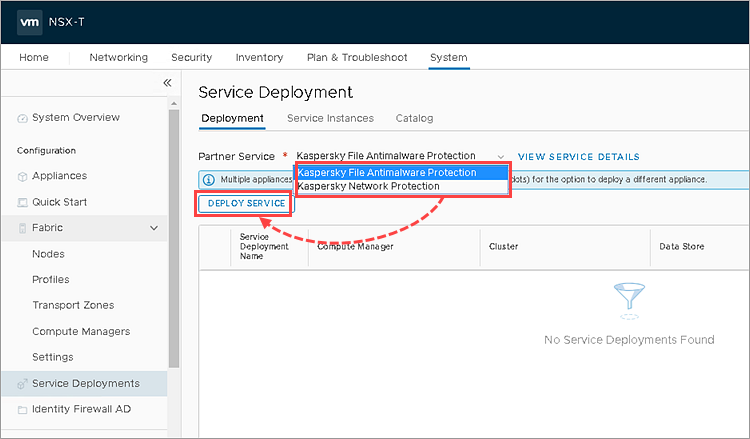
- Geben Sie die Parameter für die Verteilung an:
- Service Deployment Name – ein beliebiger Name für die Verteilung.
- Compute Manager – VMware vCenter Server, mit dem der VMware NSX-T Manager verbunden ist.
- Cluster – VMware-Cluster, auf dem Sie eine SVM mit der Komponente „Schutz vor bedrohlichen Dateien“ verteilen möchten.
- Data Store Datenspeicher für die Verteilung der SVM.
- Deployment Specification – Konfiguration der SVM mit der Komponente „Schutz vor bedrohlichen Dateien“, die auf Hypervisoren verteilt werden sollen. Detaillierte Informationen über verfügbare Konfigurationen finden Sie in der Onlinehilfe .
- Deployment template — KSV_DeploymentTemplate.
- Klicken Sie auf Set in der Spalte Networks.
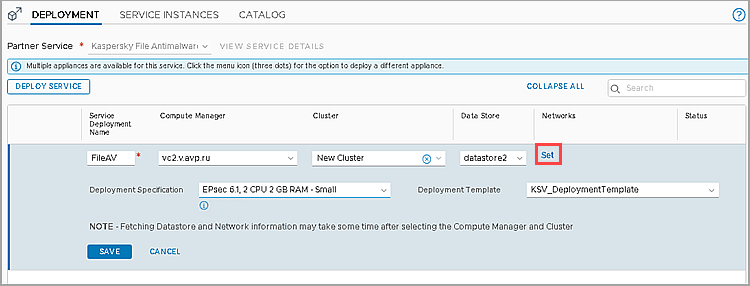
- Passen Sie die Netzwerkeinstellungen an:
- В столбце Network сетевого интерфейса eth0 укажите сеть, которую будут использовать SVM, а в поле Network Type — способ назначения IP-адресов.
- Для использования статического IP-адреса укажите пул IP-адресов в столбце IP Pool.
Чтобы создать пул, нажмите ManageIPPools и настройте пул, из которого будут назначаться IP-адреса SVM. - Установите флажок слева от названия сетевого интерфейса eth1.
- Klicken Sie auf Save.
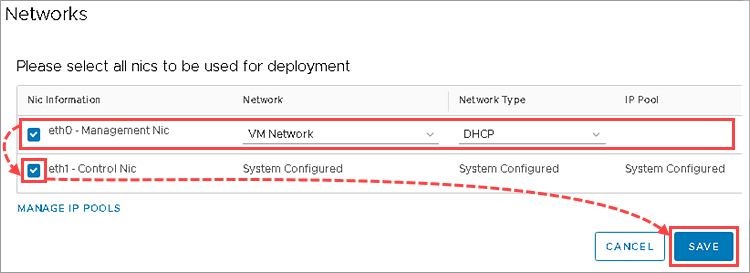
- Нажмите Save, чтобы запустить процесс развертывания SVM.
- Warten Sie, bis die Bereitstellung des Dienstes Kaspersky File Antimalware Protection abgeschlossen wird. Если служба Kaspersky File Antimalware Protection развернута успешно, в столбце Status отобразится значение Up.
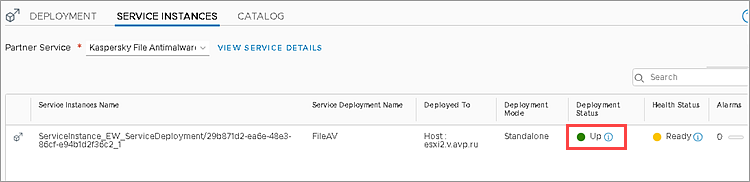
- Wechseln Sie auf die Registerkarte Service Managers.
- Prüfen Sie, dass die SVMs erfolgreich auf jedem Hypervisor des ausgewählten Clusters bereitgestellt sind.
SVMs mit der Komponente „Schutz vor bedrohlichen Dateien“ werden bereitgestellt.
Также вы можете проверить развернутые SVM в консоли VMware vSphere Client.
9. Stellen Sie SVMs mit der Komponente „Erkennen von Netzwerkbedrohungen“ bereit
Чтобы развернуть SVM с компонентом Защита от сетевых угроз на гипервизорах VMware ESXi:
- Gehen Sie auf System → Service Deployments.
- Gehen Sie auf die Registerkarte Deployment.
- В выпадающем списке Partner Service выберите службу Kaspersky Network Protection.
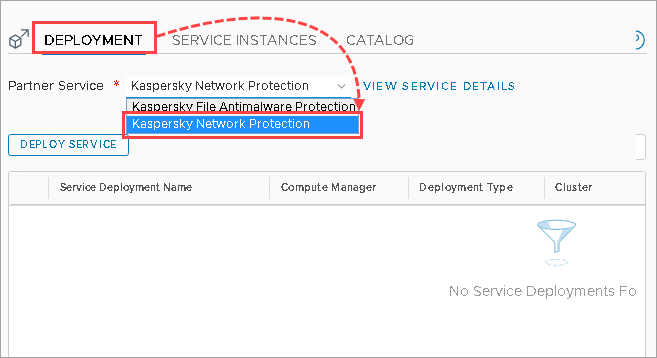
- Klicken Sie auf Deploy Service.
- Geben Sie die Parameter für die Verteilung an:
- Service Deployment Name – ein beliebiger Name für die Verteilung.
- Compute Manager – VMware vCenter Server, mit dem der VMware NSX-T Manager verbunden ist.
- Deployment Type – Methode zur Verteilung einer SVM mit der Komponente „Schutz vor Netzwerkbedrohungen“.
Wenn der Werts Host Based ausgewählt ist, so werden SVMs auf jedem Hypervisor im von Ihnen ausgewählten VMware-Cluster verteilt. Beim Hinzufügen eines neuen Hypervisors zum Cluster, wird eine SVM auf diesem Hypervisor verteilt.
Wenn der Wert „Clustered“ ausgewählt ist, so wird die von Ihnen im Feld „Clustered Deployment Count“ festgelegte Anzahl an SVMs verteilt. Im Feld Host können Sie einen Hypervisor angeben, auf dem diese SVMs verteilt werden sollen. Wenn der Wert „Any“ im Host festgelegt ist, so werden Hypervisoren, auf denen SVMs verteilt werden sollen, automatisch ausgewählt. - Cluster – VMware-Cluster, auf dem Sie eine SVM mit der Komponente „Schutz vor bedrohlichen Dateien“ verteilen möchten.
- Data Store Datenspeicher für die Verteilung der SVM.
- Deployment Specification – Konfiguration der SVM mit der Komponente „Schutz vor Netzwerkbedrohungen“, die auf Hypervisoren verteilt werden sollen. Detaillierte Informationen über verfügbare Konfigurationen finden Sie in der Onlinehilfe .
- Deployment template — KSVNS_DeploymentTemplate.
- Klicken Sie auf Set im Feld Networks.
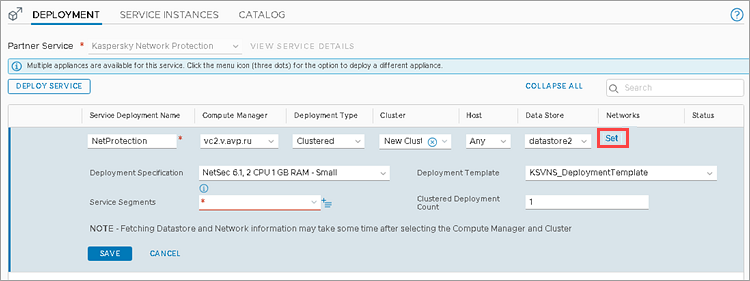
- Passen Sie die Netzwerkeinstellungen an:
- In der Spalte Network der Netzwerkschnittstelle „eth0“ geben Sie ein Netzwerk an, das die SVMs nutzen können.
- In der Spalte Network Type der Netzwerkschnittstelle „eth0“ geben Sie eine Methode für die Zuweisung von IP-Adressen an.
- Damit eine statische IP-Adresse verwendet wird, geben Sie ein Pool von IP-Adressen in der Spalte IP-Pool an. Um ein Pool zu erstellen, klicken Sie auf Manage IP Pools und geben Sie ein Pool an, aus dem IP-Adressen SVMs zugewiesen werden sollen.
- Aktivieren Sie das Kontrollkästchen links vom Namen der Netzwerkschnittstelle „eth1“.
- Klicken Sie auf Save.
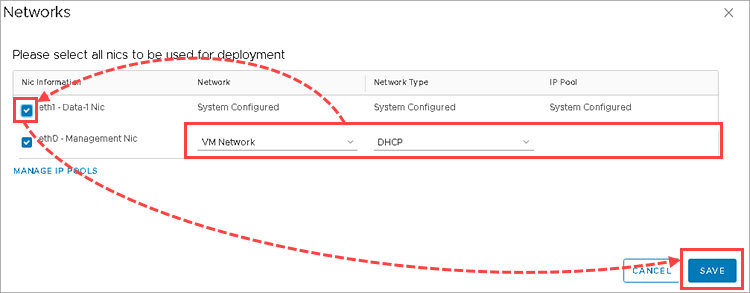
- Klicken Sie auf
 rechts von der Drop-down-Liste Service Segments.
rechts von der Drop-down-Liste Service Segments.
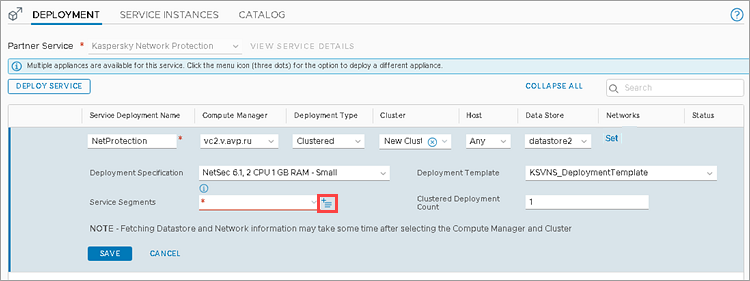
- Klicken Sie auf Add Segment. Geben Sie einen beliebigen Namen für das Segment des NSX-Dienstes ein, geben Sie die NSX-Transportzone an und klicken Sie auf Save.
- Klicken Sie auf Close.
- Wählen Sie das erstellte Segment des NSX-Dienstes im Feld Service Segments.
- Klicken Sie auf Save, um die Verteilung der SVM zu starten.
- Warten Sie, bis die Bereitstellung des Dienstes Kaspersky Network Protection abgeschlossen wird. Wenn der Dienst „Kaspersky Network Protection“ erfolgreich verteilt ist, so wird der Wert „Up“ in der Spalte Status angezeigt.
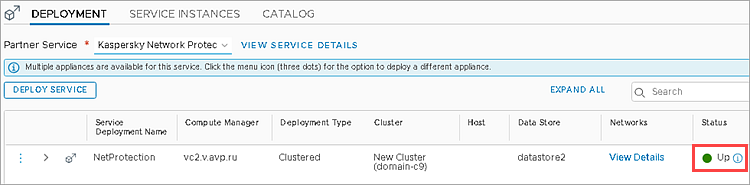
- Gehen Sie auf die Registerkarte Service Managers.
- Prüfen Sie, dass die SVMs erfolgreich auf jedem Hypervisor des ausgewählten VMware-Clusters bereitgestellt sind.
SVMs mit der Komponente „Erkennen von Netzwerkbedrohungen“ werden bereitgestellt.
Darüber hinaus können Sie bereitgestellte SVMs in der Konsole des VMware vSphere Client überprüfen.
10. Richten Sie NSX-Gruppen ein
Fügen Sie zu einer oder zu mehreren NSX-Gruppen alle virtuellen Maschinen, die Sie mithilfe von Kaspersky Security for Virtualization 6.x Agentless schützen möchten, hinzu. Dazu erstellen Sie NSX-Gruppen und passen Sie die Regeln für das Hinzufügen virtueller Maschinen zur Gruppe anhand einer der folgenden Methoden an:
- Dynamisches Hinzufügen virtueller Maschinen zu einer NSX-Gruppe. Die Gruppe umfasst alle virtuellen Maschinen, die die angegebenen Kriterien erfüllen.
- Hinzufügen von benutzedefinierten virtuellen Maschinen zu einer NSX-Gruppe.
Sie können diese Methoden beim Anpassen der Regeln für das Hinzufügen virtueller Maschinen zur NSX-Gruppe kombinieren. Z. B. Sie können dynamisches Hinzufügen virtueller Maschinen zur Gruppe nach einem bestimmten Kriterium anpassen und virtuelle Maschinen, die in die Gruppe eingeschlossen werden sollen, explizit angeben.
So richten Sie eine NSX-Gruppe ein:
- Gehen Sie auf Inventory → Groups.
- Klicken Sie auf Add Group.
- Geben Sie einen Name für die neue NSX-Gruppe ein, z. B. „Kaspersky Security Group“ oder „Protected by Kaspersky“.
- Klicken Sie auf Set Members.
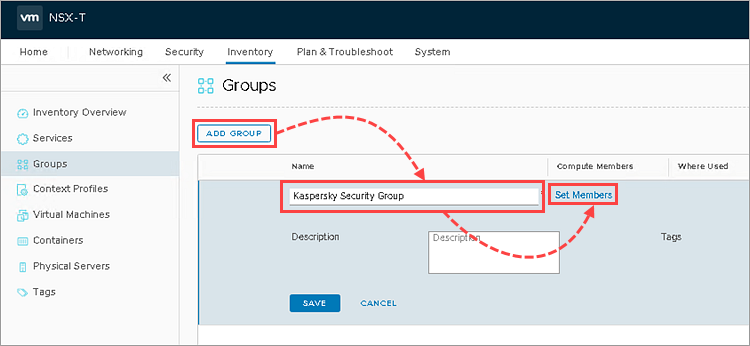
- Um dynamisches Hinzufügen virtueller Maschinen zu einer Gruppe anzupassen, gehen Sie wie folgt vor:
- Gehen Sie auf die Registerkarte Membership Criteria.
- Klicken Sie auf Add Criteria.
-
Passen Sie Kriterien für das Hinzufügen virtueller Maschinen zur Gruppe an. Um z. B. alle virtuellen Maschinen mit Windows zur Gruppe hinzuzufügen, nutzen Sie das Kriterium Virtual Machine, OS Name, Contains, Windows.
-
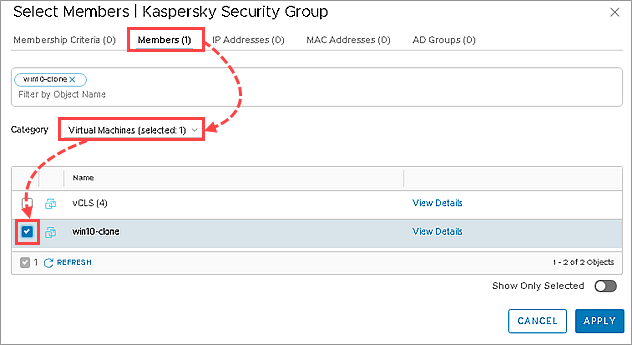
-
- Um virtuelle Maschinen, die zur NSX-Gruppe gehören sollen, manuell angeben, gehen Sie wie folgt vor:
- Gehen Sie auf die Registerkarte Members.
- In der Drop-down-Liste Category wählen Sie Virtual Machines.
-
Aktivieren Sie die Kontrollkästchen rechts von virtuellen Maschinen, die Sie in die Gruppe einschließen möchten.
-
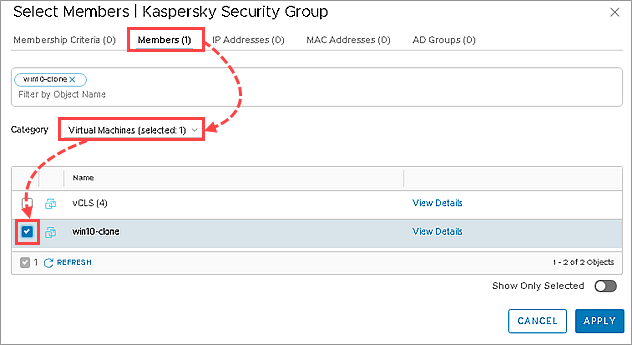
-
- Klicken Sie auf Apply → Save.
- Klicken Sie auf View Members und prüfen Sie, dass die zu schützenden virtuellen Maschinen zur NSX-Gruppe hinzugefügt sind.
Die NSX-Gruppen werden eingerichtet.
11. Passen Sie NSX-Richtlinien für den Schutz vor bedrohlichen Dateien an
Um virtuelle Maschinen in einer NSX-Gruppe vor bedrohlichen Dateien zu schützen, erstellen Sie ein Profil des NSX-Dienstes für den Dienst „Kaspersky File Antimalware Protection“ und passen Sie eine NSX-Richtlinie für die NSX-Gruppe an:
- Gehen Sie auf Security → Endpoint Protection Rules.
- Gehen Sie auf Service Profiles.
- In der Drop-down-Liste Partner Service wählen Sie den Dienst Kaspersky File Antimalware Protection.
- Klicken Sie auf Add Service Profile und geben Sie die Parameter an:
- Service Profile Name – ein beliebiger Name für das Profil des NSX-Dienstes.
- Vendor Template – die Vorlage „Default Configuration“.
- Klicken Sie auf Save.
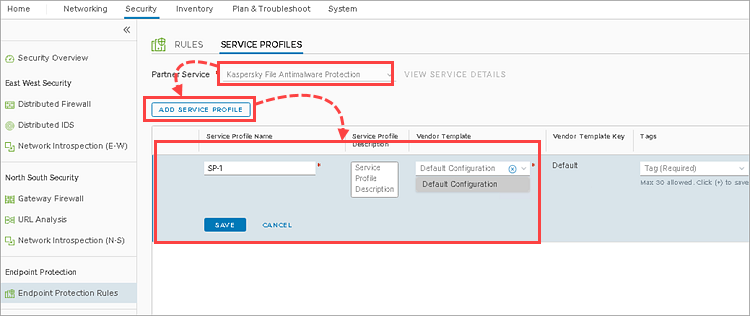
- Gehen Sie auf die Registerkarte Rules und klicken Sie auf Add Policy.
- Geben Sie einen beliebigen Namen für die Richtlinie in der Spalte Name, wählen Sie die Richtlinie aus und klicken Sie auf Add Rule.
- Geben Sie einen beliebigen Namen für die Regel in der Spalte Name und klicken Sie auf
 im Feld Select Groups.
im Feld Select Groups.
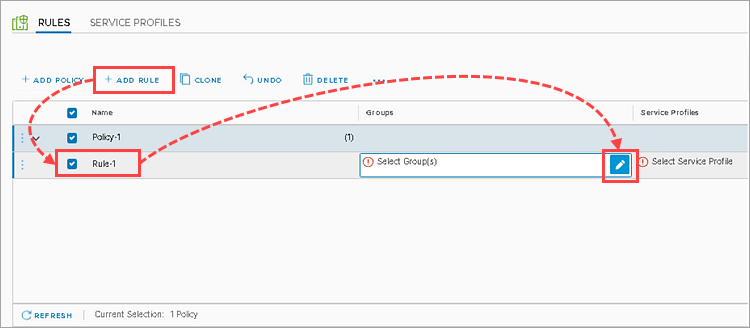
- Wählen Sie eine oder mehrere NSX-Gruppen, zu denen geschützte virtuelle Maschinen gehören, aus. Klicken Sie auf Apply.
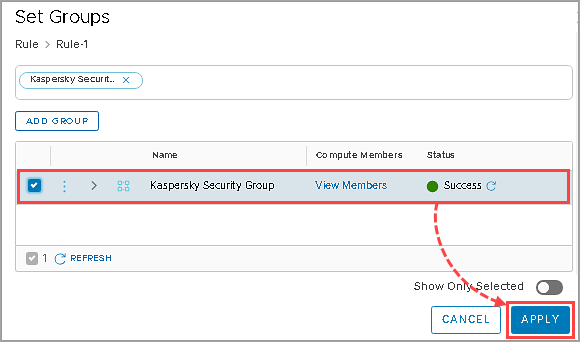
- Klicken Sie auf
 im Feld Select Service Profiles.
im Feld Select Service Profiles.
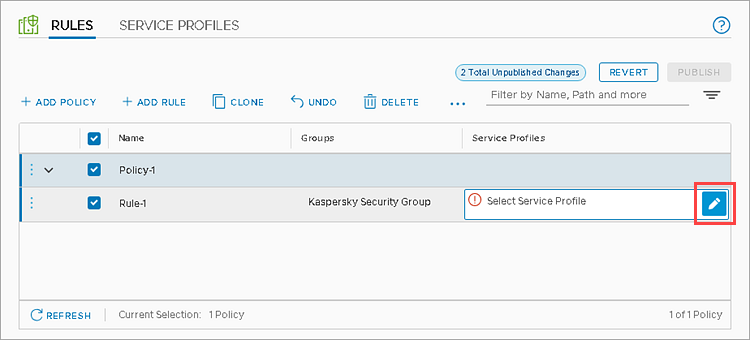
- Wählen Sie das vorher erstellte Profil für den Dienst „Kaspersky File Antimalware Protection“ und klicken Sie auf Save.
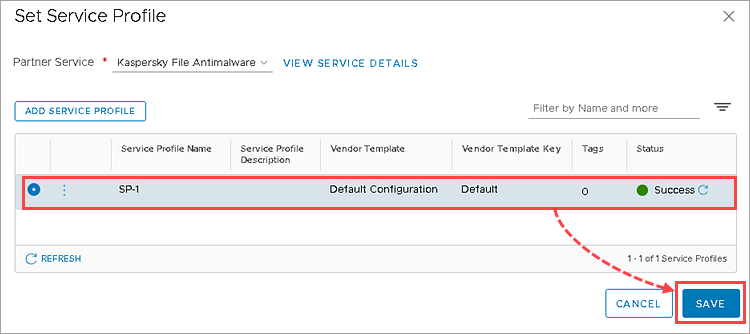
- Klicken Sie auf Publish.
Die NSX-Richtlinie wird auf die NSX-Gruppe angewendet.
12. Passen Sie NSX-Richtlinien für den Schutz vor Netzwerkbedrohungen an
Um virtuelle Maschinen in einer NSX-Gruppe vor Netzwerkbedrohungen zu schützen, führen Sie die Schritte weiter unten aus:
Schritt 1. Erstellen Sie ein Profil des NSX-Dienstes für den Dienst „Kaspersky Network Protection“
- Gehen Sie auf Security → Network Introspection Settings.
- Gehen Sie auf Service Profiles.
- In der D-rop-doскрывающемся списке Partner Service службу Kaspersky Network Protection.
- Klicken Sie auf Add Service Profile und geben Sie die Parameter an:
- Service Profile Name – ein beliebiger Name für das Profil des NSX-Dienstes.
- Vendor Template – die Vorlage „Default Configuration“.
- Klicken Sie auf Save.
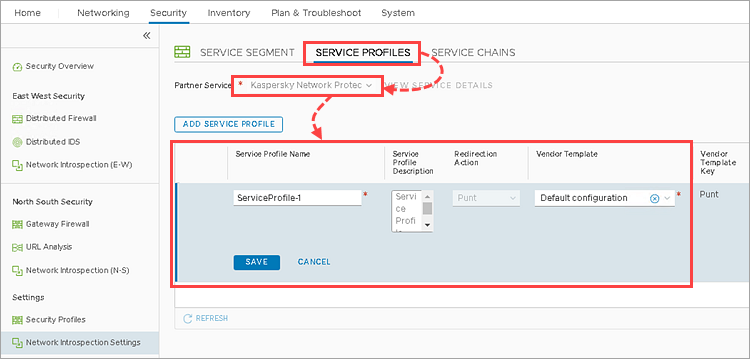
Schritt 2. Erstellen Sie eine Kette von NSX-Diensten
- Gehen Sie auf Security → Network Introspection Settings.
- Gehen Sie auf die Registerkarte Service Chains.
- Klicken Sie auf Add Chain und geben Sie folgende Parameter an:
- Name – ein beliebiger Name für die Kette von NSX-Diensten.
- Service Segments – das Segment des NSX-Dienstes, das Sie bei der Bereitstellung der SVM mit der Komponente „Schutz vor Netzwerkbedrohungen“ angegeben haben.
- Reverse Path – prüfen Sie, dass das Kontrollkästchen Inverse Forward Path aktiviert ist.
- Failure Policy – Allow.
- Klicken Sie auf Set Forward Path.
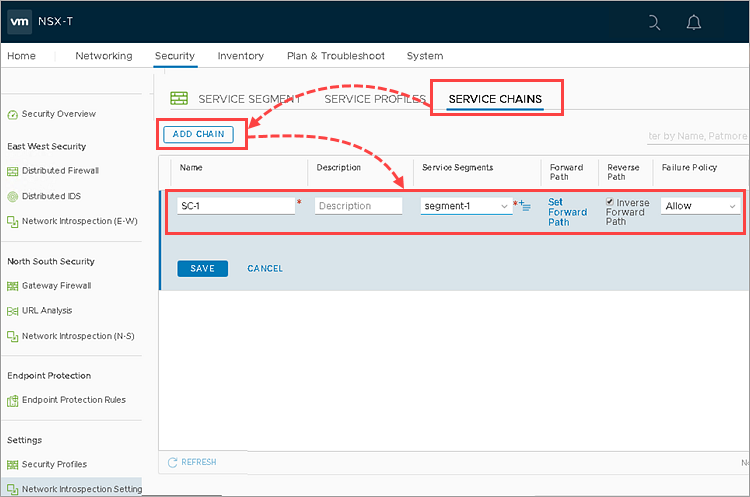
- Klicken Sie auf Add profile in sequence и выберите созданный ранее профиль службы Kaspersky Network Protection.
- Klicken Sie auf Add → Save.
- Klicken Sie auf Save, um die Kette von NSX-Diensten zu speichern.
Schritt 3. Passen Sie eine Richtlinie für die NSX-Gruppe an
- Gehen Sie auf Security → Network Introspection (E-W), klicken Sie auf Add Policy und geben Sie folgende Paramter an:
- Name – ein beliebiger Name für die Richtlinie.
- Redirect To – Wählen Sie die vorher erstellte Kette von NSX-Diensten.
- Klicken Sie auf Publish.
- Überprüfen Sie den eingehenden Datenverkehr der virtuellen Maschinen:
- Wählen Sie die erstellte Richtlinie aus und klicken Sie auf Add Rule.
- Geben Sie einen beliebigen Namen für die Regel in der Spalte Name und klicken Sie auf
 im Feld Destinations.
im Feld Destinations. - Wählen Sie eine oder mehrere NSX-Gruppen, zu denen geschützte virtuelle Maschinen gehören, aus, und klicken Sie auf Apply.
- Klicken Sie auf das Symbol im Feld Applied To.
- Wählen Sie Groups als Objekttyp, für den die Regel gelten soll. Danach wählen Sie eine oder mehrere NSX-Gruppen, zu denen geschützte virtuelle Maschinen gehören, aus und klicken Sie auf Apply.
- Klicken Sie auf Publish.
- Überprüfen Sie den ausgehenden Datenverkehr der virtuellen Maschinen:
- Wählen Sie die erstellte Richtlinie aus und klicken Sie auf Add Rule.
- Geben Sie einen beliebigen Namen für die Regel in der Spalte Name und klicken Sie auf
 im Feld Sources..
im Feld Sources.. - Wählen Sie eine oder mehrere NSX-Gruppen, zu denen geschützte virtuelle Maschinen gehören, aus, und klicken Sie auf Apply.
- Klicken Sie auf das Symbol im Feld Applied To.
- Wählen Sie Groups als Objekttyp, für den die Regel gelten soll. Danach wählen Sie eine oder mehrere NSX-Gruppen, zu denen geschützte virtuelle Maschinen gehören, aus und klicken Sie auf Apply.
- Klicken Sie auf Publish.
Die NSX-Richtlinie wird auf die NSX-Gruppe angewendet.