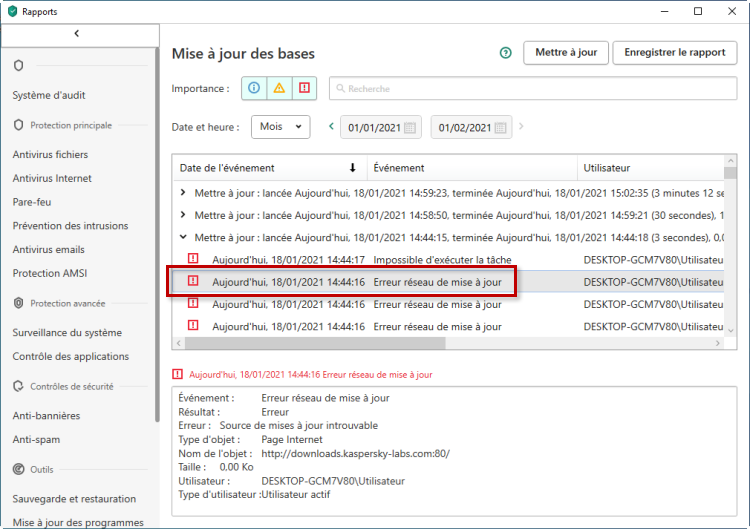Recommandations en cas de problèmes de mise à jour des bases de données dans les applications de Kaspersky
Dernière mise à jour : 11 novembre 2024
Article ID : 13285
Afficher les applications et les versions auxquelles ces informations s'appliquent
- Kaspersky Standard, Plus, Premium,
- Kaspersky Security Cloud,
- Kaspersky Internet Security,
- Kaspersky Anti-Virus,
- Kaspersky Total Security,
- Kaspersky Small Office Security.
Problème
La mise à jour des bases de données ne démarre ni automatiquement, ni selon la planification. Après une tentative de lancer manuellement la mise à jour des bases de données :
- la couleur de la protection est jaune ou rouge dans la fenêtre principale de l'application.
- le message « La sécurité est menacée » ou « La sécurité peut être menacée » s'affiche dans la fenêtre principale de l'application.
- la notification « Les bases sont dépassées » ou « Les bases sont fortement dépassées » apparaît dans la fenêtre Mise à jour des bases.
Solution
Étape 1. Vérifiez les paramètres de l'application de Kaspersky
- Modifiez les paramètres de consommation des ressources de l'ordinateur, voir les instructions ci-dessous pour :
- Désactivez l'option Restreindre le trafic sur les connexions limitées ou Limiter le trafic lors de la connexion limitée (le nom de l'option varie selon l'application), voir les instructions ci-dessous pour :
- Désactivez l’utilisation du serveur proxy, voir les instructions ci-dessous pour :
Étape 2. Vérifiez les réglages de l'ordinateur.
- Vérifiez la date et le fuseau horaire définis sur l'ordinateur.
- Vérifiez si le service DNS est démarré. Si le service est arrêté, redémarrez-le. Voir les instructions
Si le service est démarré mais que le problème persiste, nous recommandons de spécifier l'adresse d'un autre serveur DNS. - Réinitialisez les paramètres du serveur proxy dans le système d'exploitation. Voir les instructions
- Vérifiez si vous pouvez accéder aux serveurs de Kaspersky qui sont utilisés pour télécharger les mises à jour. Pour le faire, cliquez sur l’un des liens dans la liste des adresses des serveurs. Si la page du serveur a été chargée, le serveur est disponible.
Que faire si le problème persiste
- Consultez le nom de l'erreur en suivant les instructions ci-dessous pour votre application :
- Contactez le service clientèle de Kaspersky. Dans votre demande, spécifiez le nom de l’erreur.
Comment configurer la consommation de ressources de l'ordinateur dans Kaspersky Standard, Plus, Premium
- Dans la fenêtre principale de l'application, cliquez sur
 .
.
Pour apprendre comment ouvrir l'application, consultez cet article. - Accédez à la section Paramètres de performance → Consommation de ressources de l'ordinateur.
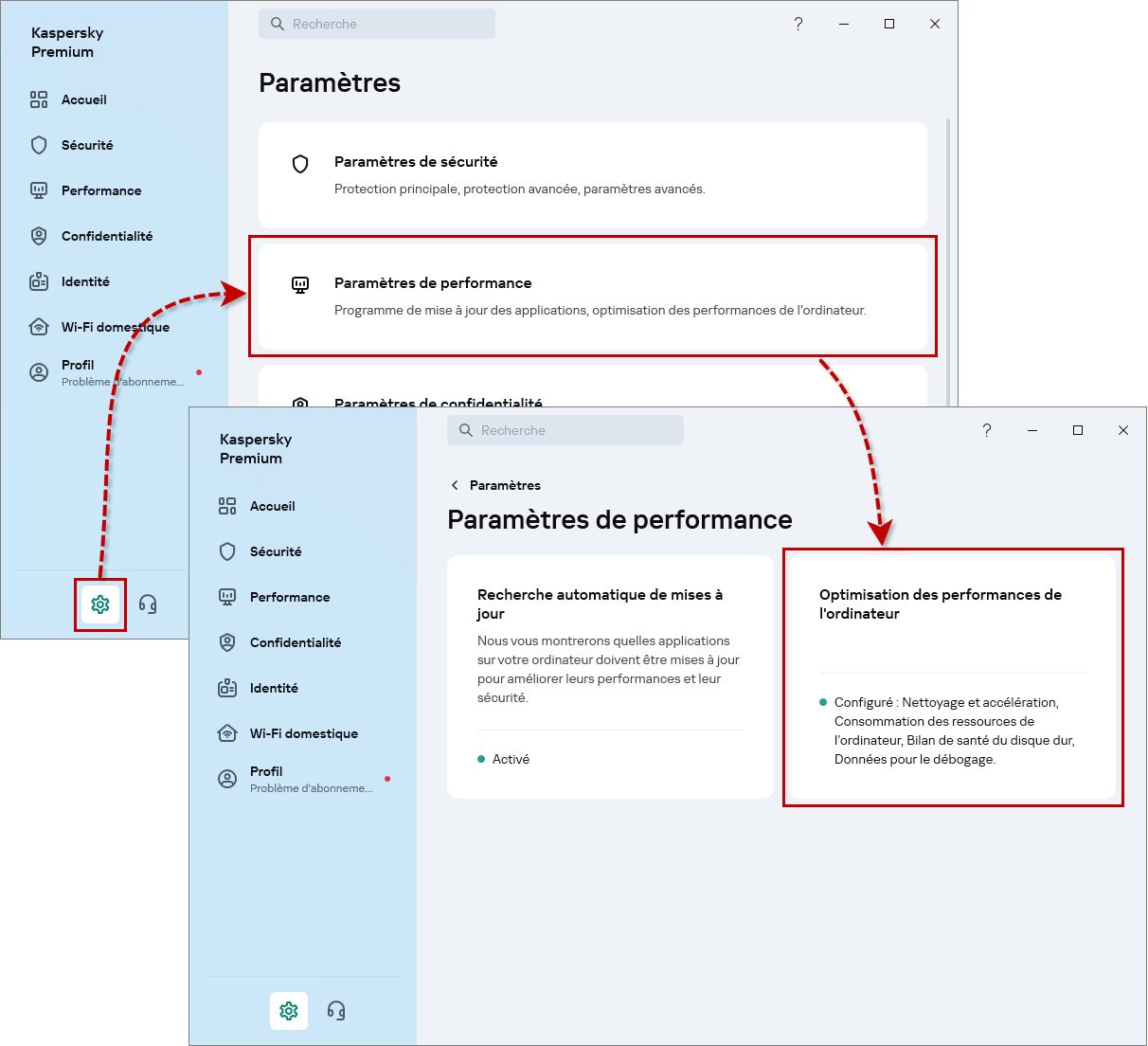
- Décochez les cases :
- Économiseur de batterie,
- Mode Jeux.
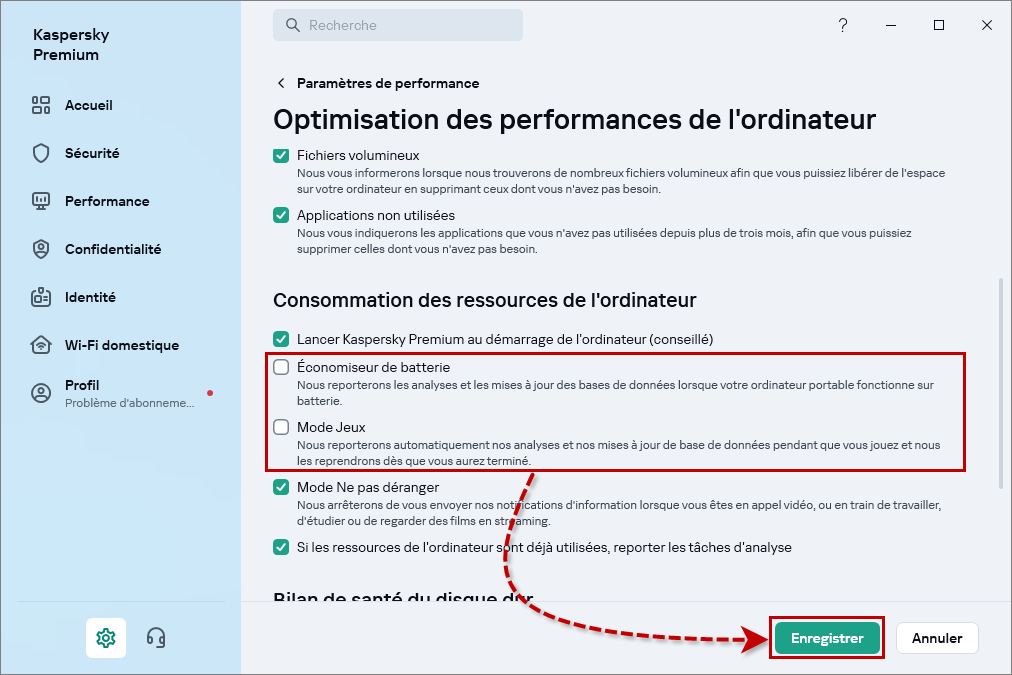
- Cliquez sur Enregistrer.
- Le cas échéant, confirmez la modification des paramètres.
Comment configurer la consommation des ressources de l'ordinateur dans Kaspersky Small Office Security
- Dans la fenêtre principale de l'application, cliquez sur
 et accédez à la section Paramètres de performance
et accédez à la section Paramètres de performance
Pour apprendre comment ouvrir l'application, consultez cet article.
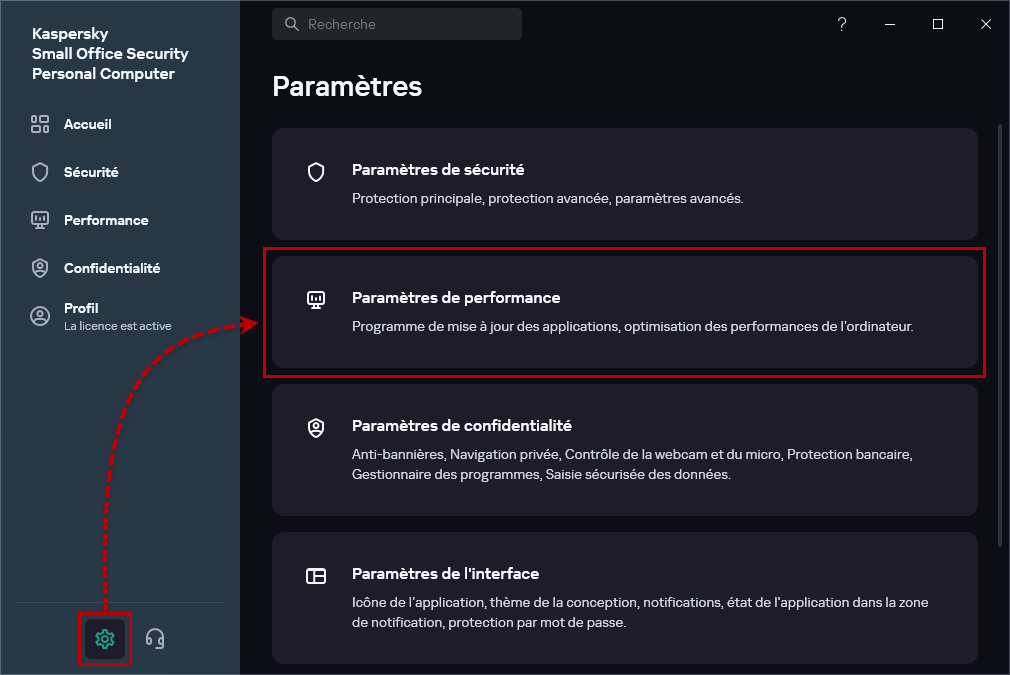
- Accédez à Consommation de ressources de l'ordinateur.
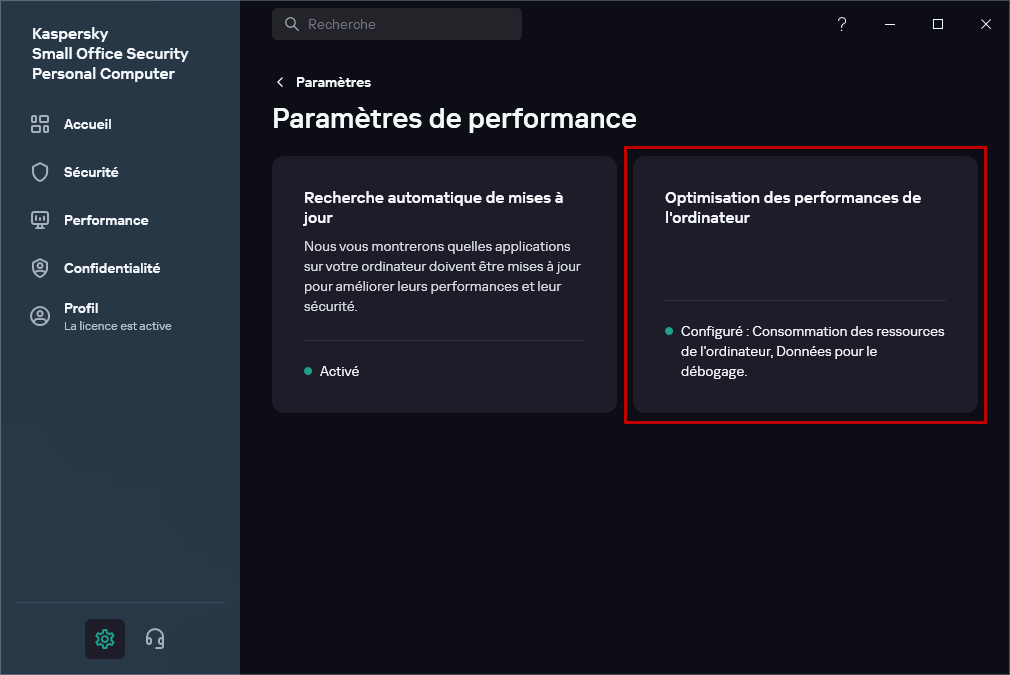
- Économiseur de batterie,
- Mode Travail concentré,
- Si les ressources de l’ordinateur sont déjà utilisées, reporter les tâches programmées.
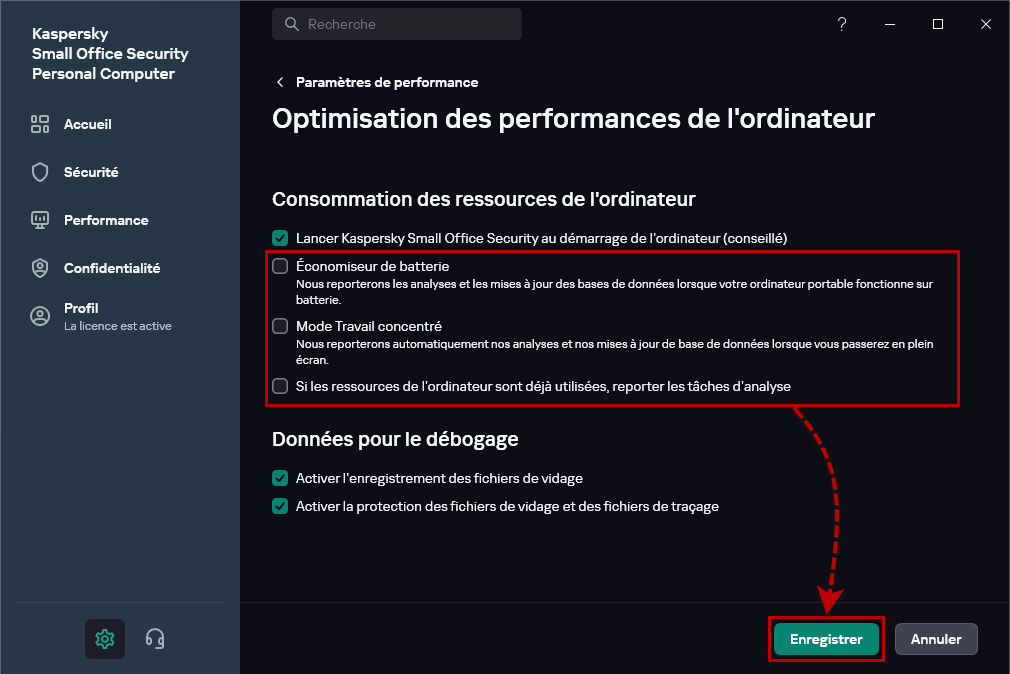
- Cliquez sur Enregistrer.
- Le cas échéant, confirmez la modification des paramètres.
Comment configurer la consommation des ressources de l'ordinateur dans Kaspersky Security Cloud, Kaspersky Internet Security, Kaspersky Anti-Virus, Kaspersky Total Security
- Dans la fenêtre principale de l'application, cliquez sur
 .
.
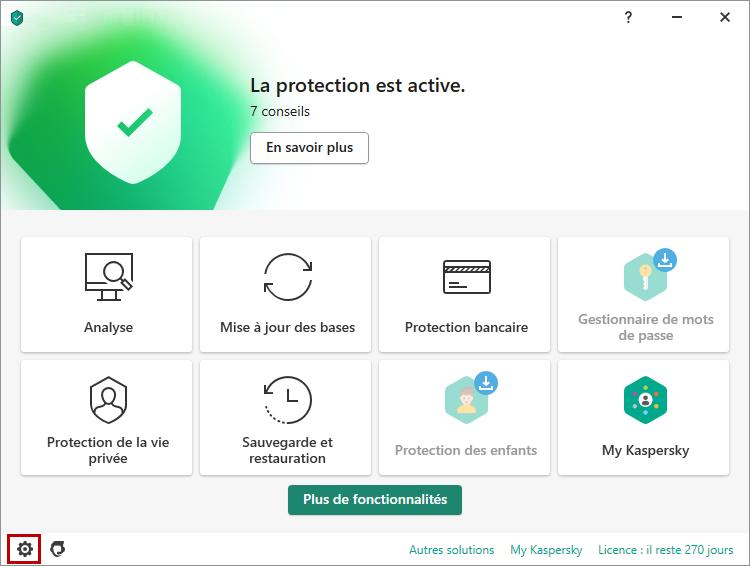
Pour apprendre comment ouvrir l'application, consultez cet article.
- Accédez à la section Général et dans le bloc Performance décochez les cases suivantes :
- En cas d'alimentation via la batterie, ne pas lancer les tâches programmées (si vous utilisez un ordinateur portable).
- Utiliser le mode Jeux.
- Cliquez sur Enregistrer.
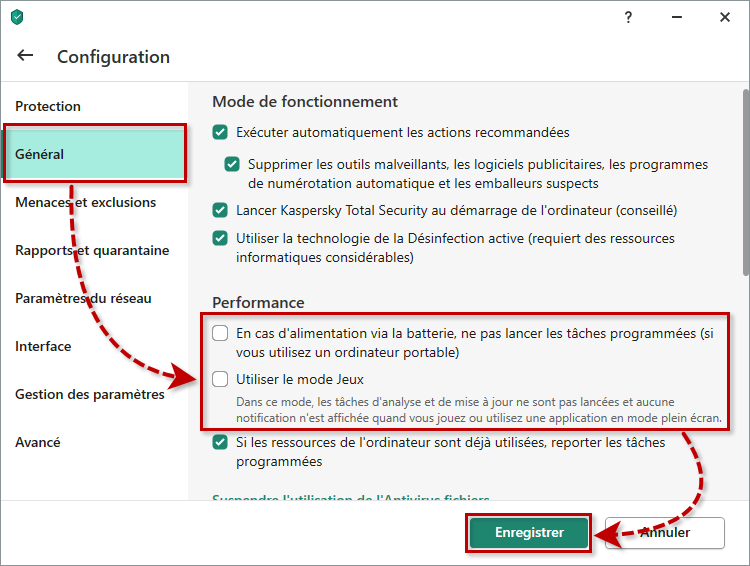
Comment désactiver l'option « Restreindre le trafic sur les connexions limitées » dans Kaspersky Standard, Plus, Premium
- Cliquez sur
 dans la fenêtre principale de l'application et cliquez sur Paramètres de sécurité.
dans la fenêtre principale de l'application et cliquez sur Paramètres de sécurité.
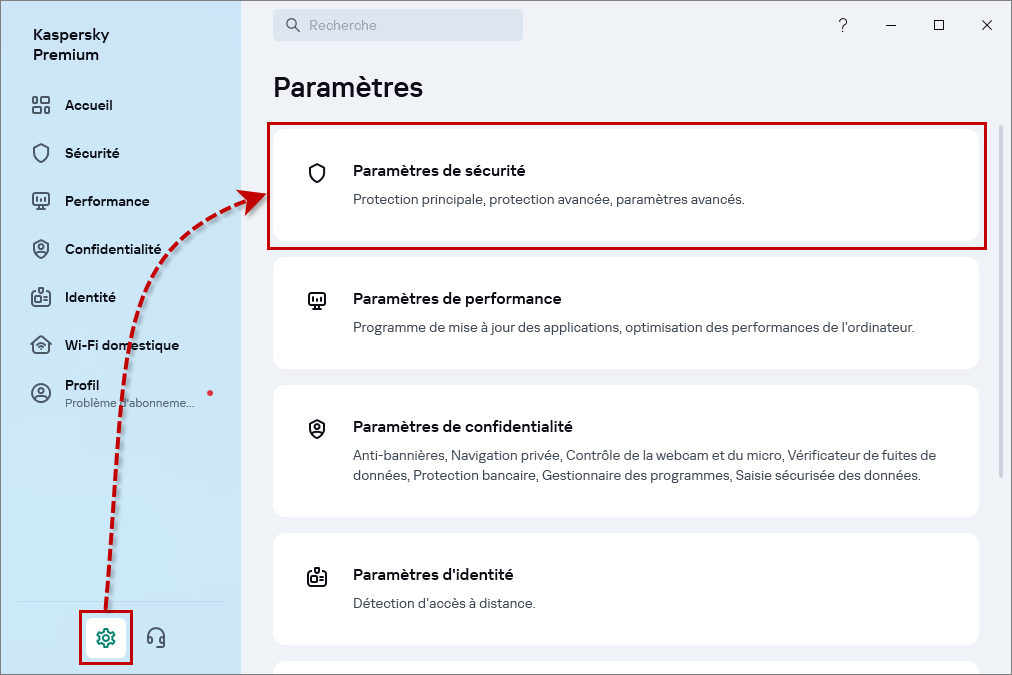
- Pour apprendre comment ouvrir l'application, consultez cet article.
- Accédez à Paramètres avancés → Paramètres du réseau.
- Décochez la case Restreindre le trafic sur les connexions limitées.
- Cliquez sur Enregistrer.
- Le cas échéant, confirmez la modification des paramètres.
Comment désactiver l'option « Limiter le trafic lors de la connexion limitée » dans Kaspersky Security Cloud, Kaspersky Internet Security, Kaspersky Anti-Virus, Kaspersky Total Security
- Dans la fenêtre principale de l'application, cliquez sur
 .
.
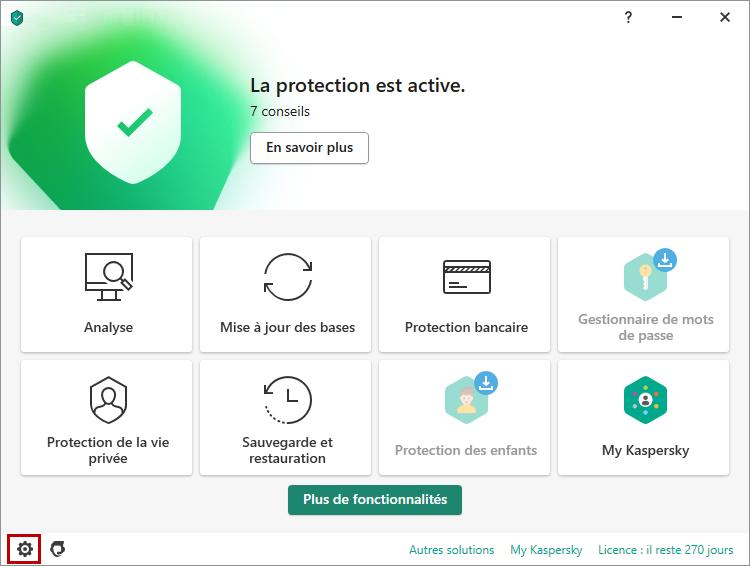
Pour apprendre comment ouvrir l'application, consultez cet article.
- Accédez à la section Paramètres du réseau et, dans le bloc Contrôle du trafic Internet, décochez la case Limiter le trafic lors de la connexion limitée.
- Cliquez sur Enregistrer.
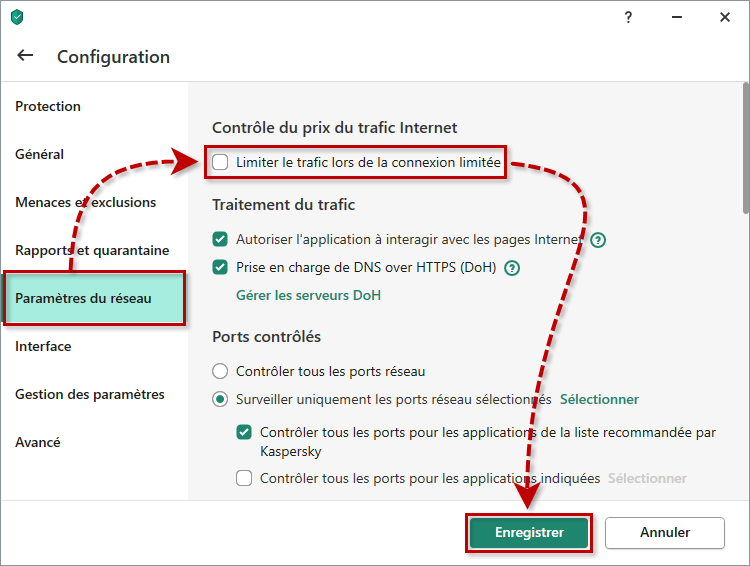
Comment désactiver l'utilisation du serveur proxy dans Kaspersky Standard, Plus, Premium et Kaspersky Small Office Security
- Dans la fenêtre principale de l'application, cliquez sur
 .
. - Accédez à la section Paramètres de sécurité, faites défiler vers le bas jusqu’au bloc Paramètres avancés et cliquez sur Paramètres du réseau.
- Faites défiler vers le bas jusqu’au bloc Serveur proxy et cliquez sur Paramètres du serveur proxy.
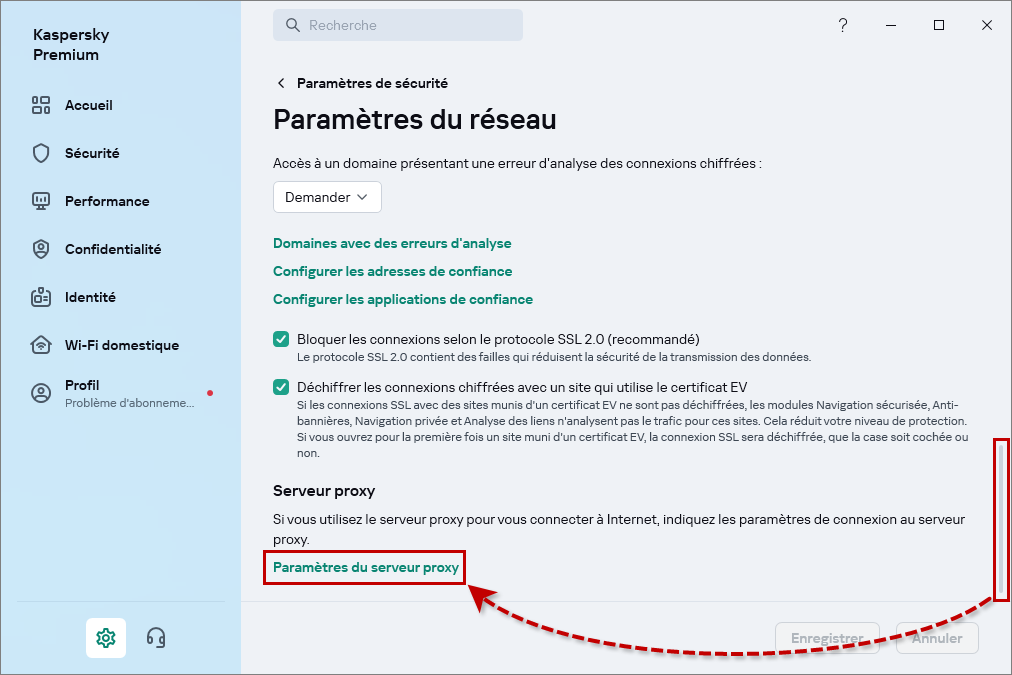
- Dans la fenêtre qui s’ouvre, sélectionnez Ne pas utiliser le serveur proxy et cliquez sur ОК.
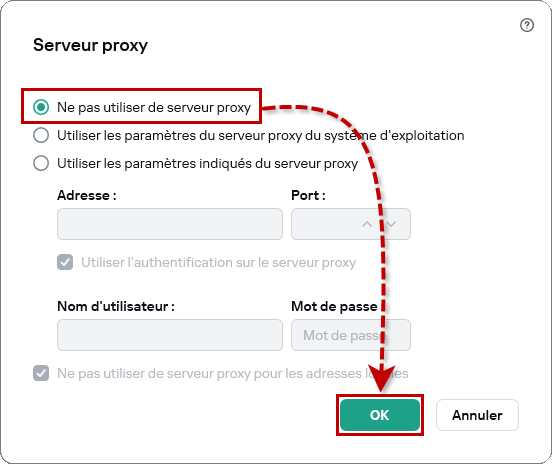
- Cliquez sur Enregistrer.
- Le cas échéant, confirmez la modification des paramètres.
Comment désactiver l'utilisation du serveur proxy dans Kaspersky Security Cloud, Kaspersky Internet Security, Kaspersky Anti-Virus, Kaspersky Total Security
- Dans la fenêtre principale de l'application, cliquez sur
 .
.
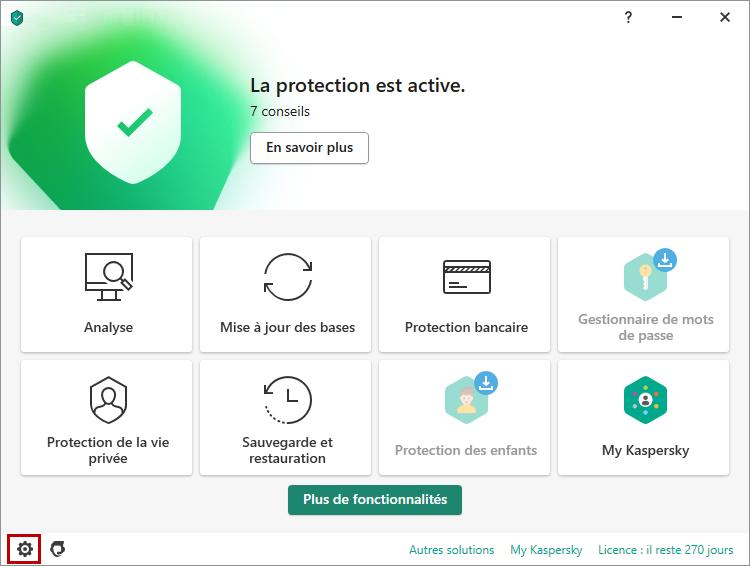
- Accédez à la section Paramètres du réseau et cliquez sur Configuration du serveur proxy.
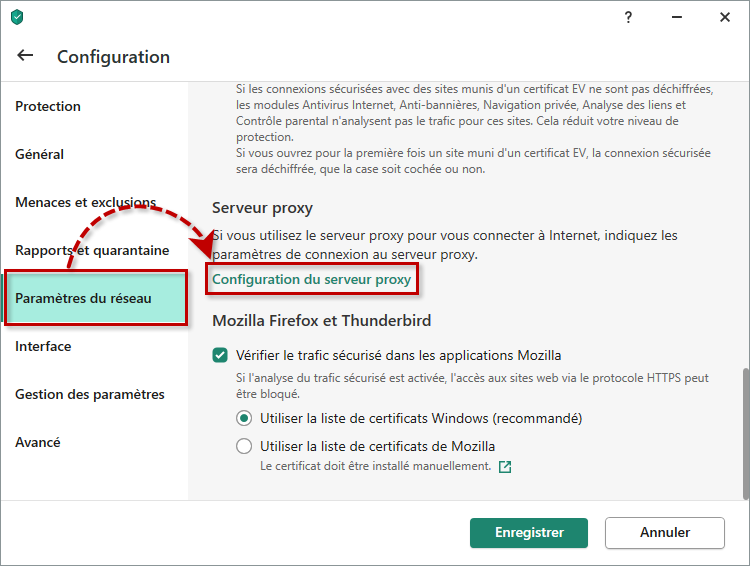
- Sélectionnez Ne pas utiliser le serveur proxy et cliquez sur ОК.
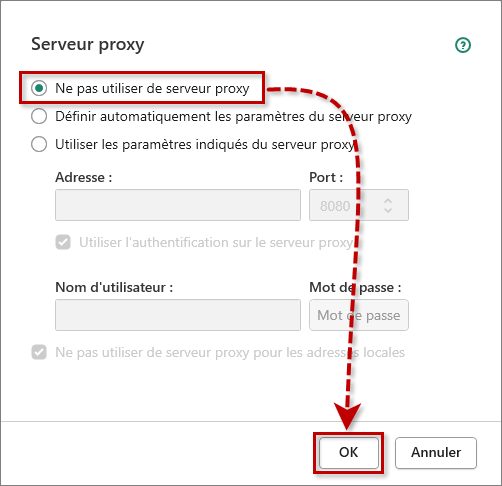
Comment consulter le nom de l'erreur en cas de problème de mise à jour dans Kaspersky Standard, Plus, Premium et Kaspersky Small Office Security
- Dans la fenêtre d’accueil de l’application, faites défiler vers le bas jusqu’au bloc Historique et cliquez sur Tout afficher.
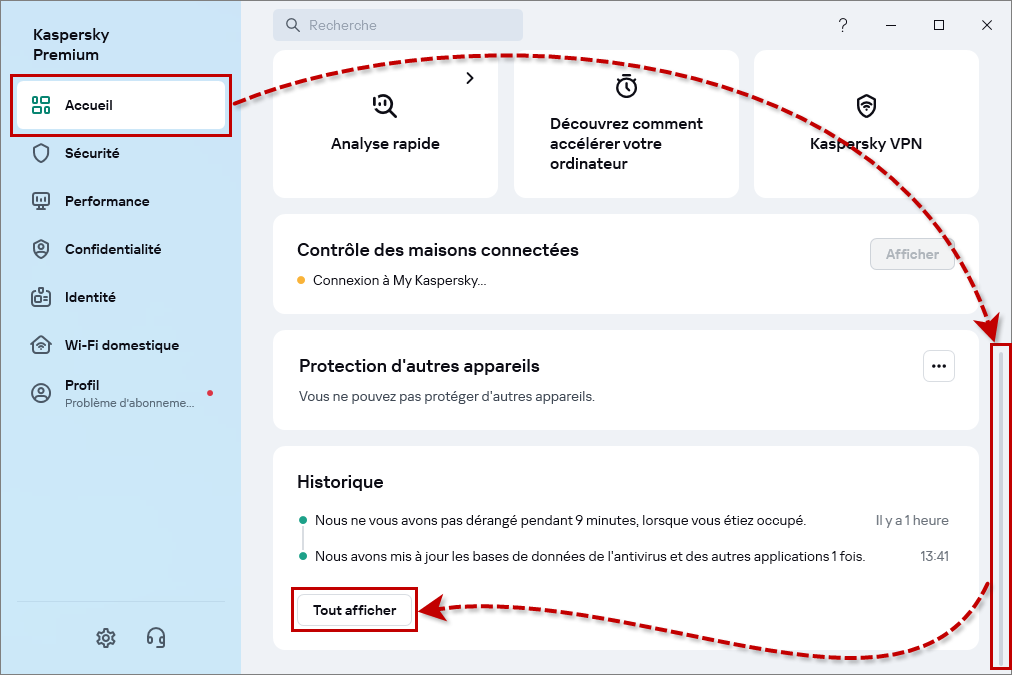
- Pour apprendre comment ouvrir l'application, consultez cet article.
- Dans la fenêtre qui s'ouvre l’historique des tâches de mise à jour s’affiche. Cliquez sur la tâche non exécutée.
- Le cas échéant, entrez le mot de passe et cliquez sur Confirmer.
- La liste des événements lors de l'exécution de la tâche s'affichera. Trouvez la ligne contenant un message d'erreur et spécifiez le nom de l'erreur dans votre demande auprès du support technique.
Comment consulter le nom de l'erreur en cas de problème de mise à jour dans Kaspersky Security Cloud, Kaspersky Internet Security, Kaspersky Anti-Virus, Kaspersky Total Security
- Dans la fenêtre principale de l'application, cliquez sur Mise à jour des bases.
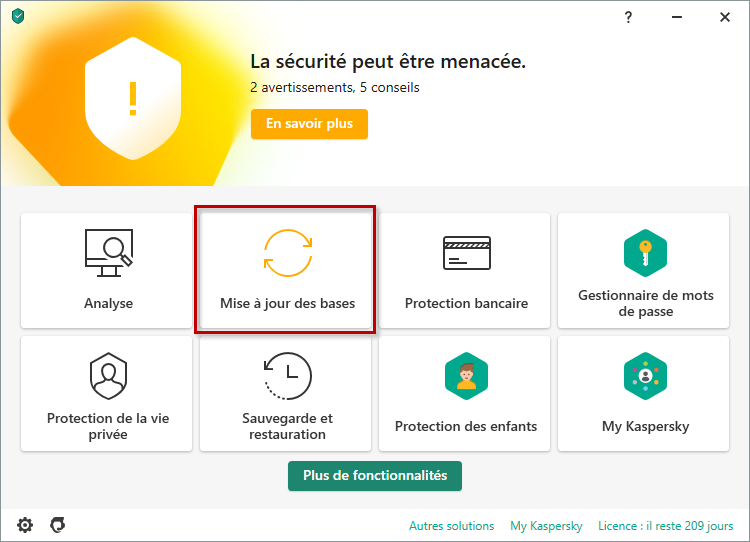
- Pour apprendre comment ouvrir l'application, consultez cet article.
- Cliquez sur le lien Exécution impossible.
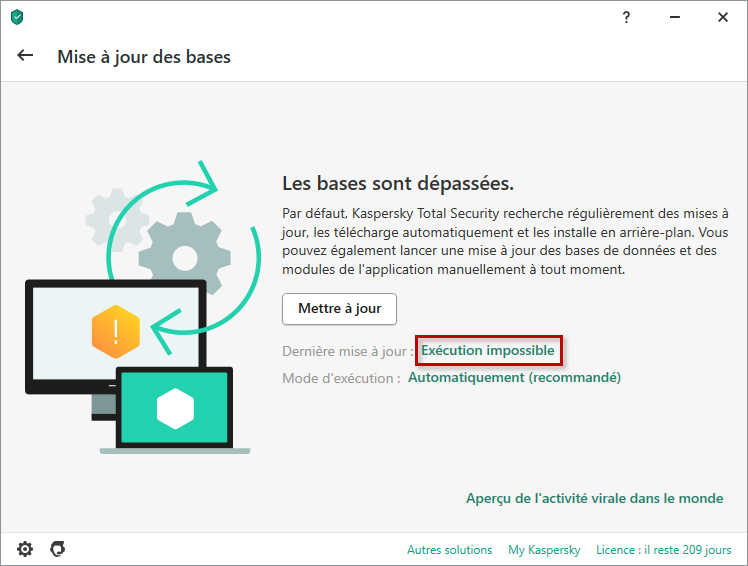
- Dans la fenêtre qui s'ouvre la liste des tâches de mise à jour s’affiche. Cliquez sur
 en regard de la tâche non exécutée.
en regard de la tâche non exécutée. - La liste des événements lors de l'exécution de la tâche s'affichera. Trouvez la ligne contenant un message d'erreur et spécifiez le nom de l'erreur dans votre demande auprès du support technique.