Az adatok helyreállítása az FDERT visszaállító segédprogrammal
Ha a merevlemez hibásan működik, sérült lehet a fájlrendszer. Ilyen esetben a Kaspersky lemeztitkosítási technológiával védett adatok elérhetetlenek. Lehetősége van visszafejteni, majd új meghajtóra másolni az adatokat.
A Kaspersky lemeztitkosítási technológiával védett meghajtón tárolt adatok visszaállítása a következő lépésekből áll:
- Hozzon létre önálló helyreállító segédprogramot (részletek a lentebbi ábrán).
- Csatlakoztasson egy meghajtót olyan számítógéphez, amelyre nincs telepítve Kaspersky Endpoint Security titkosítási összetevő.
- Futtassa a visszaállító segédprogramot, és vizsgálja meg a merevlemezt.
- Érje el a meghajtón tárolt adatokat. Ehhez adja meg a Hitelesítési ügynök bejelentkezési adatait, vagy indítsa el a visszaállítási eljárást (kérés–válasz).
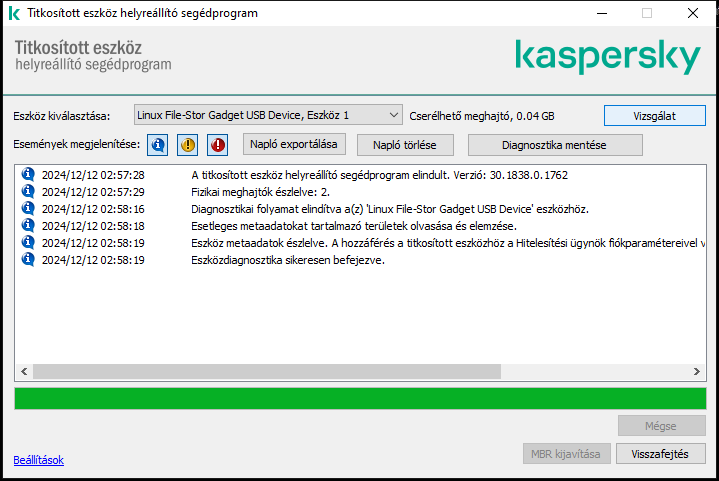
FDERT visszaállító segédprogram
Önálló helyreállító segédprogram létrehozása
A Visszaállító segédprogram végrehajtható fájljának létrehozása:
- Kattintson a fő alkalmazásablakban a
 gombra.
gombra. - A megnyíló ablakban kattintson a Titkosított eszköz visszaállítása gombra.
Elindul a Titkosított eszköz helyreállító segédprogramja.
- Kattintson a Visszaállító segédprogram ablakában az Önálló helyreállító segédprogram létrehozása gombra.
- Mentse az önálló helyreállító segédprogramot a számítógép memóriájába.
Ekkor a rendszer a visszaállító segédprogram végrehajtható fájlját (fdert.exe) a megadott mappába menti. Másolja a visszaállító segédprogramot olyan számítógépre, amelyre nincs telepítve Kaspersky Endpoint Security titkosítási összetevő. Ez megakadályozza a meghajtó ismételt titkosítását.
A titkosított eszközökhöz való hozzáférés visszaállító segédprogram segítségével történő visszaállításához szükséges adatok a felhasználó számítógépének memóriájában valamennyi ideig titkosítatlan formában találhatók. Az ilyen adatok illetéktelen elérésének kockázata csökkentése érdekében javasoljuk, hogy a titkosított eszközökhöz való hozzáférést megbízható számítógépeken állítsa vissza.
Adatok visszaállítása merevlemezen
Titkosított eszközhöz való hozzáférés helyreállítása a Visszaállító segédprogrammal:
- Futtassa az fdert.exe nevű fájlt, a visszaállító segédprogram végrehajtható fájlját. Ezt a fájlt a Kaspersky Endpoint Security állítja elő.
- A visszaállítási segédprogram ablakában válassza ki azt a titkosított eszközt, amelyhez vissza szeretné állítani a hozzáférést.
- Kattintson a Vizsgálat gombra annak engedélyezéséhez, hogy a segédprogram meghatározza, melyik műveleteket kell elvégezni az eszközön: feloldani vagy visszafejteni kell-e.
A Visszaállító segédprogram akkor kínálja fel az eszköz feloldását, ha a Kaspersky Endpoint Security titkosítási funkciója a számítógépen rendelkezésre áll. Noha az eszköz feloldásakor nem kerül sor visszafejtésre, a feloldás eredményeként közvetlenül hozzáférhetővé válik. Ha a Kaspersky Endpoint Security titkosítási funkciójához a számítógép nem fér hozzá, a Visszaállító segédprogram felkínálja az eszköz visszafejtését.
- Ha diagnosztikai információt kíván importálni, kattintson a Diagnosztika mentése gombra.
A segédprogram archívumként menti a diagnosztikai adatokat tartalmazó fájlokat.
- Kattintson az MBR kijavítása gombra, ha a titkosított rendszermerevlemez diagnosztikája üzenetet jelenített meg az eszköz fő rendszerindító rekordjával (MBR) kapcsolatos problémákról.
Az eszköz fő rendszerindító rekordjának kijavítása felgyorsíthatja az eszköz feloldásához, illetve visszafejtéséhez szükséges adatok megszerzésének folyamatát.
- A diagnosztika eredményeitől függően kattintson a Feloldás vagy a Visszafejtés gombra.
- Ha az adatokat a Hitelesítési ügynök-fiók segítségével szeretné visszaállítani, válassza a Hitelesítési ügynök fiókbeállításainak használata lehetőséget, és adja meg a Hitelesítési ügynökhöz tartozó bejelentkezési adatokat.
Ez a módszer csak rendszermerevlemezen lévő adatok visszaállításakor használható. Ha a rendszermerevlemez megsérült, és a Hitelesítési ügynök-fiók adatai elvesztek, akkor a titkosított eszközön lévő adatok visszaállításához hozzáférési kulcsot kell beszereznie a vállalati hálózati rendszergazdától.
- A visszaállítási eljárás elindításához tegye a következőket:
- Válassza ki az Eszköz-hozzáférési kulcs manuális megadása lehetőséget.
- Kattintson a Hozzáférési kulcs fogadása gombra, és mentse a hozzáférés-kérési (FDERTC kiterjesztésű) fájlt a számítógép memóriájába.
- Küldje el a hozzáférés-kérési fájlt a vállalati hálózati rendszergazdának.
Addig ne zárja be az Eszköz-hozzáférési kulcs fogadása ablakot, amíg meg nem kapta a hozzáférési kulcsot. Ha az ablakot ismét megnyitja, a korábban a rendszergazda által készített hozzáférési kulcsot már nem tudja alkalmazni.
- Fogadja és mentse a vállalati helyi hálózat rendszergazdája által létrehozott és elküldött, FDERTR kiterjesztésű hozzáférési fájlt (részletek a lentebbi ábrán).
- Töltse le a hozzáférési fájlt az Eszköz-hozzáférési kulcs fogadása ablakban.
- Ha eszköz visszafejtését végzi, további visszafejtési beállításokat is meg kell adnia:
- Adja meg a visszafejteni kívánt területet:
- Ha a teljes eszközt vissza szeretné fejteni, válassza a Teljes eszköz visszafejtése lehetőséget.
- Ha az eszközön lévő adatoknak csak egy részét szeretné visszafejteni, válassza az Egyedi eszközterületek visszafejtése lehetőséget, és adja meg a visszafejteni kívánt terület határait.
- Válassza ki a visszafejtett adatok írásának helyét:
- Ha az eredeti eszközön lévő adatokat felül szeretné írni a visszafejtett adatokkal, törölje az Visszafejtés lemezképfájlba jelölőnégyzetet.
- Ha a visszafejtett adatokat az eredeti titkosított adatoktól elkülönítve szeretné menteni, jelölje be az Visszafejtés lemezképfájlba jelölőnégyzetet, és adja meg az adatok mentésének elérési útját a Tallózás gombra kattintva.
- Adja meg a visszafejteni kívánt területet:
- Kattintson az OK gombra.
Megkezdődik az eszköz feloldási/visszafejtési folyamata.
Titkosítottadat-hozzáférési fájl létrehozásának menete az Adminisztrációs Konzolon (MMC)
Titkosítottadat-hozzáférési fájl létrehozásának menete a Web Console-ban