Kaspersky Endpoint Security для Windows 11.6.0
- English
- Čeština (Česká republika)
- Deutsch
- Español (España)
- Español (México)
- Français
- Italiano
- Magyar (Magyarország)
- Nederlands (Nederland)
- Polski (Polska)
- Português (Brasil)
- Português (Portugal)
- Română (România)
- Tiếng Việt (Việt Nam)
- Türkçe (Türkiye)
- العربية (الإمارات العربية المتحدة)
- 한국어 (대한민국)
- 简体中文
- 繁體中文
- 日本語(日本)
- English
- Čeština (Česká republika)
- Deutsch
- Español (España)
- Español (México)
- Français
- Italiano
- Magyar (Magyarország)
- Nederlands (Nederland)
- Polski (Polska)
- Português (Brasil)
- Português (Portugal)
- Română (România)
- Tiếng Việt (Việt Nam)
- Türkçe (Türkiye)
- العربية (الإمارات العربية المتحدة)
- 한국어 (대한민국)
- 简体中文
- 繁體中文
- 日本語(日本)
- Часто задаваемые вопросы
- Что нового
- Kaspersky Endpoint Security для Windows
- Установка и удаление программы
- Развертывание через Kaspersky Security Center 12
- Локальная установка программы с помощью мастера
- Установка программы из командной строки
- Удаленная установка программы с помощью System Center Configuration Manager
- Описание параметров установки в файле setup.ini
- Изменение состава компонентов программы
- Обновление предыдущей версии программы
- Удаление программы
- Лицензирование программы
- Предоставление данных
- Начало работы
- O плагине управления Kaspersky Endpoint Security для Windows
- Особенности работы с плагинами управления разных версий
- Особенности использования защищенных протоколов для взаимодействия с внешними службами
- Интерфейс программы
- Подготовка программы к работе
- Управление политиками
- Управление задачами
- Настройка локальных параметров программы
- Запуск и остановка Kaspersky Endpoint Security
- Приостановка и возобновление защиты и контроля компьютера
- Проверка компьютера
- Запуск и остановка задачи проверки
- Изменение уровня безопасности
- Изменение действия над зараженными файлами
- Формирование списка проверяемых объектов
- Выбор типа проверяемых файлов
- Оптимизация проверки файлов
- Проверка составных файлов
- Использование методов проверки
- Использование технологий проверки
- Выбор режима запуска для задачи проверки
- Настройка запуска задачи проверки с правами другого пользователя
- Проверка съемных дисков при подключении к компьютеру
- Фоновая проверка
- Проверка целостности программы
- Обновление баз и модулей программы
- Схемы обновления баз и модулей программы
- Запуск и остановка задачи обновления
- Запуск задачи обновления с правами другого пользователя
- Выбор режима запуска для задачи обновления
- Добавление источника обновлений
- Настройка обновления из папки общего доступа
- Обновление модулей программы
- Использование прокси-сервера при обновлении
- Откат последнего обновления
- Работа с активными угрозами
- Защита компьютера
- Защита от файловых угроз
- Включение и выключение Защиты от файловых угроз
- Автоматическая приостановка Защиты от файловых угроз
- Изменение действия компонента Защита от файловых угроз над зараженными файлами
- Формирование области защиты компонента Защита от файловых угроз
- Использование методов проверки
- Использование технологий проверки в работе компонента Защита от файловых угроз
- Оптимизация проверки файлов
- Проверка составных файлов
- Изменение режима проверки файлов
- Защита от веб-угроз
- Включение и выключение Защиты от веб-угроз
- Изменение действия над вредоносными объектами веб-трафика
- Проверка ссылок по базам фишинговых и вредоносных веб-адресов
- Использование эвристического анализа в работе компонента Защита от веб-угроз
- Формирование списка доверенных веб-адресов
- Экспорт и импорт списка доверенных веб-адресов
- Защита от почтовых угроз
- Включение и выключение Защиты от почтовых угроз
- Изменение действия над зараженными сообщениями электронной почты
- Формирование области защиты компонента Защита от почтовых угроз
- Проверка составных файлов, вложенных в сообщения электронной почты
- Фильтрация вложений в сообщениях электронной почты
- Экспорт и импорт списка расширений для фильтра вложений
- Проверка почты в Microsoft Office Outlook
- Защита от сетевых угроз
- Сетевой экран
- Защита от атак BadUSB
- AMSI-защита
- Защита от эксплойтов
- Анализ поведения
- Включение и выключение Анализа поведения
- Выбор действия при обнаружении вредоносной активности программы
- Защита папок общего доступа от внешнего шифрования
- Включение и выключение защиты папок общего доступа от внешнего шифрования
- Выбор действия при обнаружении внешнего шифрования папок общего доступа
- Создание исключения для защиты папок общего доступа от внешнего шифрования
- Настройка адресов исключений из защиты папок общего доступа от внешнего шифрования
- Экспорт и импорт списка исключений из защиты папок общего доступа от внешнего шифрования
- Предотвращение вторжений
- Откат вредоносных действий
- Kaspersky Security Network
- Проверка защищенных соединений
- Защита от файловых угроз
- Контроль компьютера
- Веб-Контроль
- Включение и выключение Веб-Контроля
- Действия с правилами доступа к веб-ресурсам
- Экспорт и импорт списка адресов веб-ресурсов
- Мониторинг активности пользователей в интернете
- Изменение шаблонов сообщений Веб-Контроля
- Правила формирования масок адресов веб-ресурсов
- Миграция правил доступа к веб-ресурсам из предыдущих версий программы
- Контроль устройств
- Включение и выключение Контроля устройств
- О правилах доступа
- Изменение правила доступа к устройствам
- Изменение правила доступа к шине подключения
- Добавление сети Wi-Fi в список доверенных
- Мониторинг использования съемных дисков
- Изменение периода кеширования
- Действия с доверенными устройствами
- Получение доступа к заблокированному устройству
- Изменение шаблонов сообщений Контроля устройств
- Анти-Бриджинг
- Адаптивный контроль аномалий
- Включение и выключение Адаптивного контроля аномалий
- Включение и выключение правила Адаптивного контроля аномалий
- Изменение действия при срабатывании правила Адаптивного контроля аномалий
- Создание исключения для правила Адаптивного контроля аномалий
- Экспорт и импорт исключений для правил Адаптивного контроля аномалий
- Применение обновлений для правил Адаптивного контроля аномалий
- Изменение шаблонов сообщений Адаптивного контроля аномалий
- Просмотр отчетов Адаптивного контроля аномалий
- Контроль программ
- Ограничения функциональности Контроля программ
- Включение и выключение Контроля программ
- Выбор режима Контроля программ
- Действия с правилами Контроля программ в интерфейсе программы
- Управление правилами Контроля программ в Kaspersky Security Center
- Получение информации о программах, которые установлены на компьютерах пользователей
- Создание категорий программ
- Добавление в категорию программ исполняемых файлов из папки Исполняемые файлы
- Добавление в категорию программ исполняемых файлов, связанных с событиями
- Добавление и изменение правила Контроля программ с помощью Kaspersky Security Center
- Изменение статуса правила Контроля программ с помощью Kaspersky Security Center
- Экспорт и импорт правил Контроля программ
- Тестирование правил Контроля программ с помощью Kaspersky Security Center
- Просмотр событий по результатам тестовой работы компонента Контроля программ
- Просмотр отчета о запрещенных программах в тестовом режиме
- Просмотр событий по результатам работы компонента Контроль программ
- Просмотр отчета о запрещенных программах
- Тестирование правил Контроля программ
- Мониторинг активности программ
- Правила формирования масок имен файлов или папок
- Изменение шаблонов сообщений Контроля программ
- Лучшие практики по внедрению режима списка разрешенных программ
- Контроль сетевых портов
- Веб-Контроль
- Расширения защиты
- Удаление данных
- Защита паролем
- Доверенная зона
- Работа с резервным хранилищем
- Служба уведомлений
- Работа с отчетами
- Самозащита Kaspersky Endpoint Security
- Производительность Kaspersky Endpoint Security и совместимость с другими программами
- Создание и использование конфигурационного файла
- Восстановление параметров программы по умолчанию
- Обмен сообщениями между пользователем и администратором
- Шифрование данных
- Ограничения функциональности шифрования
- Смена длины ключа шифрования (AES56 / AES256)
- Шифрование диска Kaspersky
- Особенности шифрования SSD-дисков
- Полнодисковое шифрование с помощью технологии Шифрование диска Kaspersky
- Формирование списка жестких дисков для исключения из шифрования
- Экспорт и импорт списка жестких дисков для исключения из шифрования
- Включение использования технологии единого входа (SSO)
- Управление учетными записями Агента аутентификации
- Использование токена и смарт-карты при работе с Агентом аутентификации
- Расшифровка жестких дисков
- Восстановление доступа к диску, защищенному технологией Шифрование диска Kaspersky
- Обновление операционной системы
- Устранение ошибок при обновлении функциональности шифрования
- Выбор уровня трассировки Агента аутентификации
- Изменение справочных текстов Агента аутентификации
- Удаление объектов и данных, оставшихся после тестовой работы Агента аутентификации
- Управление BitLocker
- Шифрование файлов на локальных дисках компьютера
- Запуск шифрования файлов на локальных дисках компьютера
- Формирование правил доступа программ к зашифрованным файлам
- Шифрование файлов, создаваемых и изменяемых отдельными программами
- Формирование правила расшифровки
- Расшифровка файлов на локальных дисках компьютера
- Создание зашифрованных архивов
- Восстановление доступа к зашифрованными файлам
- Восстановление доступа к зашифрованным данным в случае выхода из строя операционной системы
- Изменение шаблонов сообщений для получения доступа к зашифрованным файлам
- Шифрование съемных дисков
- Просмотр информации о шифровании данных
- Работа с зашифрованными устройствами при отсутствии доступа к ним
- Управление программой из командной строки
- Команды
- SCAN. Антивирусная проверка
- UPDATE. Обновление баз и модулей программы
- ROLLBACK. Откат последнего обновления
- TRACES. Трассировка
- START. Запуск профиля
- STOP. Остановка профиля
- STATUS. Статус профиля
- STATISTICS. Статистика выполнения профиля
- RESTORE. Восстановление файлов
- EXPORT. Экспорт параметров программы
- IMPORT. Импорт параметров программы
- ADDKEY. Применение файла ключа
- LICENSE. Лицензирование
- RENEW. Покупка лицензии
- PBATESTRESET. Сбросить результаты проверки перед шифрованием диска
- EXIT. Завершение работы программы
- EXITPOLICY. Выключение политики
- STARTPOLICY. Включение политики
- DISABLE. Выключение защиты
- SPYWARE. Обнаружение шпионского ПО
- MDRLICENSE. Активация MDR
- KSN. Переключение Глобальный / Локальный KSN
- Команды KESCLI
- Scan. Антивирусная проверка
- GetScanState. Статус выполнения проверки
- GetLastScanTime. Определения времени выполнения проверки
- GetThreats. Получение данных об обнаруженных угрозах
- UpdateDefinitions. Обновление баз и модулей программы
- GetDefinitionState. Определение времени выполнения обновления
- EnableRTP. Включение защиты
- GetRealTimeProtectionState. Статус Защиты от файловых угроз
- Version. Определение версии программы
- Коды ошибок
- Приложение. Профили программы
- Команды
- Управление программой через REST API
- Источники информации о программе
- Обращение в Службу технической поддержки
- Ограничения и предупреждения
- Глоссарий
- OLE-объект
- Агент администрирования
- Агент аутентификации
- Активный ключ
- Антивирусные базы
- Архив
- База вредоносных веб-адресов
- База фишинговых веб-адресов
- Группа администрирования
- Доверенный платформенный модуль
- Дополнительный ключ
- Задача
- Зараженный файл
- Издатель сертификата
- Лечение объектов
- Лицензионный сертификат
- Ложное срабатывание
- Маска
- Нормализованная форма адреса веб-ресурса
- Область защиты
- Область проверки
- Портативный файловый менеджер
- Потенциально заражаемый файл
- Приложения
- Приложение 1. Параметры программы
- Защита от файловых угроз
- Защита от веб-угроз
- Защита от почтовых угроз
- Защита от сетевых угроз
- Сетевой экран
- Защита от атак BadUSB
- AMSI-защиты
- Защита от эксплойтов
- Анализ поведения
- Предотвращение вторжений
- Откат вредоносных действий
- Kaspersky Security Network
- Веб-Контроль
- Контроль устройств
- Контроль программ
- Адаптивный контроль аномалий
- Endpoint Sensor
- Полнодисковое шифрование
- Шифрование файлов
- Шифрование съемных дисков
- Шаблоны (шифрование данных)
- Исключения
- Настройки программы
- Отчеты и хранилище
- Настройки сети
- Интерфейс
- Управление настройками
- Управление задачами
- Проверка компьютера
- Фоновая проверка
- Проверка из контекстного меню
- Проверка съемных дисков
- Проверка целостности программы
- Обновление баз и модулей программы
- Приложение 2. Группы доверия программ
- Приложение 3. Расширения файлов для быстрой проверки съемных дисков
- Приложение 4. Типы файлов для фильтра вложений Защиты от почтовых угроз
- Приложение 5. Сетевые параметры для взаимодействия с внешними службами
- Приложение 6. События программы в журнале событий Windows
- Приложение 1. Параметры программы
- Информация о стороннем коде
- Уведомления о товарных знаках
Восстановление доступа к диску, защищенному BitLocker
Если пользователь забыл пароль доступа к жесткому диску, зашифрованному BitLocker, нужно запустить процедуру восстановления ("Запрос - Ответ").
Если в операционной системе включен режим совместимости с Федеральным стандартом обработки информации (FIPS), то для операционных систем Windows 8, а также в более ранних версий, файл ключа восстановления был сохранен на съемный диск перед шифрованием. Для восстановления доступа к диску вставьте съемный диск и следуйте инструкциям на экране.
Восстановление доступа к жесткому диску, зашифрованному BitLocker, состоит из следующих этапов:
- Пользователь сообщает администратору идентификатор ключа восстановления (см. рис. ниже).
- Администратор проверяет идентификатор ключа восстановления в свойствах компьютера в Kaspersky Security Center. Идентификатор, который предоставил пользователь, должен соответствовать идентификатору, который отображается в свойствах компьютера.
- Если идентификаторы ключа восстановления совпадают, администратор сообщает пользователю ключ восстановления или передает файл ключа восстановления.
Файл ключа восстановления используется для компьютеров под управлением следующих операционных систем:
- Windows 7;
- Windows 8;
- Windows Server 2008;
- Windows Server 2011;
- Windows Server 2012.
Для остальных операционных систем используется ключ восстановления.
- Пользователь вводит ключ восстановления и получает доступ к жесткому диску.
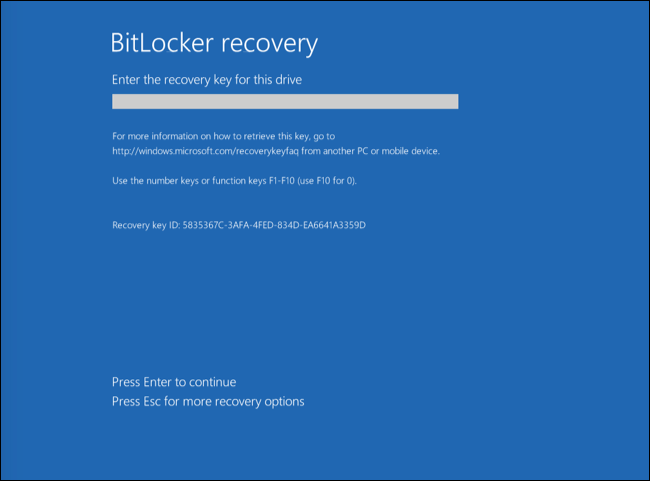
Восстановление доступа к жесткому диску, зашифрованному BitLocker
Восстановление доступа к системному диску
Для запуска процедуры восстановления пользователю нужно на этапе предзагрузочной аутентификации нажать клавишу Esc.
- Откройте Консоль администрирования Kaspersky Security Center.
- В папке Управляемые устройства дерева Консоли администрирования откройте папку с названием группы администрирования, в состав которой входят нужные клиентские компьютеры.
- В рабочей области выберите закладку Устройства.
- На закладке Устройства выделите компьютер пользователя, запросившего восстановление доступа к зашифрованным данным, и по правой клавише мыши откройте контекстное меню.
- В контекстном меню выберите пункт Предоставление доступа в офлайн-режиме.
- В открывшемся окне выберите закладку Доступ к системному диску с защитой BitLocker.
- Запросите у пользователя идентификатор ключа восстановления, указанный в окне ввода пароля BitLocker, и сравните его с идентификатором в поле Идентификатор ключа восстановления.
Если идентификаторы не совпадают, то этот ключ не подходит для восстановления доступа к указанному системному диску. Убедитесь, что имя выбранного компьютера совпадает с именем компьютера пользователя.
В результате вам будет доступен ключ восстановления или файл ключа восстановления, который нужно будет передать пользователю.
- В главном окне Web Console выберите Устройства → Управляемые устройства.
- Установите флажок рядом с именем компьютера, доступ к диску которого вы хотите восстановить.
- Нажмите на кнопку Предоставить доступ к устройству в автономном режиме.
- В открывшемся окне выберите раздел BitLocker.
- Проверьте идентификатор ключа восстановления. Идентификатор, который предоставил пользователь, должен соответствовать идентификатору, который отображается в параметрах компьютера.
Если идентификаторы не совпадают, то этот ключ не подходит для восстановления доступа к указанному системному диску. Убедитесь, что имя выбранного компьютера совпадает с именем компьютера пользователя.
- Нажмите на кнопку Получить ключ.
В результате вам будет доступен ключ восстановления или файл ключа восстановления, который нужно будет передать пользователю.
После загрузки операционной системы Kaspersky Endpoint Security предложит пользователю сменить пароль или PIN-код. После установки нового пароля или PIN-кода BitLocker создаст новый мастер-ключ и отправит ключ в Kaspersky Security Center. В результате ключ восстановления и файл ключа восстановления будут обновлены. Если пользователь не сменил пароль, при следующей загрузке операционной системы вы можете использовать старый ключ восстановления.
На компьютерах под управлением Windows 7 сменить пароль или PIN-код невозможно. После ввода ключа восстановления и загрузки операционной системы Kaspersky Endpoint Security не предложит пользователю сменить пароль или PIN-код. Таким образом, установить новый пароль или PIN-код невозможно. Проблема связана с особенностями операционной системы. Для продолжения работы вам нужно перешифровать жесткий диск.
Восстановление доступа к несистемному диску
Для запуска процедуры восстановления пользователю нужно в окне предоставления доступа к диску перейти по ссылке Забыли пароль. После получения доступа к зашифрованному диску пользователь может включить автоматическую разблокировку диска при аутентификации Windows в параметрах BitLocker.
- Откройте Консоль администрирования Kaspersky Security Center.
- В дереве Консоли администрирования выберите папку Дополнительно → Шифрование и защита данных → Зашифрованные устройства.
- В рабочей области выберите зашифрованное устройство, для которого вы хотите создать файл ключа доступа, и в контекстном меню устройства выберите пункт Получить доступ к устройству в Kaspersky Endpoint Security для Windows (11.6.0).
- Запросите у пользователя идентификатор ключа восстановления, указанный в окне ввода пароля BitLocker, и сравните его с идентификатором в поле Идентификатор ключа восстановления.
Если идентификаторы не совпадают, то этот ключ не подходит для восстановления доступа к указанному диску. Убедитесь, что имя выбранного компьютера совпадает с именем компьютера пользователя.
- Передайте пользователю ключ, указанный в поле Ключ восстановления.
- В главном окне Web Console выберите Операции → Шифрование и защита данных → Зашифрованные устройства.
- Установите флажок рядом с именем компьютера, доступ к диску которого вы хотите восстановить.
- Нажмите на кнопку Предоставить доступ к устройству в автономном режиме.
Запустится мастер предоставления доступа к устройству.
- Следуйте указаниям мастера предоставления доступа к устройству:
- Выберите плагин Kaspersky Endpoint Security для Windows.
- Проверьте идентификатор ключа восстановления. Идентификатор, который предоставил пользователь, должен соответствовать идентификатору, который отображается в параметрах компьютера.
Если идентификаторы не совпадают, то этот ключ не подходит для восстановления доступа к указанному системному диску. Убедитесь, что имя выбранного компьютера совпадает с именем компьютера пользователя.
- Нажмите на кнопку Получить ключ.
В результате вам будет доступен ключ восстановления или файл ключа восстановления, который нужно будет передать пользователю.