Kaspersky Endpoint Security for Windows 11.7.0
- Čeština (Česká republika)
- Deutsch
- Español (España)
- Español (México)
- Français
- Italiano
- Magyar (Magyarország)
- Nederlands (Nederland)
- Polski (Polska)
- Português (Brasil)
- Português (Portugal)
- Română (România)
- Tiếng Việt (Việt Nam)
- Türkçe (Türkiye)
- Русский
- العربية (الإمارات العربية المتحدة)
- 한국어 (대한민국)
- 简体中文
- 繁體中文
- 日本語(日本)
- Čeština (Česká republika)
- Deutsch
- Español (España)
- Español (México)
- Français
- Italiano
- Magyar (Magyarország)
- Nederlands (Nederland)
- Polski (Polska)
- Português (Brasil)
- Português (Portugal)
- Română (România)
- Tiếng Việt (Việt Nam)
- Türkçe (Türkiye)
- Русский
- العربية (الإمارات العربية المتحدة)
- 한국어 (대한민국)
- 简体中文
- 繁體中文
- 日本語(日本)
- Frequently asked questions
- What's new
- Kaspersky Endpoint Security for Windows
- Installing and removing the application
- Deployment through Kaspersky Security Center
- Installing the application locally using the Wizard
- Remotely installing the application using System Center Configuration Manager
- Description of setup.ini file installation settings
- Change application components
- Upgrading from a previous version of the application
- Remove the application
- Application licensing
- Data provision
- Getting started
- About the Kaspersky Endpoint Security for Windows Management Plug-in
- Special considerations when working with different versions of management plug-ins
- Special considerations when using encrypted protocols for interacting with external services
- Application interface
- Getting started
- Managing policies
- Task management
- Configuring local application settings
- Starting and stopping Kaspersky Endpoint Security
- Pausing and resuming computer protection and control
- Virus Scan of the computer
- Updating databases and application software modules
- Database and application module update scenarios
- Starting and stopping an update task
- Starting an update task under the rights of a different user account
- Selecting the update task run mode
- Adding an update source
- Configuring updates from a shared folder
- Updating application modules
- Using a proxy server for updates
- Last update rollback
- Working with active threats
- Computer protection
- File Threat Protection
- Enabling and disabling File Threat Protection
- Automatic pausing of File Threat Protection
- Changing the action taken on infected files by the File Threat Protection component
- Forming the protection scope of the File Threat Protection component
- Using scan methods
- Using scan technologies in the operation of the File Threat Protection component
- Optimizing file scanning
- Scanning compound files
- Changing the scan mode
- Web Threat Protection
- Enabling and disabling Web Threat Protection
- Changing the action to take on malicious web traffic objects
- Scanning URLs against databases of phishing and malicious web addresses
- Using heuristic analysis in the operation of the Web Threat Protection component
- Creating the list of trusted web addresses
- Exporting and importing the list of trusted web addresses
- Mail Threat Protection
- Enabling and disabling Mail Threat Protection
- Changing the action to take on infected email messages
- Forming the protection scope of the Mail Threat Protection component
- Scanning compound files attached to email messages
- Email messages attachment filtering
- Exporting and importing extensions for attachment filtering
- Scanning emails in Microsoft Office Outlook
- Network Threat Protection
- Firewall
- BadUSB Attack Prevention
- AMSI Protection
- Exploit Prevention
- Behavior Detection
- Enabling and disabling Behavior Detection
- Selecting the action to take on detecting malware activity
- Protection of shared folders against external encryption
- Enabling and disabling protection of shared folders against external encryption
- Selecting the action to take on detection of external encryption of shared folders
- Creating an exclusion for protection of shared folders against external encryption
- Configuring addresses of exclusions from protection of shared folders against external encryption
- Exporting and importing a list of exclusions from protection of shared folders against external encryption
- Host Intrusion Prevention
- Remediation Engine
- Kaspersky Security Network
- Encrypted connections scan
- File Threat Protection
- Computer control
- Web Control
- Enabling and disabling Web Control
- Actions with web resource access rules
- Exporting and importing the list of web resource addresses
- Monitoring user Internet activity
- Editing templates of Web Control messages
- Editing masks for web resource addresses
- Migrating web resource access rules from previous versions of the application
- Device Control
- Enabling and disabling Device Control
- About access rules
- Editing a device access rule
- Editing a connection bus access rule
- Adding a Wi-Fi network to the trusted list
- Monitoring usage of removable drives
- Changing the caching duration
- Actions with trusted devices
- Obtaining access to a blocked device
- Editing templates of Device Control messages
- Anti-Bridging
- Adaptive Anomaly Control
- Enabling and disabling Adaptive Anomaly Control
- Enabling and disabling an Adaptive Anomaly Control rule
- Modifying the action taken when an Adaptive Anomaly Control rule is triggered
- Creating an exclusion for an Adaptive Anomaly Control rule
- Exporting and importing exclusions for Adaptive Anomaly Control rules
- Applying updates for Adaptive Anomaly Control rules
- Editing Adaptive Anomaly Control message templates
- Viewing Adaptive Anomaly Control reports
- Application Control
- Application Control functionality limitations
- Enabling and disabling Application Control
- Selecting the Application Control mode
- Working with Application Control rules in the application interface
- Managing Application Control rules in Kaspersky Security Center
- Receiving information about the applications that are installed on users' computers
- Creating application categories
- Adding executable files from the Executable files folder to the application category
- Adding event-related executable files to the application category
- Adding and modifying an Application Control rule using Kaspersky Security Center
- Changing the status of an Application Control rule via Kaspersky Security Center
- Exporting and importing Application Control rules
- Testing Application Control rules using Kaspersky Security Center
- Viewing events resulting from test operation of the Application Control component
- Viewing a report on blocked applications in test mode
- Viewing events resulting from operation of the Application Control component
- Viewing a report on blocked applications
- Testing Application Control rules
- Application activity monitor
- Rules for creating name masks for files or folders
- Editing Application Control message templates
- Best practices for implementing a list of allowed applications
- Network ports monitoring
- Web Control
- Wipe Data
- Password protection
- Trusted zone
- Managing Backup
- Notification service
- Managing reports
- Kaspersky Endpoint Security Self-Defense
- Kaspersky Endpoint Security performance and compatibility with other applications
- Creating and using a configuration file
- Restoring the default application settings
- Messaging between users and the administrator
- Data Encryption
- Encryption functionality limitations
- Changing the length of the encryption key (AES56 / AES256)
- Kaspersky Disk Encryption
- Special features of SSD drive encryption
- Full disk encryption using Kaspersky Disk Encryption technology
- Creating a list of hard drives excluded from encryption
- Exporting and importing a list of hard drives excluded from encryption
- Enabling Single Sign-On (SSO) technology
- Managing Authentication Agent accounts
- Using a token and smart card with Authentication Agent
- Hard drive decryption
- Restoring access to a drive protected by Kaspersky Disk Encryption technology
- Updating the operating system
- Eliminating errors of encryption functionality update
- Selecting the Authentication Agent tracing level
- Editing Authentication Agent help texts
- Removing leftover objects and data after testing the operation of Authentication Agent
- BitLocker Management
- File Level Encryption on local computer drives
- Encrypting files on local computer drives
- Forming encrypted file access rules for applications
- Encrypting files that are created or modified by specific applications
- Generating a decryption rule
- Decrypting files on local computer drives
- Creating encrypted packages
- Restoring access to encrypted files
- Restoring access to encrypted data after operating system failure
- Editing templates of encrypted file access messages
- Encryption of removable drives
- Viewing data encryption details
- Working with encrypted devices when there is no access to them
- Detection and Response
- Managing the application from the command line
- Installing the application
- Activating the application
- Remove the application
- AVP commands
- SCAN. Virus Scan
- UPDATE. Updating databases and application software modules
- ROLLBACK. Last update rollback
- TRACES. Tracing
- START. Start the profile
- STOP. Stopping a profile
- STATUS. Profile status
- STATISTICS. Profile operation statistics
- RESTORE. Restoring files from Backup
- EXPORT. Exporting application settings
- IMPORT. Importing application settings
- ADDKEY. Applying a key file
- LICENSE. Licensing
- RENEW. Purchasing a license
- PBATESTRESET. Reset the disk check results before encrypting the disk
- EXIT. Exit the application
- EXITPOLICY. Disabling policy
- STARTPOLICY. Enabling policy
- DISABLE. Disabling protection
- SPYWARE. Spyware detection
- KSN. Global/Private KSN transition
- KESCLI commands
- Scan. Virus Scan
- GetScanState. Scan completion status
- GetLastScanTime. Determining the scan completion time
- GetThreats. Obtaining data on detected threats
- UpdateDefinitions. Updating databases and application software modules
- GetDefinitionState. Determining the update completion time
- EnableRTP. Enabling protection
- GetRealTimeProtectionState. File Threat Protection status
- Version. Identifying the application version
- Detection and Response management commands
- Error codes
- Appendix. Application profiles
- Managing the application through the REST API
- Sources of information about the application
- Contacting Technical Support
- Limitations and warnings
- Glossary
- Active key
- Additional key
- Administration group
- Anti-virus databases
- Archive
- Authentication Agent
- Certificate issuer
- Database of malicious web addresses
- Database of phishing web addresses
- Disinfection
- False alarm
- Infectable file
- Infected file
- IOC
- IOC file
- License certificate
- Mask
- Network Agent
- Normalized form of the address of a web resource
- OLE object
- OpenIOC
- Portable File Manager
- Protection scope
- Scan scope
- Task
- Trusted Platform Module
- Appendices
- Appendix 1. Application settings
- File Threat Protection
- Web Threat Protection
- Mail Threat Protection
- Network Threat Protection
- Firewall
- BadUSB Attack Prevention
- AMSI Protection
- Exploit Prevention
- Behavior Detection
- Host Intrusion Prevention
- Remediation Engine
- Kaspersky Security Network
- Web Control
- Device Control
- Application Control
- Adaptive Anomaly Control
- Endpoint Sensor
- Kaspersky Sandbox
- Endpoint Detection and Response
- Full Disk Encryption
- File Level Encryption
- Encryption of removable drives
- Templates (data encryption)
- Exclusions
- Application settings
- Reports and storage
- Network settings
- Interface
- Manage Settings
- Updating databases and application software modules
- Appendix 2. Application trust groups
- Appendix 3. File extensions for quick removable drives scan
- Appendix 4. File Types for the Mail Threat Protection attachment filter
- Appendix 5. Network settings for interaction with external services
- Appendix 6. Application events in the Windows Event Log
- Appendix 7. Application events in the Kaspersky Security Center event log
- Appendix 8. Supported file extensions for Execution prevention
- Appendix 9. Supported script interpreters
- Appendix 10. IOC scan scope in the registry (RegistryItem)
- Appendix 11. IOC file requirements
- Appendix 1. Application settings
- Information about third-party code
- Trademark notices
Updating from a shared folder
To conserve Internet traffic, you can configure updates of databases and application modules on computers of the organization's LAN from a shared folder. For this purpose, one of the computers on the organization's LAN must receive update packages from the Kaspersky Security Center Administration Server or from Kaspersky update servers and then copy the received update package to the shared folder. Other computers on the organization's LAN will be able to receive the update package from this shared folder.
Configuring database and application module updates from a shared folder consists of the following steps:
- Configuring database and application module updates from a server repository.
- Enable copying of an update package to a shared folder on one of the computers on the enterprise LAN (see the instructions below).
- Configure database and application module updates from the specified shared folder to the remaining computers on the enterprise LAN (see the instructions below).
The version and localization of the Kaspersky Endpoint Security application that copies the update package to a shared folder must match the version and localization of the application that updates databases from the shared folder. If versions or localizations of the applications do not match, the database update may end with an error.
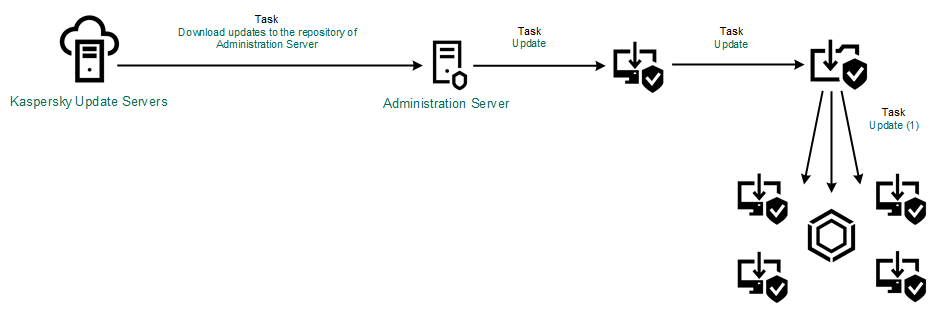
Updating from a shared folder
To enable copying of the update package to the shared folder:
- In the main window of Web Console, select Devices → Tasks.
The list of tasks opens.
- Click the Update task for Kaspersky Endpoint Security.
The task properties window opens.
The Update task is created automatically by the Quick Start Wizard of Kaspersky Security Center. To create the Update task, install the Kaspersky Endpoint Security for Windows web plug-in while running the Wizard.
- Select the Application settings tab → Local mode.
- Configure the sources of updates.
The sources of updates can be Kaspersky update servers, Kaspersky Security Center Administration Server, other FTP- or HTTP servers, local folders, or network folders.
- Select the Copy updates to folder check box.
- In the Path field, enter the UNC path to the shared folder (for example,
\\Server\Share\Update distribution).If the field is left blank, Kaspersky Endpoint Security copies the update package to the
C:\Documents and Settings\All Users\Application Data\Kaspersky Lab\AVP11\Update distribution\folder. - Save your changes.
The Update task must be assigned for one computer that will serve as the source of updates.
To configure updates from a shared folder:
- In the main window of Web Console, select Devices → Tasks.
The list of tasks opens.
- Click the Add button.
The Task Wizard starts.
- Configure the task settings:
- In the Application drop-down list, select Kaspersky Endpoint Security for Windows (11.7.0).
- In the Task type drop-down list, select Update.
- In the Task name field, enter a brief description, for example,
Updating from a shared folder. - In the Select devices to which the task will be assigned section, select the task scope.
The Update task must be assigned to the computers of the organization's LAN, except the computer that serves as the update source.
- Select devices according to the selected task scope option and click Next.
- Finish the wizard by clicking the Create button.
A new task will be displayed in the table of tasks.
- Click the newly created Update. task.
The task properties window opens.
- Go to the Application settings section.
- Select the Local mode tab.
- In the Update source section, click the Add button.
- In the Source field, enter the path to the shared folder.
The source address must match the address that you previously specified in the Path field when you configured copying of the update package to the shared folder (see the instructions above).
- Click OK.
- Configure the priorities of update sources by using the Up and Down buttons.
- Save your changes.