Nội dung
- My Kaspersky
- Bắt đầu
- Cách tải về các ứng dụng đã mua của bạn
- Làm thế nào để kết nối một thiết bị đến tài khoản của bạn
- Cách kích hoạt ứng dụng của bạn thông qua My Kaspersky
- Làm thế nào để thay đổi thiết lập thông báo
- Làm thế nào để thay đổi tên thiết bị
- Cách ngắt kết nối một ứng dụng khỏi tài khoản của bạn
- Cần làm gì nếu thiết bị di động của bạn có bị thất lạc hoặc mất cắp
- Bảo vệ các thiết bị
- Thông tin về bảo vệ thiết bị trên My Kaspersky
- Làm thế nào để xem trạng thái bảo mật của thiết bị
- Làm thế nào để thực hiện Quét nhanh
- Làm thế nào để thực hiện Quét toàn bộ
- Làm thế nào để cập nhật cơ sở dữ liệu ứng dụng
- Làm thế nào để bật hoặc tắt các thành phần bảo vệ
- Cần làm gì nếu bạn quên mã bảo mật cho một thiết bị di động
- Làm thế nào để ngắt kết nối một thiết bị khỏi tài khoản của bạn
- Quản lý các gói đăng ký
- Thông tin về quản lý gói đăng ký
- Thông tin về thời hạn gói đăng ký được tự động bắt đầu
- Cách xem thông tin gói đăng ký
- Cách thêm gói đăng ký vào tài khoản của bạn theo cách thủ công
- Cách tắt tự động gia hạn gói đăng ký
- Cách tiếp tục gói đăng ký của bạn
- Cách gửi gói đăng ký của bạn đến một thiết bị
- Cách nâng cấp hoặc thêm thiết bị bổ sung vào gói đăng ký của bạn
- Thông tin về các hạn chế của việc sử dụng gói đăng ký
- Cách xóa gói đăng ký khỏi tài khoản của bạn
- Bảo vệ trẻ nhỏ
- Thông tin về Kaspersky Safe Kids
- Làm thế nào để kết nối một thiết bị của trẻ
- Giám sát việc sử dụng Internet
- Thông tin về giám sát việc sử dụng Internet
- Làm thế nào để bật hoặc tắt giám sát hoạt động web
- Làm thế nào để bật hoặc tắt Tìm kiếm An toàn
- Làm thế nào để bật hoặc tắt Tìm kiếm an toàn trên YouTube
- Làm thế nào để bật hoặc tắt thông báo về các truy vấn tìm kiếm cho các chủ đề bị hạn chế
- Làm thế nào để cài đặt truy cập đến các danh mục website
- Làm thế nào để cài đặt truy cập đến các website bất kể danh mục của chúng
- Cách chặn mọi website ngoài các website ngoại lệ
- Giám sát mạng xã hội
- Giám sát ứng dụng
- Thông tin về giám sát ứng dụng
- Làm thế nào để bật hoặc tắt giám sát ứng dụng
- Làm thế nào để bật hoặc tắt việc chặn ứng dụng theo giới hạn tuổi
- Làm thế nào để cài đặt truy cập đến các danh mục ứng dụng
- Làm thế nào để cài đặt truy cập đến các ứng dụng bất kể danh mục của chúng
- Làm thế nào để cho phép các ứng dụng trên thiết bị bị chặn
- Giám sát việc sử dụng thiết bị
- Giám sát vị trí
- Cách xem báo cáo về hoạt động của con bạn
- Làm thế nào để bổ sung một hồ sơ trẻ nhỏ
- Cách chỉnh sửa hồ sơ của trẻ
- Làm thế nào để cập nhật Kaspersky Safe Kids
- Làm thế nào để gỡ bỏ Kaspersky Safe Kids
- Bảo vệ được chia sẻ
- Thông tin về gói Bảo vệ được chia sẻ
- Làm thế nào để chia sẻ bảo vệ
- Làm thế nào để hủy bỏ thư mời chia sẻ bảo vệ
- Làm thế nào để thu hồi gói đăng ký từ một người dùng
- Làm thế nào để thu hồi gói đăng ký từ một thiết bị
- Làm thế nào để cho phép hoặc cấm việc sử dụng Kaspersky Password Manager
- Làm thế nào để bắt đầu sử dụng bảo vệ chia sẻ
- Làm thế nào để từ chối sử dụng bảo vệ chia sẻ
- Cách xem thông tin về một người dùng của gói đăng ký được chia sẻ
- Bảo vệ thông tin riêng tư
- Thông tin về Kaspersky Password Manager
- Thông tin về hạn chế của giải pháp
- Cần làm gì nếu bạn quên mật khẩu tổng
- Cách thay đổi mật khẩu tổng của bạn
- Làm thế nào để tìm một mục
- Làm thế nào để quản lý các mục vào các thư mục
- Làm thế nào để thêm hoặc xóa một mục từ Ưa thích
- Làm thế nào để xóa sạch danh sách các website vừa được mở
- Cách tải lên hoặc tải về một tải liệu
- Làm thế nào để kiểm tra độ bảo mật của mật khẩu trong ổ lưu trữ
- Làm thế nào để tạo một mật khẩu mạnh
- Cách nhập và xuất dữ liệu
- Làm thế nào để khóa ổ lưu trữ đám mây
- Bảo mật kết nối Internet của bạn
- Kaspersky Premium
- Dịch vụ hỗ trợ cao cấp
- Quản lý tài khoản
- Thông tin về tài khoản trên My Kaspersky
- Giới thiệu về tính năng xác minh hai bước qua ứng dụng xác thực
- Làm thế nào để thiết lập xác minh hai bước
- Cách thiết lập các ứngg dụng xác thực trên nhiều thiết bị
- Cách đăng nhập vào My Kaspersky bằng tài khoản bên thứ ba
- Làm thế nào để thay đổi tên của bạn trong tài khoản
- Cách thay đổi địa chỉ email
- Làm thế nào để thay đổi mật khẩu của bạn
- Cách đặt lại mật khẩu của bạn
- Cách bật hoặc tắt chức năng hết hạn mật khẩu
- Cách truy xuất danh sách tất cả các ứng dụng và mã kích hoạt của bạn
- Cách cập nhật phương thức thanh toán
- Làm thế nào để thay đổi ngôn ngữ hiển thị
- Làm thế nào để xóa tài khoản của bạn
- Xử lý dữ liệu
- Tuân thủ luật pháp Liên minh châu Âu
- Cải thiện chất lượng và tính năng sử dụng
- Chia sẻ dữ liệu với các bên thứ ba
- Yêu cầu hệ thống
- Giới hạn khu vực
- Hạn chế về cơ sở hạ tầng
- Yêu cầu đối với mật khẩu
- Liên hệ với bộ phận Dịch vụ khách hàng
- Thuật ngữ
- Thông báo thương hiệu
- Thông tin về mã của bên thứ ba
- Thông tin về Điều khoản về Quyền riêng tư
- Thông tin về GDPR
My Kaspersky
My Kaspersky là tài khoản để quản lý các chức năng bảo mật cho tất cả các thiết bị của bạn.
Từ tài khoản của bạn, bạn có thể:
- quản lý từ xa các ứng dụng của Kaspersky được cài đặt trên thiết bị của bạn;
- xem thông tin về gói đăng ký của bạn cùng thời hạn của chúng;
- tải về các ứng dụng đã mua cũng như các phiên bản miễn phí hoặc dùng thử;
- khóa thiết bị di động của bạn từ xa, định vị nó, và bảo vệ dữ liệu riêng tư nếu thiết bị của bạn có bị thất lạc hoặc mất cắp;
- bảo vệ trẻ nhỏ khỏi những mối nguy hiểm liên quan đến việc sử dụng các ứng dụng và mạng Internet;
- lưu trữ thông tin riêng tư ví dụ như mật khẩu hoặc chi tiết thẻ ngân hàng của bạn một cách bảo mật;
- liên hệ với bộ phận Dịch vụ khách hàng để được hỗ trợ.
Mục Trợ giúp này cung cấp thông tin về việc sử dụng My Kaspersky và các tính năng chính của nó.
Về đầu trang
Bắt đầu
Mục này cung cấp thông tin mà bạn có thể thấy hữu ích để bắt đầu với My Kaspersky.
Cách tải về các ứng dụng đã mua của bạn
Nếu đã thêm một gói đăng ký vào tài khoản của mình, bạn có thể tải xuống các ứng dụng từ trên thẻ Gói đăng ký. Nếu có người đã chia sẻ gói đăng ký cho một sản phẩm Kaspersky với bạn, bạn cũng sẽ thấy gói đăng ký đó trên thẻ Gói đăng ký. Bạn có thể tải xuống ứng dụng đã được chia sẻ với mình, miễn là gói đăng ký đó đang hoạt động và còn suất trống.
Chúng tôi khuyến nghị bạn chỉ sử dụng phiên bản mới nhất của các sản phẩm của chúng tôi và nhanh chóng gia hạn gói đăng ký của bạn. Nếu bạn cần tải xuống một trong các phiên bản trước đây của ứng dụng nhưng gói đăng ký của bạn không cho phép việc này, vui lòng liên hệ bộ phận Dịch vụ khách hàng để nhận trợ giúp.
Để tải xuống ứng dụng Kaspersky đã mua của bạn:
- Vào thẻ Gói đăng ký.
- Chọn gói đăng ký bạn muốn sử dụng với một ứng dụng.
- Nhấn vào Tải về và xác nhận tùy chọn tải xuống mặc định.
Trong Các bản tải về khác, bạn có thể tìm thấy các tùy chọn tải xuống khác, ví dụ như mã QR hoặc liên kết để gửi tới địa chỉ email của bạn. Tìm hiểu cách gửi gói đăng ký đến một thiết bị trong bài viết này.
- Tải xuống, cài đặt và khởi chạy ứng dụng trên thiết bị của bạn.
Ứng dụng có thể tự động kết nối với tài khoản My Kaspersky của bạn khi được cài đặt trên một thiết bị. Ứng dụng sẽ sử dụng gói đăng ký đã chọn và thiết bị sẽ được kết nối với tài khoản My Kaspersky của bạn.
Bạn có thể được yêu cầu đăng nhập vào tài khoản My Kaspersky của mình trong quá trình thiết lập ban đầu cho ứng dụng mà bạn cài đặt.
Bạn cũng có thể tìm thấy các bản tải xuống của tất cả các ứng dụng Kaspersky có sẵn trên thẻ Tải xuống hoặc tải xuống ứng dụng bằng cách thêm thiết bị vào tài khoản My Kaspersky trên thẻ Thiết bị.
Tải xuống cho di động
Bạn có thể tải xuống ứng dụng cho Android và iOS từ cửa hàng ứng dụng hoặc tải xuống và cài đặt ứng dụng theo cách thủ công. Tìm liên kết tải xuống cho tất cả các ứng dụng di động của Kaspersky trên trang này.
Cách tải xuống và cài đặt ứng dụng từ cửa hàng ứng dụng di động
Cách tải xuống và cài đặt ứng dụng Android theo cách thủ công
Nếu bạn đang tải về ứng dụng dành cho máy tính bảng chạy iOS, bạn sẽ được nhắc tải về gói phần mềm dành cho Mac thay vì nhấn vào liên kết dẫn đến App Store. Điều này là do thiết lập mặc định của trình duyệt Safari hiển thị phiên bản máy tính để bàn của website mà không phải phiên bản di động. Bạn có thể tắt tùy chọn này trong phần thiết lập của trình duyệt của mình hoặc nhấn vào Các bản tải về khác, sau đó nhấn vào Tải về từ App Store.
Những hạn chế đã biết
Nếu không thể tải xuống ứng dụng, có một số lý do có thể xảy ra:
- Không thể tải xuống do trạng thái của gói đăng ký của bạn;
Nếu gói đăng ký không được kích hoạt sau khi gia hạn, bạn cần phải thêm lại mã kích hoạt gói đăng ký trên cổng thông tin My Kaspersky hoặc trong chính ứng dụng.
- Sản phẩm chưa khả dụng ở khu vực của bạn (hãy xem Hạn chế khu vực).
Ứng dụng Kaspersky dành cho Android không khả dụng ở Trung Quốc do luật pháp sở tại.
Các bản tải xuống của ứng dụng Kaspersky không khả dụng ở Hoa Kỳ và các lãnh thổ của Hoa Kỳ. Tìm hiểu thêm trong bài viết này.
Không thể chia sẻ ứng dụng Kaspersky VPN Secure Connection. Chỉ người sở hữu gói đăng ký mới có thể sử dụng chức năng kết nối bảo mật. Nếu bạn là chủ sở hữu gói đăng ký và bạn không tìm thấy Kaspersky VPN Secure Connection trên thẻ Gói đăng ký, có lẽ bạn đã đăng ký gói đăng ký đó bằng một địa chỉ email khác. Bạn có thể liên hệ với bộ phận Dịch vụ khách hàng để khôi phục gói đăng ký của mình và thêm Kaspersky VPN Secure Connection với tài khoản của mình.
Bạn có thể mua một gói đăng ký riêng cho Kaspersky VPN Secure Connection và thêm gói đó vào tài khoản của mình.
Làm thế nào để kết nối một thiết bị đến tài khoản của bạn
Để kết nối một thiết bị với tài khoản My Kaspersky của bạn, ứng dụng Kaspersky trên thiết bị đó phải được kết nối với tài khoản My Kaspersky của bạn.
Trên thẻ Thiết bị, bạn có thể xem các thiết bị được kết nối và thêm một thiết bị vào tài khoản My Kaspersky của mình.
Khi bạn tải xuống và cài đặt một ứng dụng Kaspersky từ My Kaspersky, ứng dụng có thể tự động kết nối với tài khoản My Kaspersky của bạn và sử dụng gói đăng ký liên quan. Nếu không, bạn có thể được yêu cầu đăng nhập vào tài khoản My Kaspersky của mình trong quá trình thiết lập ban đầu cho ứng dụng mà bạn cài đặt. Tìm hiểu cách tải xuống các ứng dụng Kaspersky đã mua trong bài viết này.
Ứng dụng Kaspersky cho Linux có thể không tự động kết nối với tài khoản My Kaspersky của bạn.
Cách kết nối thiết bị Linux của bạn với tài khoản My Kaspersky bằng mã kích hoạt
Tìm hiểu thêm về cách kết nối ứng dụng của bạn với My Kaspersky trong mục Trợ giúp của ứng dụng liên quan trên trang web Dịch vụ khách hàng.
Các ứng dụng mà bạn có thể kết nối
Nếu bạn đang sử dụng phiên bản cũ hơn của các ứng dụng Kaspersky, hãy tìm hướng dẫn dành cho ứng dụng của bạn ở bên dưới:
- Kaspersky Anti-Virus
- Kaspersky Internet Security
- Kaspersky Internet Security cho Mac
- Kaspersky Internet Security cho Android
Ứng dụng Kaspersky dành cho Android không khả dụng ở Trung Quốc do luật pháp sở tại. Để biết thêm thông tin, hãy xem Hạn chế khu vực.
- Kaspersky Total Security
Bạn cũng có thể có tùy chọn đăng nhập vào tài khoản My Kaspersky sau khi kích hoạt ứng dụng, ví dụ như bằng mã kích hoạt. Liên kết để kết nối một thiết bị với My Kaspersky có thể trông như sau:
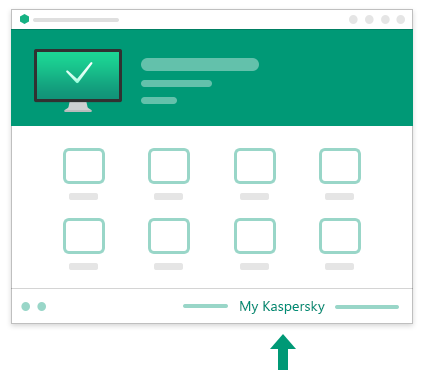
Liên kết kết nối trong cửa sổ chính của ứng dụng
Bạn có thể kết nối tối đa 500 thiết bị vào tài khoản My Kaspersky của mình.
Cách kích hoạt ứng dụng của bạn thông qua My Kaspersky
Bạn có thể thêm một mã kích hoạt vào tài khoản của bạn theo cách thủ công để đồng bộ thông tin gói đăng ký trên các thiết bị được kết nối.
Để kích hoạt ứng dụng của bạn thông qua My Kaspersky:
- Nếu chưa kết nối, bạn hãy kết nối ứng dụng với tài khoản Bảng điều khiển quản lý của mình.
- Vào thẻ Gói đăng ký trên My Kaspersky.
- Nhập mã kích hoạt của bạn vào trường Nếu bạn có mã kích hoạt ở phần bên dưới của trang.
- Nhấn vào Thêm.
Nếu mã được thêm thành công, một bảng tương ứng sẽ xuất hiện trong thẻ Gói đăng ký. Các ứng dụng tương thích với gói đăng ký và được kết nối với tài khoản của bạn sẽ được kích hoạt. Ngoài ra, một tác vụ kiểm tra sẽ được thực hiện để xem có nên gửi gói đăng ký đã đăng ký đến thiết bị được kết nối của bạn theo cách thủ công hay không. Nếu được, bạn có thể lựa chọn các thiết bị và gửi gói đăng ký ngay.
Mã kích hoạt phải là mã hợp lệ (gói đăng ký chưa hết hạn) và không bị cấm, không bị chặn hoặc chưa được thêm. Bạn có thể bổ sung tối đa 100 mã kích hoạt vào tài khoản My Kaspersky của mình.
Làm thế nào để thay đổi thiết lập thông báo
Bạn có thể sửa thiết lập thông báo cho các loại sự kiện sau:
- Các sự kiện liên quan đến gói đăng ký được bổ sung vào tài khoản của bạn.
- Các mối đe dọa được phát hiện trên thiết bị được kết nối với tài khoản của bạn.
- Hoạt động của con bạn, nếu bạn sử dụng Kaspersky Safe Kids.
- Các tin nhắn mới từ bộ phận Dịch vụ khách hàng.
Đối với các thông báo của Kaspersky Safe Kids, bạn cũng có thể chọn nhận thông báo bằng email hoặc trong ứng dụng ở chế độ phụ huynh.
Để thay đổi thiết lập thông báo:
- Ở phần góc trên bên phải của trang, nhấn vào biểu tượng thông báo (
 ).
).Cửa sổ bảng tin thông báo sẽ được mở ra.
- Ở phần trên của cửa sổ nguồn tin thông báo, nhấn vào biểu tượng bánh răng (
 ).
).Cửa sổ chỉnh sửa thiết lập thông báo sẽ mở ra.
- Trong mục My Kaspersky, chọn các hộp kiểm cho kiểu thông báo mà bạn muốn nhận trên My Kaspersky.
- Nếu bạn sử dụng Kaspersky Safe Kids: trong phần Kaspersky Safe Kids, sử dụng các công tắc để bật hoặc tắt các cách nhận thông báo.
- Chọn hộp kiểm cho các kiểu thông báo của Kaspersky Safe Kids mà bạn muốn nhận.
- Nhấn vào nút Lưu.
Bạn sẽ nhận được thông báo theo thiết lập của mình.
Về đầu trang
Làm thế nào để thay đổi tên thiết bị
Bạn có thể thay đổi tên được gán tự động cho thiết bị của mình trên My Kaspersky thành bất cứ tên gọi nào khác mà bạn chọn, ví dụ như "Máy tính của Mẹ".
Để thay đổi tên thiết bị:
- Vào thẻ Thiết bị.
- Nhấn vào thiết bị mà bạn quan tâm.
- Nhấn vào biểu tượng bút chì (
 ) cạnh tên của thiết bị.
) cạnh tên của thiết bị. - Trong trường văn bản được mở ra, nhập vào một tên mới.
- Lưu thay đổi của bạn.
Tên thiết bị phải dài từ 1 đến 50 ký tự và tên của các thiết bị không được trùng nhau.
Về đầu trang
Cách ngắt kết nối một ứng dụng khỏi tài khoản của bạn
Để ngắt kết nối một ứng dụng khỏi tài khoản của bạn:
- Vào thẻ Thiết bị.
- Nhấn vào thiết bị mà bạn quan tâm.
- Mở danh sách thả xuống Các ứng dụng được cài đặt.
- Nhấn vào biểu tượng thùng rác (
 ) cạnh ứng dụng mà bạn quan tâm.
) cạnh ứng dụng mà bạn quan tâm. - Xác nhận hành động.
Ứng dụng sẽ bị ngắt kết nối khỏi tài khoản của bạn.
Bạn sẽ có thể kết nối lại ứng dụng đã bị ngắt kết nối đến tài khoản của mình. Nếu chỉ một ứng dụng được cài đặt trên thiết bị, thiết bị cũng sẽ ngắt kết nối khỏi tài khoản của bạn khi ứng dụng bị ngắt kết nối.
Bạn sẽ không thể quản lý từ xa ứng dụng đó sau khi nó đã bị ngắt kết nối khỏi tài khoản. Việc ngắt kết nối các ứng dụng khỏi tài khoản của bạn không ảnh hưởng đến hoạt động của các ứng dụng nếu chúng không yêu cầu một kết nối bắt buộc đến My Kaspersky. Gói đăng ký đã mua cho ứng dụng bị ngắt kết nối sẽ vẫn hoạt động theo các điều khoản của Thỏa thuận giấy phép người dùng cuối và thông tin về gói đăng ký đó sẽ có trong tài khoản của bạn.
Chức năng của các ứng dụng đòi hỏi kết nối bắt buộc đến tài khoản của bạn trên My Kaspersky sẽ không thể được sử dụng sau khi ứng dụng hoặc thiết bị đó bị ngắt kết nối.
Cần làm gì nếu thiết bị di động của bạn có bị thất lạc hoặc mất cắp
Nếu thiết bị di động của bạn bị thất lạc hoặc mất cắp, bạn có thể khóa thiết bị và cố gắng định vị nó. Nếu không thể lấy lại thiết bị, bạn có thể xóa toàn bộ dữ liệu khỏi thiết bị. Bạn có thể quản lý từ xa thiết bị bằng cách gửi lệnh đến thiết bị từ My Kaspersky.
Việc quản lý từ xa một thiết bị đã bị thất lạc hoặc mất cắp qua My Kaspersky chỉ được hỗ trợ trên các thiết bị di động chạy Kaspersky Safe Kids. Trước tiên, bạn cần cài đặt tính năng Chống mất cắp trong ứng dụng để bảo vệ thiết bị của mình. Để thiết bị di động có thể nhận lệnh, nó phải đang được bật và được kết nối với Internet. Để biết thêm thông tin, vui lòng tham khảo Trợ giúp ứng dụng tại Trợ giúp trực tuyến Kaspersky.
Để gửi lệnh đến thiết bị di động của bạn:
- Vào thẻ Thiết bị..
- Nhấn vào thiết bị di động mà bạn quan tâm.
Một cửa sổ để quản lý thiết bị di động sẽ được mở ra.
- Nhấn nút <tên của lệnh>.
- Xác nhận hành động.
Trạng thái và kết quả thực thi lệnh sẽ được hiển thị trong mục Lịch sử Chống mất cắp.
Bạn có thể gửi các lệnh sau đến thiết bị di động:
- Khóa & Xác định vị trí
Lệnh này sẽ khóa thiết bị di động và định vị thiết bị đó bằng GPS và GSM. Vị trí của thiết bị di động sẽ được hiển thị trên bản đồ trong phần kết quả. Tọa độ vị trí cũng sẽ được gửi đến địa chỉ email được quy định trong thiết lập tài khoản của bạn. Bạn cũng có thể quy định văn bản được hiển thị trên màn hình của thiết bị di động bị khóa.
- Báo động
Lệnh này sẽ khóa thiết bị di động của bạn và phát ra báo động trên thiết bị, kể cả khi thiết bị đã bị tắt tiếng. Bạn cũng có thể quy định văn bản được hiển thị trên màn hình của thiết bị di động bị khóa.
- Chụp ảnh
Với lệnh này, bạn có thể khóa thiết bị di động của mình và chụp ảnh người đang sử dụng thiết bị. Bạn chỉ có thể nhận ảnh chụp mặt từ thiết bị di động có camera trước. Lệnh này không thể được thực thi trên các thiết bị không có camera trước. Bạn có thể xem ảnh chụp mặt nhận được trong mục kết quả. Bạn cũng có thể quy định văn bản được hiển thị trên màn hình của thiết bị di động bị khóa.
Không thể chụp ảnh người tại nước Đức do quy định của luật pháp sở tại. Thiết bị chỉ bị khóa mà thôi.
- Xóa dữ liệu
Lệnh này sẽ xóa tất cả dữ liệu được lưu trữ trên thiết bị di động của bạn. Thiết bị di động sẽ bị đặt lại về thiết lập nhà máy.
Nếu bạn đã gửi lệnh Xóa Tất cả Dữ liệu đến một thiết bị di động, Kaspersky Safe Kids. cũng sẽ bị xóa sau khi lệnh này được thực thi. Thiết bị di động sẽ không thể nhận bất cứ lệnh từ xa nào khác.
Bảo vệ các thiết bị
Phần này mô tả cách bạn có thể quản lý từ xa tính năng bảo mật của thiết bị của mình thông qua My Kaspersky.
Thông tin về bảo vệ thiết bị trên My Kaspersky
Trên My Kaspersky, bạn có thể quản lý từ xa tính năng bảo mật của một số thiết bị (bao gồm các thiết bị của người dùng mà bạn đã chia sẻ tính năng bảo vệ với). Các thiết bị này được gọi là "các thiết bị được quản lý" trên My Kaspersky.
Ví dụ, bạn có thể:
- Quét thiết bị để tìm phần mềm độc hại
- Cập nhật cơ sở dữ liệu ứng dụng
- Bật hoặc tắt các thành phần bảo vệ của ứng dụng Kaspersky được cài đặt trên thiết bị của bạn
Để quản lý từ xa một thiết bị, nó phải được kết nối với Internet. Ứng dụng Kaspersky phải đang chạy.
Tính năng bảo mật thiết bị được quản lý bằng cách gửi lệnh thực thi tác vụ từ website đến thiết bị được quản lý.
Xin lưu ý rằng tất cả các tác vụ sẽ được thực hiện ở chế độ tự động ngay cả khi chế độ tương tác được bật trên thiết bị. Điều đó có nghĩa là tất cả các mối đe dọa sẽ được xử lý tự động theo các quy tắc được thiết lập trên thiết bị và không cần xác nhận từ người dùng cục bộ. Cụ thể, mọi tập tin được xác định là phần mềm độc hại có thể bị xóa một cách tự động.
Nếu các lệnh được gửi đến thiết bị ngoại tuyến, trạng thái của tác vụ sẽ được chuyển thành Được lên kế hoạch. Thông tin về các lệnh và các tác vụ được lên kế hoạch sẽ được lưu trữ trong 7 ngày. Nếu thiết bị không kết nối với Internet trong thời gian này, lệnh sẽ bị hủy bỏ.
Làm thế nào để xem trạng thái bảo mật của thiết bị
Thông tin về các thiết bị được kết nối được hiển thị trong các bảng điều khiển thiết bị trong thẻ Thiết bị. Trên bảng điều khiển thiết bị, bạn có thể tìm một danh sách các ứng dụng Kaspersky được cài đặt, các nút điều khiển quản lý từ xa và các ứng dụng mới được tải xuống, ngày và thời gian kết nối đến thiết bị lần cuối, và thông tin về trạng thái bảo mật thiết bị được cung cấp dưới dạng các biểu tượng kèm một mô tả vắn tắt.
Các biểu tượng sau được sử dụng trên bảng điều khiển thiết bị:
Biểu tượng trạng thái bảo mật
Biểu tượng |
Ý nghĩa |
|---|---|
|
Thiết bị được bảo vệ. Không phát hiện mối đe dọa nào. |
|
Đã phát hiện một mối đe dọa tiềm tàng về bảo mật. Xem thông tin chi tiết về các vấn đề bảo mật cùng các giải pháp khả dĩ cho chúng. |
|
Một vấn đề bảo mật đã được phát hiện. Xem thông tin chi tiết về các vấn đề bảo mật cùng các giải pháp khả dĩ cho chúng. |
|
Thiết bị đang được quét, cơ sở dữ liệu ứng dụng hoặc thông tin trạng thái bảo mật đang được cập nhật. |
|
Một tác vụ quét thiết bị hoặc tác vụ cập nhật cơ sở dữ liệu đã được lên lịch. Ứng dụng sẽ bắt đầu quét hoặc cập nhật cơ sở dữ liệu ngay khi thiết bị được kết nối đến Internet. |
|
Không có kết nối Internet trên thiết bị. Để bảo vệ thiết bị, hãy kết nối nó với Internet. |
|
Trạng thái bảo mật của thiết bị không thể được xác định. Bạn vui lòng thử lại sau. |
Nếu có vấn đề về bảo mật trên thiết bị, và có giải pháp để giải quyết vấn đề đó, giải pháp này cũng sẽ được hiển thị.
Về đầu trang
Làm thế nào để thực hiện Quét nhanh
Trong quá trình Quét nhanh, ứng dụng sẽ quét những đối tượng được nạp khi khởi động hệ điều hành, bộ nhớ hệ thống và khu vực khởi động của thiết bị. Bạn có thể sử dụng tác vụ Quét nhanh để quét nhanh thiết bị của mình và tìm phần mềm độc hại.
Quét nhanh có thể được bắt đầu từ xa trên các thiết bị được bảo vệ bởi Kaspersky Total Security, Kaspersky Internet Security cho Mac, Kaspersky Anti-Virus, Kaspersky Internet Security và Kaspersky Security Cloud.
Bạn có thể bắt đầu Quét Nhanh trên một thiết bị được quản lý hoặc trên tất cả các thiết bị được quản lý cùng lúc.
Để chạy Quét nhanh trên thiết bị được quản lý:
- Vào thẻ Thiết bị.
- Nhấn vào thiết bị bạn muốn quét.
- Nhấn nút Quét nhanh.
- Xác nhận bắt đầu.
Khi tác vụ quét đang chạy, một chỉ báo tiến trình (phần trăm đã hoàn tất và thời gian còn lại) và nút dừng sẽ được hiển thị. Khi quét xong, sẽ có một báo cáo về tác vụ quét bên dưới liên kết hiển thị ngày quét gần đây nhất.
Cách bắt đầu quét tất cả các thiết bị cùng lúc
Về đầu trang
Làm thế nào để thực hiện Quét toàn bộ
Trong tác vụ Quét toàn bộ, ứng dụng Kaspersky sẽ quét tất cả các ổ đĩa cứng của một máy tính để tìm phần mềm độc hại và các mối đe dọa khác. Bạn có thể sử dụng tác vụ Quét toàn bộ để quét tất cả các tập tin, thư mục và khu vực trên thiết bị của mình để tìm phần mềm độc hại.
Quét toàn bộ có thể được bắt đầu từ xa trên các thiết bị được bảo vệ bởi Kaspersky Total Security, Kaspersky Internet Security cho Mac, Kaspersky Anti-Virus, Kaspersky Internet Security và Kaspersky Security Cloud.
Bạn có thể bắt đầu Quét Toàn bộ trên một thiết bị được quản lý hoặc trên tất cả các thiết bị được quản lý cùng lúc.
Để chạy Quét Toàn bộ trên một thiết bị:
- Vào thẻ Thiết bị.
- Nhấn vào thiết bị bạn muốn quét.
- Nhấn vào nút Quét toàn bộ.
- Xác nhận bắt đầu.
Khi tác vụ quét đang chạy, một chỉ báo tiến trình (phần trăm đã hoàn tất và thời gian còn lại) và nút dừng sẽ được hiển thị. Khi quét xong, sẽ có một báo cáo về tác vụ quét bên dưới liên kết hiển thị ngày quét gần đây nhất.
Cách bắt đầu quét tất cả các thiết bị cùng lúc
Về đầu trang
Làm thế nào để cập nhật cơ sở dữ liệu ứng dụng
Theo mặc định, các ứng dụng Kaspersky sẽ tự động kiểm tra các máy chủ cập nhật của Kaspersky để tìm các bản cập nhật mới và cập nhật cơ sở dữ liệu ứng dụng mỗi ngày. Bạn cũng có thể cập nhật cơ sở dữ liệu ứng dụng một cách thủ công bất cứ lúc nào.
Bạn có thể bắt đầu cập nhật cơ sở dữ liệu ứng dụng trên một quản lý thiết bị hoặc trên tất cả các quản lý thiết bị cùng lúc.
Bạn có thể chạy cập nhật cơ sở dữ liệu từ xa trên các thiết bị được bảo vệ bởi Kaspersky Total Security, Kaspersky Internet Security cho Mac, Kaspersky Anti-Virus, Kaspersky Internet Security và Kaspersky Security Cloud.
Để cập nhật cơ sở dữ liệu ứng dụng:
- Vào thẻ Thiết bị.
- Nhấn vào thiết bị mà bạn quan tâm.
- Nhấn nút Cập nhật cơ sở dữ liệu.
Khi tác vụ cập nhật đang chạy, một chỉ báo tiến trình (phần trăm đã hoàn tất và thời gian còn lại) và nút dừng sẽ được hiển thị.
Cách cập nhật cơ sở dữ liệu trên tất cả các thiết bị của bạn cùng lúc
Về đầu trang
Làm thế nào để bật hoặc tắt các thành phần bảo vệ
Bạn có thể sử dụng trang web My Kaspersky để bật hoặc tắt từ xa các cấu phần bảo vệ ứng dụng trên một thiết bị được quản lý.
Việc tắt một số thành phần bảo vệ có thể giảm chức năng bảo mật của thiết bị. Nếu việc tắt thành phần bảo vệ là một mối nguy hiểm tiềm tàng, bạn sẽ cần nhập mật khẩu cho tài khoản để xác nhận hành động.
Các thành phần bảo vệ ứng dụng có thể được bật hoặc tắt từ xa trên các thiết bị được bảo vệ bởi Kaspersky Total Security, Kaspersky Internet Security cho Mac, Kaspersky Anti-Virus, Kaspersky Internet Security và Kaspersky Security Cloud.
Để bật hoặc tắt một thành phần bảo vệ.
- Vào thẻ Thiết bị.
- Nhấn vào thiết bị mà bạn quan tâm.
- Chọn thẻ Thành phần.
- Để bật hoặc tắt một thành phần, sử dụng công tắc trong mục với thành phần bảo vệ đó.
- Xác nhận hành động bằng cách nhập mật khẩu tài khoản, nếu cần thiết.
Cần làm gì nếu bạn quên mã bảo mật cho một thiết bị di động
Bạn có thể phục hồi mã bí mật đã quên để mở khóa thiết bị di động đã bị khóa từ xa.
Để khôi phục mã bí mật để mở khóa thiết bị di động của bạn trên cổng thông tin My Kaspersky:
- Vào thẻ Thiết bị.
- Nhấn vào bảng của thiết bị di động mà bạn quan tâm.
- Nhấn vào Mã khôi phục bên dưới biểu tượng thiết bị.
Một mã khôi phục để phục hồi lại mã bảo mật sẽ được hiển thị.
- Nhấn biểu tượng ổ khóa (
 ) trên thiết bị di động bị khóa.
) trên thiết bị di động bị khóa. - Nhấn vào Tôi đã quên mã.
- Nhập mã khôi phục nhận được trên website.
Thiết bị được mở khóa.
- Làm theo các chỉ dẫn trong ứng dụng.
Nếu thiết bị không có quyền truy cập Internet, bạn chỉ có thể khôi phục mã bí mật trên cổng thông tin My Kaspersky.
Để khôi phục mã bí mật trên thiết bị:
- Khi được nhắc nhập mã bí mật, hãy nhấn vào Bạn đã quên mã?.
- Nhập mật khẩu tài khoản My Kaspersky của bạn.
- Nhấn vào Đặt lại mã bí mật.
- Nhập mã bí mật mới.
- Xác nhận mã bí mật mới.
Mã bí mật mới sẽ được áp dụng.
Về đầu trang
Làm thế nào để ngắt kết nối một thiết bị khỏi tài khoản của bạn
Bạn có thể ngắt kết nối một thiết bị khỏi tài khoản của mình trên My Kaspersky, ví dụ như khi bạn không còn sử dụng thiết bị đó. Việc ngắt kết nối một thiết bị khỏi tài khoản của bạn cũng sẽ ngắt kết nối các ứng dụng Kaspersky được cài đặt trên thiết bị.
Bạn sẽ không thể quản lý từ xa các ứng dụng Kaspersky được cài đặt trên một thiết bị sau khi thiết bị đó đã được ngắt kết nối khỏi tài khoản của mình. Việc ngắt kết nối các thiết bị khỏi tài khoản của bạn không ảnh hưởng đến hoạt động của các ứng dụng được cài đặt trên thiết bị, nếu chúng không yêu cầu một kết nối bắt buộc đến My Kaspersky. Các gói đăng ký của các ứng dụng bị ngắt kết nối sẽ tiếp tục hoạt động theo điều khoản của Thỏa thuận giấy phép người dùng cuối. Thông tin về gói đăng ký đã được mua vẫn sẽ có trong tài khoản của bạn.
Chức năng của các ứng dụng đòi hỏi kết nối bắt buộc đến tài khoản của bạn trên My Kaspersky sẽ không thể được sử dụng sau khi ứng dụng hoặc thiết bị đó bị ngắt kết nối.
Để ngắt kết nối một thiết bị khỏi tài khoản của bạn:
- Vào thẻ Thiết bị.
- Nhấn vào thiết bị mà bạn quan tâm.
- Nhấn vào liên kết Ngắt kết nối thiết bị.
Hộp thoại xác nhận sẽ mở ra.
- Xác nhận thao tác.
Thiết bị sẽ bị ngắt kết nối khỏi tài khoản của bạn. Các ứng dụng Kaspersky được cài đặt trên thiết bị cũng sẽ bị ngắt kết nối khỏi tài khoản của bạn.
Bạn sẽ có thể kết nối lại thiết bị đã bị ngắt kết nối đến tài khoản của mình.
Quản lý các gói đăng ký
Mục này cung cấp thông tin về quản lý gói đăng ký cho các ứng dụng Kaspersky trên My Kaspersky.
Thông tin về quản lý gói đăng ký
Để quản lý một gói đăng ký từ xa, trước hết bạn phải thêm thông tin về gói đăng ký vào tài khoản của mình. Bạn cũng có thể kết nối một thiết bị chứa ứng dụng Kaspersky được kích hoạt theo gói đăng ký đó.
Bạn có thể tìm thấy thông tin về gói đăng ký của ứng dụng trong mục Trợ giúp của ứng dụng trên Trợ giúp trực tuyến của Kaspersky.
Bạn chỉ có thể gia hạn và quản lý gói đăng ký trên website công ty của chúng tôi hoặc trên website của nhà cung cấp nếu đã mua từ các nhà cung cấp dịch vụ bên ngoài. Một liên kết đến cửa hàng bên ngoài sẽ được hiển thị đối với các gói đăng ký như vậy. Thêm vào đó, đối với các ứng dụng di động, bạn chỉ có thể quản lý các gói đăng ký từ tài khoản cửa hàng ứng dụng của bạn.
Thông tin về thời hạn gói đăng ký được tự động bắt đầu
Thời hạn gói đăng ký cho một ứng dụng Kaspersky có thể được tự động bắt đầu sau khi cài đặt ứng dụng trên một thiết bị.
Thời hạn gói đăng ký sẽ được bắt đầu nếu các điều kiện sau được đáp ứng:
- Gói đăng ký này được giới hạn về thời hạn và thiết bị hoặc được mua như một phần của gói Đa thiết bị và có các giới hạn về thời hạn và số lượng thiết bị.
- Thông tin về gói đăng ký của bạn được thêm vào tài khoản của bạn.
- Gói đăng ký chưa được sử dụng trước đây.
- Ứng dụng được cài đặt từ một gói cài đặt cá nhân chứa thông tin về gói đăng ký.
Bạn sẽ được thông báo trước khi tải về một gói cài đặt cá nhân của ứng dụng từ tài khoản của bạn với thời hạn gói đăng ký có thể được tự động bắt đầu.
Về đầu trang
Cách xem thông tin gói đăng ký
Bạn có thể xem thông tin gói đăng ký và thông tin về người dùng gói đăng ký trong thẻ Gói đăng ký trên My Kaspersky.
Để xem thông tin về gói đăng ký:
- Vào thẻ Gói đăng ký.
- Nhấn vào gói đăng ký mà bạn quan tâm.
Một cửa sổ chứa thông tin gói đăng ký sẽ được hiển thị.
Về đầu trang
Cách thêm gói đăng ký vào tài khoản của bạn theo cách thủ công
Bạn có thể thêm gói đăng ký bằng cách nhập mã kích hoạt của mình. Đó là một chuỗi duy nhất chứa 20 ký tự chữ và số theo định dạng XXXXX-XXXXX-XXXXX-XXXXX mà bạn nhận được khi mua tính năng bảo vệ của mình.
Để thêm một gói đăng ký vào tài khoản của bạn:
- Vào mục Gói đăng ký trên My Kaspersky.
- Nhập mã kích hoạt của bạn vào trường Thêm mã kích hoạt ở phần bên dưới của trang.
- Nhấn vào nút Thêm.
Mã kích hoạt phải là mã hợp lệ (gói đăng ký chưa hết hạn) và không bị cấm, không bị chặn hoặc chưa được thêm. Bạn có thể thêm tối đa 100 gói đăng ký vào tài khoản My Kaspersky của mình.
Về đầu trang
Cách tắt tự động gia hạn gói đăng ký
Khi bật tự động gia hạn, gói đăng ký sẽ tự động gia hạn trước khi hết hạn để đảm bảo khả năng bảo vệ tất cả các thiết bị của bạn một cách liên tục. Bạn sẽ được tính phí gia hạn — chúng tôi sẽ nhắc bạn trước về khoản thanh toán sắp tới qua email. Bạn sẽ chọn sử dụng tính năng tự động gia hạn hoặc thanh toán thủ công khi mua gói đăng ký lần đầu.
Bạn chỉ có thể quản lý chức năng tự động gia hạn gói đăng ký cho các gói đăng ký hiện hoạt.
Bạn có thể mua gói đăng ký bằng tài khoản My Kaspersky của mình hoặc sử dụng một trong các nhà cung cấp dịch vụ sau – – Nexway, Digital River, 2Checkout hoặc Allsoft. Cách tắt tính năng tự động gia hạn gói đăng ký tùy thuộc vào trang mà bạn đã mua gói đăng ký của mình. Nếu đó là tài khoản My Kaspersky của bạn, bạn có thể tắt tính năng tự động gia hạn bất kỳ lúc nào trong thẻ Gói đăng ký như được mô tả bên dưới.
Nếu đã mua gói đăng ký thông qua nhà cung cấp dịch vụ internet, bạn có thể quản lý gói đăng ký của mình trong phần thiết lập tài khoản trên trang web của nhà cung cấp dịch vụ hoặc bằng cách liên hệ với dịch vụ hỗ trợ của nhà cung cấp dịch vụ.
Cách xác định nhà cung cấp dịch vụ của bạn
Nexway
Nếu nhà cung cấp dịch vụ của bạn là Nexway, cách tắt tính năng tự động gia hạn gói đăng ký sẽ tùy thuộc vào ứng dụng Kaspersky mà bạn muốn tắt tính năng tự động gia hạn. Đối với Kaspersky Basic, Standard, Plus, Premium hoặc Kaspersky Security Cloud, bạn có thể sử dụng tài khoản My Kaspersky của mình và tắt tính năng tự động gia hạn trong thẻ Gói đăng ký theo mô tả bên dưới. Đối với các ứng dụng khác, bạn nên sử dụng tài khoản Nexway của mình, hãy xem hướng dẫn này để biết chi tiết.
Digital River
Nếu nhà cung cấp dịch vụ của bạn là Digital River, bạn có thể tắt tự động gia hạn gói đăng ký từ trong khoản của mình tại website của nhà cung cấp dịch vụ, hãy xem hướng dẫn này để biết chi tiết.
2Checkout
Nếu nhà cung cấp dịch vụ của bạn là 2Checkout thì bạn có thể sử dụng hướng dẫn này để tắt tính năng tự động gia hạn.
Allsoft
Nếu nhà cung cấp dịch vụ của bạn là Allsoft, hãy liên hệ với bộ phận hỗ trợ của Allsoft để tắt tự động gia hạn.
Tài khoản My Kaspersky
Để tắt tự động gia hạn bằng tài khoản My Kaspersky của bạn:
- Vào thẻ Gói đăng ký và chọn gói đăng ký mà bạn quan tâm.
- Nhấn vào Quản lý gói đăng ký để mở menu gói đăng ký.
- Trong menu gói đăng ký, hãy nhấn vào Hủy gói đăng ký.
Một biểu mẫu xác nhận sẽ được mở ra, kèm một danh sách các lợi ích của gói đăng ký để nhắc nhở bạn.
- Nếu bạn chắc chắn muốn hủy gói đăng ký thì hãy nhấn vào Hủy gói đăng ký để xác nhận thao tác. Hoặc nhấn vào Tiếp tục gói đăng ký nếu bạn đã quyết định tiếp tục bật tự động gia hạn.
Một biểu mẫu xác nhận sẽ được mở ra để thông báo cho bạn biết rằng tính năng tự động gia hạn đã bị tắt.
- Nhấn vào Đến gói đăng ký để quay lại mục Gói đăng ký.
Lúc này tính năng tự động gia hạn của gói đăng ký của bạn sẽ bị tắt. Gói đăng ký sẽ được bỏ kích hoạt, khi hết thời hạn của gói đăng ký, nếu bạn không thanh toán phí của gói đăng ký.
Cách tắt tự động gia hạn cho thiết bị di động
Nếu đã mua gói đăng ký cho ứng dụng di động Kaspersky bằng tài khoản My Kaspersky của mình thì bạn có thể tắt tính năng tự động gia hạn trong thẻ Gói đăng ký như được mô tả ở trên. Nếu đã mua ứng dụng di động Kaspersky trên App Store hoặc cửa hàng ứng dụng di động trên Android, bạn có thể tắt tính năng tự động gia hạn gói đăng ký bằng cách làm theo các hướng dẫn sau.
Ứng dụng Kaspersky dành cho Android có thể không khả dụng trên Google Play. Để biết thêm thông tin, hãy xem Hạn chế khu vực.
Cách tắt tự động gia hạn gói đăng ký trên thiết bị Android
Cách tắt tự động gia hạn gói đăng ký trên thiết bị iOS
Cách bật tự động gia hạn gói đăng ký trên thiết bị Huawei mà không cần truy cập Google Play
Nếu bạn không thể hủy tự động gia hạn gói đăng ký của mình:
- Hãy liên hệ với chúng tôi hoặc các đối tác của chúng tôi:
- Trong trường hợp bạn đã mua mã kích hoạt qua website Kaspersky hoặc sử dụng tài khoản My Kaspersky của mình thì hãy liên hệ với bộ phận Dịch vụ khách hàng.
- Nếu đã mua hàng qua nhà cung cấp dịch vụ thì bạn sẽ cần liên hệ trực tiếp với họ.
- Cung cấp thông tin sau cho chuyên gia Dịch vụ khách hàng (vui lòng đảm bảo rằng bạn có sẵn thông tin này):
- Phần mô tả sự cố
- Ngày mua hàng
- Tên đầy đủ của bạn
- Địa chỉ email mà bạn đã sử dụng để mua hàng
- Mã số đơn hàng có trong email xác nhận
Cách tiếp tục gói đăng ký của bạn
Nếu bạn đã tắt tự động gia hạn gói đăng ký và muốn bật lại, bạn có thể có tùy chọn tiếp tục gói đăng ký trong tài khoản My Kaspersky của mình.
Khi bạn tiếp tục gói đăng ký thì gói đó sẽ tự động gia hạn khi hết hạn, để đảm bảo khả năng bảo vệ tất cả các thiết bị của bạn không bị gián đoạn.
Để tiếp tục gói đăng ký của bạn:
- Vào thẻ Gói đăng ký.
- Trong bảng điều khiển của gói đăng ký đã hủy, hãy nhấn vào nút Duy trì gói đăng ký.
Một cửa sổ bật lên chứa thông tin chi tiết về việc gia hạn sẽ mở ra.
- Xem thông tin chi tiết và nhấn vào nút Duy trì gói đăng ký.
Gói đăng ký của bạn sẽ được tiếp tục và tự động gia hạn khi hết hạn.
Khi tiếp tục gói đăng ký đang hiện hoạt, bạn sẽ không bị tính phí ngay lập tức. Ngay trước khi gói đăng ký của bạn hết hạn, chúng tôi sẽ trừ tiền vào phương thức thanh toán đã lưu của bạn và gia hạn gói đăng ký sau khi hết hạn.
Nếu bạn tiếp tục gói đăng ký trong thời gian gia hạn, chúng tôi sẽ trừ tiền ngay lập tức và gia hạn gói đăng ký của bạn cho kỳ tiếp theo.
Về đầu trang
Cách gửi gói đăng ký của bạn đến một thiết bị
Bạn có thể gửi liên kết email chứa hướng dẫn về cách tải ứng dụng xuống thiết bị của mình. Theo cách khác, bạn có thể tải xuống ứng dụng trực tiếp từ cửa hàng ứng dụng di động.
Một ứng dụng có thể tự động kết nối với tài khoản My Kaspersky khi bạn cài đặt ứng dụng đó trên thiết bị.
Cách gửi gói đăng ký của bạn đến một thiết bị mới
Cách gửi gói đăng ký của bạn đến một thiết bị được kết nối
Việc gửi gói đăng ký có thể không khả dụng. Quá trình gửi gói đăng ký có thể mất tới 24 giờ.
Để thay thế một gói đăng ký trên thiết bị của bạn bằng gói đăng ký khác, bạn có thể cần thu hồi gói đăng ký hiện tại trên thiết bị của bạn trước và sau đó gửi một gói đăng ký mới.
Cách nâng cấp hoặc thêm thiết bị bổ sung vào gói đăng ký của bạn
Bạn có thể có tùy chọn chuyển sang gói đăng ký có nhiều tính năng hơn hoặc thêm thiết bị bổ sung vào gói đăng ký hiện tại mà không cần đợi gói đăng ký hết hạn.
Phí cập nhật gói đăng ký sẽ được tính dựa trên số ngày còn lại của gói đăng ký hiện tại.
Cách nâng cấp gói đăng ký của bạn
Cách thêm các thiết bị bổ sung vào gói đăng ký của bạn
Khi khoản thanh toán của bạn được xử lý, tiền sẽ được trừ qua phương thức thanh toán được lưu trữ của bạn. Các kỳ hạn của gói đăng ký sẽ được tự động cập nhật trong ứng dụng trong vòng 24 giờ. Bạn sẽ không thể chuyển về gói đăng ký trước đó.
Nếu khoản thanh toán của bạn không thành công, hãy thay đổi phương thức thanh toán hoặc chọn tùy chọn cập nhật mới để thử lại.
Gói đăng ký được cập nhật sẽ được tự động gia hạn khi hết thời hạn. Giá gia hạn có thể thay đổi. Bạn có thể hủy tự động gia hạn gói đăng ký của mình bất kỳ lúc nào trong tài khoản My Kaspersky và gói đăng ký của bạn sẽ vẫn hoạt động cho đến cuối kỳ.
Về đầu trang
Thông tin về các hạn chế của việc sử dụng gói đăng ký
Bạn có thể không sử dụng được gói đăng ký Kaspersky của mình hoặc các ứng dụng thuộc gói đăng ký được chia sẻ với bạn nếu gói đăng ký đó dành riêng cho một khu vực và tài khoản của bạn được đăng ký ở một khu vực cụ thể. Ví dụ: bạn không thể sử dụng Kaspersky VPN Secure Connection nếu tài khoản của bạn được đăng ký ở Trung Quốc hoặc Ấn Độ. Để biết thêm chi tiết, hãy xem Hạn chế khu vực.
Nếu có người đã chia sẻ một gói đăng ký với bạn thì bạn sẽ thấy gói đăng ký đó trong tài khoản My Kaspersky của mình. Nhưng không phải lúc nào bạn cũng có thể sử dụng tất cả các ứng dụng và dịch vụ được gói đăng ký này cung cấp. Điều này có thể là do người sở hữu gói đăng ký này đã sử dụng hết thiết bị được gói đăng ký đó hỗ trợ. Các hạn chế cũng áp dụng cho dịch vụ Kaspersky VPN Secure Connection – chỉ tài khoản của người sở hữu mới có thể sử dụng dịch vụ này và không được phép chia sẻ với các tài khoản khác.
Nếu bạn là chủ sở hữu gói đăng ký và bạn không thể tải về ứng dụng VPN thì có lẽ bạn đã đăng ký nhầm dịch vụ VPN cho tài khoản khác từ trước đó. Để lấy lại dịch vụ cho tài khoản của bạn, vui lòng liên hệ bộ phận Dịch vụ Khách hàng của chúng tôi để nhận trợ giúp lấy lại.
Về đầu trang
Cách xóa gói đăng ký khỏi tài khoản của bạn
Bạn có thể có tùy chọn xóa một gói đăng ký khỏi tài khoản My Kaspersky của mình nếu không muốn sử dụng nữa.
Khi bạn xóa gói đăng ký, gói đăng ký đó sẽ không còn khả dụng trên thiết bị của bạn nữa và bạn sẽ không thể quản lý gói đăng ký đó trong tài khoản My Kaspersky của mình.
Khi bạn xóa một gói đăng ký đang hoạt động khỏi tài khoản của mình, gói đăng ký đó sẽ không tự động bị hủy. Gói đăng ký đó sẽ được gia hạn vào cuối kỳ và bạn sẽ bị tính phí gói đăng ký cho đến khi bạn hủy gói đăng ký đó. Để hủy gói đăng ký của mình, hãy tắt tính năng tự động gia hạn gói đăng ký.
Bạn có thể xóa các loại gói đăng ký sau khỏi tài khoản My Kaspersky của mình:
- Gói đăng ký cho Phiên bản không giới hạn của Kaspersky VPN Secure Connection.
- Gói đăng ký cho ứng dụng Kaspersky hoặc ứng dụng Kaspersky Security Cloud đã hết hạn, bị chặn hoặc được nhận miễn phí dưới dạng ưu đãi đặc biệt.
Chỉ chủ sở hữu gói đăng ký mới có thể xóa gói đăng ký.
Đê xóa gói đăng ký khỏi tài khoản của bạn:
- Vào thẻ Gói đăng ký và chọn gói đăng ký.
- Nhấn vào Quản lý gói đăng ký.
- Trong menu gói đăng ký, hãy nhấn vào Xóa khỏi tài khoản.
Một thông báo chứa thông tin về những gì xảy ra tiếp theo sẽ được hiển thị. Hãy đọc kỹ thông tin này.
- Nhấn vào Xóa để xác nhận xóa gói đăng ký.
Quá trình xóa sẽ bắt đầu.
Khi quá trình xóa kết thúc, gói đăng ký sẽ không còn trong tài khoản My Kaspersky của bạn nữa. Bạn sẽ nhận được một email chứa mã kích hoạt mà bạn có thể thêm vào tài khoản để khôi phục gói đăng ký sau này. Chúng tôi không lưu thông tin về mã kích hoạt, vì vậy vui lòng lưu trữ mã này một cách bảo mật.
Về đầu trang
Bảo vệ trẻ nhỏ
Mục này chứa thông tin về Kaspersky Safe Kids, một giải pháp toàn diện để bảo vệ con bạn khỏi những mối nguy hiểm liên quan đến việc sử dụng các ứng dụng và mạng Internet.
Thông tin về Kaspersky Safe Kids
Kaspersky Safe Kids giám sát sự an toàn của con bạn trên internet và trong cuộc sống hàng ngày. Bạn có thể quyết định những gì là an toàn cho con mình: những website mà trẻ có thể truy cập, trẻ có thể đi ra khỏi nhà bao xa, và số giờ trẻ có thể sử dụng máy tính hoặc điện thoại thông minh. Ứng dụng này đảm bảo con bạn luôn tuân thủ những quy tắc mà bạn đã thiết lập.
Kaspersky Safe Kids phù hợp cho trẻ thuộc mọi lứa tuổi. Khi bạn quy định năm sinh của trẻ trong Kaspersky Safe Kids, ứng dụng sẽ tự động lựa chọn các thiết lập phù hợp cho độ tuổi đó.
Khi con bạn lướt internet, Kaspersky Safe Kids sẽ giúp bạn:
- Chỉ hiển thị những kết quả tìm kiếm internet an toàn cho con bạn. Ví dụ, Kaspersky Safe Kids sẽ ẩn các trang có nội dung người lớn.
- Ngăn trẻ truy cập các website không an toàn bằng cách hạn chế một danh mục cụ thể (ví dụ như các website đánh bạc).
- Xác định các website mà con bạn đã truy cập.
- Tìm hiểu về các bài đăng trên mạng xã hội của trẻ và những người bạn mà con bạn giao tiếp.
- Giúp con bạn dành ít thời gian hơn trên mạng internet bằng cách thiết lập giới hạn thời gian sử dụng internet.
- Chặn truy cập tới mọi website nếu cần.
Khi con bạn sử dụng máy tính, máy tính bảng hoặc điện thoại thông minh, Kaspersky Safe Kids sẽ giúp bạn:
- Tìm hiểu lượng thời gian mà con bạn đã sử dụng thiết bị.
- Giúp con bạn dành ít thời gian hơn trên các thiết bị bằng cách thiết lập giới hạn thời gian cho việc sử dụng thiết bị.
- Hạn chế việc sử dụng các ứng dụng cụ thể hoặc tất cả các ứng dụng trong một danh mục cụ thể (ví dụ như trò chơi điện tử) để giúp con bạn dành thời gian cho bài tập về nhà và các hoạt động khác.
- Chặn các ứng dụng có độ tuổi không phù hợp với con bạn.
Khi bạn không ở bên con mình, Kaspersky Safe Kids sẽ giúp bạn:
- Kiểm tra vị trí của trẻ trên một bản đồ.
- Thiết lập một khu vực an toàn trên bản đồ và nhận thông báo nếu con bạn đi ra khỏi khu vực an toàn đó.
- Nhận thông báo về các hoạt động của trẻ qua email hoặc thông báo trên điện thoại thông minh của bạn.
- Nhận và trả lời các yêu cầu của con bạn qua Kaspersky Safe Kids.
Kaspersky Safe Kids có thể được cài đặt trên các thiết bị Windows, macOS, Android và iOS.
Để giám sát sự an toàn của con bạn, hãy cài đặt Kaspersky Safe Kids trên mỗi thiết bị của trẻ.
Thiết lập Kaspersky Safe Kids
Bạn có thể thay đổi các thiết lập mặc định của Kaspersky Safe Kids và xem báo cáo về hoạt động của trẻ trong phần Trẻ em trên
. Để đăng nhập vào My Kaspersky, bạn cần một .Bạn cũng có thể cài đặt Kaspersky Safe Kids trên điện thoại thông minh của mình, thiết lập ứng dụng cho việc sử dụng và kiểm tra của phụ huynh, cũng như các thông báo và báo cáo trong ứng dụng.
Kaspersky Safe Kids có thể không có sẵn để tải xuống từ App Store ở Ba Lan và Ukraina.
Trên các thiết bị iOS 13, tính năng Giám sát việc sử dụng Internet có một số hạn chế. Tìmm hiểu thêm
Do các nội dung cập nhật đối với chính sách của Google Play liên quan đến quyền truy cập tin nhắn SMS và nhật ký cuộc gọi của ứng dụng Android, chúng tôi buộc phải xóa tính năng giám sát Cuộc gọi & SMS trên các thiết bị Android của trẻ.
Về đầu trang
Làm thế nào để kết nối một thiết bị của trẻ
Để kết nối thiết bị của trẻ đến hồ sơ Kaspersky Safe Kids của trẻ:
- Vào trang sản phẩm Kaspersky Safe Kids từ thiết bị của trẻ.
- Tải về, cài đặt và khởi chạy ứng dụng trên thiết bị.
- Nhập thông tin tài khoản My Kaspersky của bạn.
- Quy định người sẽ sử dụng thiết bị.
- Hoàn thành các bước của Trình hướng dẫn bắt đầu.
Thiết bị sẽ được kết nối và được hiển thị trong mục con Thiết bị của trẻ.
Giám sát việc sử dụng Internet
Phần này mô tả cách để giám sát các hoạt động trên web của trẻ từ tài khoản của bạn trên My Kaspersky.
Thông tin về giám sát việc sử dụng Internet
Với tính năng giám sát việc sử dụng Internet, bạn có thể xác định các website mà con bạn đã truy cập và hạn chế quyền truy cập của trẻ đến các website có nội dung không mong muốn. Bạn có thể sử dụng các thiết lập mặc định (dựa trên tuổi của trẻ), hoặc bạn có thể điều chỉnh các thiết lập dựa theo nhu cầu của con mình.
Giám sát việc sử dụng Internet cung cấp các tính năng sau:
- Tìm kiếm An toàn
- Tìm kiếm an toàn trên YouTube
- Giám sát YouTube
- Thông báo về truy vấn tìm kiếm cho các chủ đề bị hạn chế
- Hạn chế theo danh mục Website
- Hạn chế các website cụ thể
- Chặn quyền truy cập đến mọi website hoặc tùy chỉnh quyền truy cập theo danh mục website
- Báo cáo về hoạt động của con bạn trên Internet
Bạn có thể cấu hình việc thông báo khi con bạn cố gắng truy cập các website bị cấm hay không được khuyến khích trên My Kaspersky hoặc trong ứng dụng di động của phụ huynh.
Trên các thiết bị iOS 13,tính năng Giám sát việc sử dụng Internet có một số hạn chế. Tìmm hiểu thêm
Làm thế nào để bật hoặc tắt giám sát hoạt động web
Để bật hoặc tắt giám sát hoạt động web:
- Vào thẻ Trẻ em.
- Ở phía trên của cửa sổ, chọn hồ sơ của trẻ mà bạn muốn giám sát hoạt động trên web.
- Vào mục con Internet.
- Nhấn vào nút Thiết lập.
- Sử dụng công tắc Giám sát hoạt động web để bật hoặc tắt giám sát.
Trên các thiết bị iOS 13, tính năng Giám sát việc sử dụng Internet có một số hạn chế. Tìmm hiểu thêm
Về đầu trang
Làm thế nào để bật hoặc tắt Tìm kiếm An toàn
Để bật hoặc tắt Tìm kiếm An toàn:
- Vào thẻ Trẻ em.
- Ở phía trên của cửa sổ, chọn hồ sơ của trẻ.
- Vào mục con Internet.
- Nhấn vào nút Thiết lập.
- Đảm bảo rằng công tắc Giám sát hoạt động web đang bật. Nếu công tắc này đang tắt, bật nó lên.
- Sử dụng nút gạt Tìm kiếm an toàn để bật hoặc tắt Tìm kiếm an toàn trên web.
Trên các thiết bị iOS 13, tính năng Giám sát việc sử dụng Internet có một số hạn chế. Tìmm hiểu thêm
Làm thế nào để bật hoặc tắt Tìm kiếm an toàn trên YouTube
Tính năng này sẽ chặn các kết quả tìm kiếm không phù hợp (là các kết quả được phân loại là Nội dung người lớn; Rượu, thuốc lá, ma túy; Báng bổ, tục tĩu; Chủ nghĩa cực đoan, phân biệt chủng tộc) trên YouTube.
Để bật hoặc tắt Tìm kiếm an toàn trên YouTube:
- Vào thẻ Trẻ em.
- Ở phía trên của cửa sổ, chọn hồ sơ của trẻ.
- Vào mục con Internet.
- Nhấn vào nút Thiết lập.
- Đảm bảo rằng công tắc Giám sát hoạt động web đang bật. Nếu công tắc này đang tắt, bật nó lên.
- Sử dụng công tắc Tìm kiếm an toàn trên YouTube để bật hoặc tắt tính năng này.
Hiện tại, tính năng này chỉ khả dụng trên các thiết bị Windows có Kaspersky Safe Kids 1.0.5.4096 và mới hơn, trên các thiết bị Android có Kaspersky Safe Kids 1.33 và mới hơn, trên các thiết bị iOS có Kaspersky Safe Kids 1.48 và mới hơn.
Về đầu trang
Làm thế nào để bật hoặc tắt thông báo về các truy vấn tìm kiếm cho các chủ đề bị hạn chế
Để bật hoặc tắt thông báo về truy vấn tìm kiếm cho các chủ đề bị hạn chế:
- Vào thẻ Trẻ em.
- Chọn hồ sơ của trẻ.
- Vào mục con Internet.
- Nhấn vào nút Thiết lập.
- Đảm bảo rằng công tắc Giám sát hoạt động web đang bật. Nếu công tắc này đang tắt, bật nó lên.
- Sử dụng nút gạt Thông báo về việc tìm kiếm các chủ đề bị hạn chế để bật hoặc tắt tính năng này.
Trên các thiết bị iOS 13, tính năng Giám sát việc sử dụng Internet có một số hạn chế. Tìmm hiểu thêm
Về đầu trang
Làm thế nào để cài đặt truy cập đến các danh mục website
Để cài đặt truy cập đến các danh mục website:
- Vào thẻ Trẻ em.
- Chọn hồ sơ của trẻ.
- Vào mục con Internet.
- Nhấn vào nút Thiết lập.
- Đảm bảo rằng công tắc Giám sát hoạt động web đang bật. Nếu công tắc này đang tắt, bật nó lên.
- Trong mục Hạn chế đối với các danh mục website, thực hiện một trong những hành động sau cho một danh mục website:
- Để cho phép trẻ truy cập các website của hạng mục được chọn, chọn Cho phép trong danh sách thả xuống của hạng mục này.
- Nếu bạn muốn ứng dụng hiển thị cảnh báo khi trẻ cố gắng truy cập trang web của hạng mục được chọn, chọn Cảnh báo trong danh sách thả xuống của hạng mục này. Trẻ sẽ có thể bỏ qua thông báo và mở website.
- Để cấm trẻ truy cập các trang web của hạng mục được chọn, chọn Cấm trong danh sách thả xuống của hạng mục này.
- Nhấn vào nút Lưu.
Chỉ trong một vài phút, các thiết lập mới sẽ được áp dụng cho các thiết bị của trẻ nếu chúng được kết nối với mạng Internet.
Trên các thiết bị iOS 13, tính năng Giám sát việc sử dụng Internet có một số hạn chế. Tìmm hiểu thêm
Về đầu trang
Làm thế nào để cài đặt truy cập đến các website bất kể danh mục của chúng
Để cài đặt truy cập đến các website bất kể danh mục của chúng:
- Vào thẻ Trẻ em.
- Chọn hồ sơ của trẻ.
- Vào mục con Internet.
- Nhấn vào nút Thiết lập.
- Đảm bảo rằng công tắc Giám sát hoạt động web đang bật. Nếu công tắc này đang tắt, bật nó lên.
- Nhập địa chỉ website trong mục Các loại trừ.
- Thực hiện một trong các thao tác sau cho website được chỉ định:
- Để cho phép trẻ truy cập trang web, chọn Cho phép trong danh sách thả xuống.
- Để cấm trẻ truy cập trang web này, chọn Cấm trong danh sách thả xuống.
- Nhấn vào nút Thêm.
Địa chỉ website xuất hiện trong danh sách ngoại lệ.
- Nhấn vào nút Lưu.
Chỉ trong một vài phút, các thiết lập mới sẽ được áp dụng cho các thiết bị của trẻ nếu chúng được kết nối với mạng Internet. Trên các thiết bị iOS 13, tính năng Giám sát việc sử dụng Internet có một số hạn chế. Tìmm hiểu thêm
Về đầu trang
Cách chặn mọi website ngoài các website ngoại lệ
Hiện tại, tính năng này chỉ khả dụng trên các thiết bị Windows có Kaspersky Safe Kids 1.0.5.4096 trở lên, trên các thiết bị Android có Kaspersky Safe Kids 1.33 trở lên, trên các thiết bị iOS có Kaspersky Safe Kids 1.47 trở lên và trên các thiết bị macOS có Kaspersky Safe Kids 1.7 trở lên
Kaspersky Safe Kids có thể không có sẵn để tải xuống từ App Store ở Ba Lan và Ukraina.
Để chặn mọi website ngoại trừ các website ngoại lệ:
- Vào thẻ Trẻ em.
- Chọn hồ sơ của trẻ.
- Vào mục con Internet.
- Nhấn vào nút Thiết lập.
- Đảm bảo rằng công tắc Giám sát hoạt động web đang bật. Nếu công tắc này bị tắt thì hãy bật nó lên.
- Trong mục Hạn chế đối với các danh mục website, hãy chọn Chặn tất cả các trang web không thuộc danh sách loại trừ.
- Nhấn vào nút Lưu.
Chỉ trong một vài phút, các thiết lập mới sẽ được áp dụng cho các thiết bị của trẻ nếu chúng được kết nối với mạng Internet.
Về đầu trang
Giám sát mạng xã hội
Phần này mô tả cách để giám sát các hoạt động trên mạng xã hội của trẻ từ tài khoản của bạn trên My Kaspersky.
Thông tin về giám sát mạng xã hội
Giám sát mạng xã hội cho phép bạn xem bản sao của tất cả các bài đăng từ dòng thời gian của trẻ và lấy thông tin về số lượng bạn bè của trẻ trên các mạng xã hội VK. Một sự thay đổi đột biến về số lượng bạn bè có thể giúp bạn nhanh chóng xác định vấn đề với bạn bè hay tài khoản đã bị hack. Thông tin về các hoạt động mạng xã hội được hiển thị trong các mục con Báo cáo và Tóm tắt.
Để giám sát hoạt động mạng xã hội của một trẻ, bạn cần phải kết nối một tài khoản mạng xã hội đến hồ sơ Kaspersky Safe Kids của trẻ.
Thông tin về hoạt động mạng xã hội của trẻ sẽ được cập nhật không quá một lần một ngày.
Về đầu trang
Làm thế nào để bật hoặc tắt giám sát mạng xã hội
Để bật hoặc tắt giám sát mạng xã hội:
- Vào thẻ Trẻ em.
- Ở phía trên của cửa sổ, chọn hồ sơ của trẻ.
- Vào mục con Mạng xã hội.
- Nhấn vào nút Thiết lập.
- Sử dụng một công tắc với tên mạng xã hội để bật hoặc tắt tính năng giám sát.
- Nhấn vào nút Lưu.
Chỉ trong một vài phút, các thiết lập mới sẽ được áp dụng cho các thiết bị của trẻ nếu chúng được kết nối với mạng Internet.
Về đầu trang
Làm thế nào để kết nối một tài khoản mạng xã hội đến hồ sơ của trẻ:
Bạn có thể xem thông tin về tài khoản mạng xã hội được kết nối của trẻ trong mục con Thiết lập trên thẻ Mạng xã hội.
Để kết nối một tài khoản mạng xã hội đến hồ sơ của trẻ:
- Vào thẻ Trẻ em.
- Ở phần trên của cửa sổ, chọn hồ sơ của trẻ mà bạn muốn kết nối với một tài khoản mạng xã hội.
- Vào mục con Mạng xã hội.
- Nhấn vào nút Thiết lập.
- Bật công tắc tương ứng với tên mạng xã hội mà bạn muốn kết nối.
Ở phần dưới của trang, bạn sẽ thấy chỉ dẫn về cách kết nối tài khoản mạng xã hội của trẻ đến hồ sơ Kaspersky Safe Kids.
- Nhập địa chỉ email của trẻ để gửi cho con bạn tin nhắn chứa một liên kết kết nối.
- Nhấn vào nút Gửi.
Nếu trước đó không được chấp nhận, hành động này sẽ mở ra một cửa sổ chứa các điều khoản và điều kiện của Tuyên bố xử lý dữ liệu để Theo dõi hoạt động của trẻ trên Mạng xã hội.
- Đọc kỹ và chấp nhận Tuyên bố để tiếp tục.
Tuyên bố này được chấp nhận cho tất cả các hồ sơ trẻ cùng một lúc. Nếu bạn không chấp nhận tuyên bố này, bạn không thể tiếp tục. Để từ chối tuyên bố này sau khi nó được chấp nhận, vui lòng tham khảo bài viết Tuân thủ luật pháp Liên minh châu Âu.
Thư với liên kết kết nối sẽ được gửi đến địa chỉ email của trẻ.
- Hãy đảm bảo rằng con bạn đã nhấn vào liên kết Bật bảo vệ trong thư được gửi đi và đã đăng nhập vào mạng xã hội.
Tài khoản mạng xã hội sẽ được kết nối với hồ sơ của trẻ. Kaspersky Safe Kids sẽ bắt đầu nhận thông tin về hoạt động mạng xã hội của trẻ.
Cách thay đổi hoặc ngắt kết nối một tài khoản mạng xã hội khỏi hồ sơ của trẻ
Để thay đổi tài khoản mạng xã hội được kết nối với hồ sơ của trẻ:
- Vào thẻ Trẻ em.
- Ở phía trên của cửa sổ, chọn hồ sơ của trẻ.
- Vào mục con Mạng xã hội.
- Nhấn vào nút Thiết lập.
Nếu tính năng giám sát mạng xã hội được tắt cho trẻ, hãy bật nó để xem thông tin về tài khoản mạng xã hội được kết nối của trẻ.
- Nhấn vào liên kết Thay đổi tài khoản <tên mạng xã hội> ở phần dưới của trang này.
Một hộp thoại xác nhận sẽ mở ra.
- Xác nhận việc ngắt kết nối tài khoản mạng xã hội của trẻ.
Tài khoản mạng xã hội của trẻ sẽ bị ngắt kết nối khỏi hồ sơ Kaspersky Safe Kids của trẻ.
- Nhập địa chỉ email của trẻ để gửi cho con bạn tin nhắn chứa một liên kết kết nối.
- Nhấn vào nút Gửi.
Thư với liên kết kết nối sẽ được gửi đến địa chỉ email của trẻ.
- Hãy đảm bảo rằng con bạn đã nhấn vào liên kết Bật bảo vệ trong thư được gửi đi và đã đăng nhập vào mạng xã hội.
Tài khoản mạng xã hội sẽ được kết nối với hồ sơ của trẻ.
Bạn có thể ngắt kết nối một tài khoản mạng xã hội khỏi hồ sơ của trẻ.
Cách ngắt kết nối một tài khoản mạng xã hội khỏi hồ sơ của trẻ
Giám sát ứng dụng
Phần này mô tả cách để giám sát việc sử dụng ứng dụng của trẻ từ tài khoản của bạn trên My Kaspersky.
Thông tin về giám sát ứng dụng
Với tính năng giám sát ứng dụng, bạn có thể hạn chế quyền truy cập đến các ứng dụng trên thiết bị của trẻ và xem lịch sử dùng ứng dụng.
Giám sát ứng dụng cung cấp các tính năng sau:
- Giới hạn độ tuổi
- Hạn chế theo danh mục ứng dụng
- Hạn chế các ứng dụng cụ thể
- Báo cáo sử dụng ứng dụng
Làm thế nào để bật hoặc tắt giám sát ứng dụng
Giám sát ứng dụng không khả dụng trên các máy tính chạy macOS.
Để bật hoặc tắt giám sát ứng dụng:
- Vào thẻ Trẻ em.
- Chọn hồ sơ của trẻ.
- Vào mục con Các ứng dụng.
- Nhấn vào nút Thiết lập.
- Sử dụng nút gạt bật/tắt Giám sát ứng dụng để bật hoặc tắt giám sát.
- Nhấn vào nút Lưu.
Chỉ trong một vài phút, các thiết lập mới sẽ được áp dụng cho các thiết bị của trẻ nếu chúng được kết nối với mạng Internet.
Về đầu trang
Làm thế nào để bật hoặc tắt việc chặn ứng dụng theo giới hạn tuổi
Để bật hoặc tắt việc chặn ứng dụng theo giới hạn tuổi:
- Vào thẻ Trẻ em.
- Chọn hồ sơ của trẻ.
- Vào mục con Các ứng dụng.
- Nhấn vào nút Thiết lập.
- Đảm bảo rằng nút gạt bật/tắt Giám sát ứng dụng đang bật. Nếu công tắc này đang tắt, bật nó lên.
- Nhấn vào liên kết Sửa trong hạng mục mô tả cách thức Kaspersky Safe Kids sử dụng giới hạn tuổi.
- Sử dụng công tắc Chặn các ứng dụng theo giới hạn độ tuổi để bật hoặc tắt tính năng chặn.
- Nhấn vào nút Lưu.
Chỉ trong một vài phút, các thiết lập mới sẽ được áp dụng cho các thiết bị của trẻ nếu chúng được kết nối với mạng Internet.
Về đầu trang
Làm thế nào để cài đặt truy cập đến các danh mục ứng dụng
Chức năng cài đặt truy cập đến các ứng dụng hoặc danh mục ứng dụng không thể được sử dụng trên các thiết bị iOS và macOS.
Nếu trước đó bạn đã thiết lập truy cập đến một ứng dụng bất kể danh mục của nó, việc thay đổi thiết lập truy cập cho danh mục ứng dụng sẽ không ảnh hưởng đến các thiết lập đã được quy định trước đó.
Để cài đặt truy cập cho các danh mục ứng dụng:
- Vào thẻ Trẻ em.
- Chọn hồ sơ của trẻ.
- Vào mục con Các ứng dụng.
- Nhấn vào nút Thiết lập.
- Đảm bảo rằng nút gạt bật/tắt Giám sát ứng dụng đang bật. Nếu công tắc này đang tắt, bật nó lên.
- Nhấn vào liên kết Sửa trong mục mô tả cách thức Kaspersky Safe Kids sử dụng các danh mục ứng dụng.
- Trong cửa sổ Các danh mục ứng dụng, thực hiện một trong những hành động sau cho một danh mục ứng dụng:
- Để cho phép trẻ truy cập các ứng dụng của hạng mục được chọn, chọn Cho phép trong danh sách thả xuống của hạng mục này.
- Để cấm trẻ truy cập các ứng dụng của hạng mục được chọn, chọn Cấm trong danh sách thả xuống của hạng mục này.
- Nhấn vào nút Lưu.
Chỉ trong một vài phút, các thiết lập mới sẽ được áp dụng cho các thiết bị của trẻ nếu chúng được kết nối với mạng Internet.
Về đầu trang
Làm thế nào để cài đặt truy cập đến các ứng dụng bất kể danh mục của chúng
Chức năng cài đặt truy cập đến các ứng dụng hoặc danh mục ứng dụng không thể được sử dụng trên các thiết bị iOS và macOS.
Theo mặc định, Kaspersky Safe Kids sẽ chặn một số trình duyệt không tương thích hoàn toàn trên các thiết bị Windows và Android và cũng chặn cả các ứng dụng có thể được trẻ sử dụng để vượt qua các thiết lập bảo vệ mà bạn đã đặt. Bạn có thể chỉnh sửa thiết lập truy cập ứng dụng bất kỳ lúc nào theo hướng dẫn bên dưới.
Để cài đặt quyền truy cập đến một ứng dụng bất kể danh mục của nó:
- Vào thẻ Trẻ em.
- Chọn hồ sơ của trẻ.
- Vào mục con Các ứng dụng.
- Nhấn vào nút Thiết lập.
- Đảm bảo rằng nút gạt bật/tắt Giám sát ứng dụng đang bật. Nếu công tắc này đang tắt, bật nó lên.
- Chọn một thiết bị của trẻ.
- Đối với các ứng dụng trên các thiết bị mà bạn muốn cho phép truy cập hạn chế, hãy nhấn vào liên kết bên phải của tên ứng dụng có loại truy cập hiện tại.
- Thực hiện một trong các hành động sau cho ứng dụng được quy định:
- Để cho phép trẻ truy cập ứng dụng, chọn Cho phép trong danh sách thả xuống.
- Để cấm trẻ truy cập ứng dụng này, chọn Cấm trong danh sách thả xuống.
- Để hạn chế việc sử dụng ứng dụng, trong danh sách thả xuống, chọn Bị hạn chế và quy định trẻ được phép sử dụng ứng dụng bao nhiêu giờ một ngày.
- Nhấn vào nút Lưu.
Chỉ trong một vài phút, các thiết lập mới sẽ được áp dụng cho các thiết bị của trẻ nếu chúng được kết nối với mạng Internet.
Về đầu trang
Làm thế nào để cho phép các ứng dụng trên thiết bị bị chặn
Bạn có đặt trạng thái khả dụng cho các ứng dụng ngay cả khi một thiết bị đang bị chặn do giới hạn thời gian sử dụng thiết bị. Tính năng này chỉ khả dụng trên các thiết bị Android.
Để cho phép các ứng dụng trên thiết bị bị chặn:
- Vào thẻ Trẻ em.
- Chọn hồ sơ của trẻ.
- Vào mục con Sử dụng thiết bị.
- Nhấn vào nút Thiết lập.
- Đảm bảo rằng công tắc Sử dụng thiết bị đang bật. Nếu công tắc này đang tắt, bật nó lên.
- Chọn một thiết bị của trẻ.
- Ở phần dưới của khối thông tin thiết bị, trong phần Các ứng dụng khả dụng khi thiết bị bị chặn, nhấn vào Chọn các ứng dụng.
- Đối với các ứng dụng mà bạn muốn cho phép truy cập khi thiết bị bị chặn, hãy chọn các hộp kiểm Khả dụng trên thiết bị bị chặn tương ứng.
- Nhấn vào nút Lưu.
Chỉ trong một vài phút, các thiết lập mới sẽ được áp dụng cho các thiết bị của trẻ nếu chúng được kết nối với mạng Internet. Khi thiết bị đang bị chặn do giới hạn thời gian sử dụng thiết bị, các ứng dụng được chọn vẫn sẽ khả dụng theo các thiết lập ứng dụng cụ thể. Thông tin sử dụng các ứng dụng được chọn sẽ được hiển thị trong báo cáo sử dụng ứng dụng nhưng không ảnh hưởng đến báo cáo sử dụng thiết bị.
Về đầu trang
Giám sát việc sử dụng thiết bị
Phần này mô tả cách để giám sát thời gian sử dụng thiết bị của con bạn.
Thông tin về giám sát việc sử dụng thiết bị
Với giám sát việc sử dụng thiết bị, bạn có thể theo dõi và hạn chế thời gian con mình dành cho thiết bị.
Giám sát việc sử dụng thiết bị cung cấp các tính năng sau:
- Đặt các tùy chọn kiểm soát thiết bị
- Hạn chế việc sử dụng thiết bị theo số giờ mỗi ngày hoặc theo lịch
- Cho phép sử dụng ứng dụng trên thiết bị bị chặn
- Xem báo cáo sử dụng thiết bị
Cách tạo lịch sử dụng thiết bị
Cách tạo lịch sử dụng thiết bị:
- Vào thẻ Trẻ em.
- Chọn hồ sơ của trẻ.
- Vào mục con Sử dụng thiết bị.
- Mở thẻ Thiết lập.
- Nhấn vào Thiết lập trên bảng thiết bị mà bạn muốn thiết lập. Trước tiên, bạn có thể cần bật công tắc bật/tắt tính năng này.
- Thực hiện một trong các thao tác sau:
- Nếu bạn muốn ứng dụng hiển thị cảnh báo khi trẻ không được phép sử dụng thiết bị, trong mục Kiểu giám sát, hãy chọn Hiển thị cảnh báo.
- Nếu bạn muốn ứng dụng chặn sử dụng thiết bị khi trẻ không được phép sử dụng thiết bị, hãy chọn Chặn thiết bị.
- Nếu bạn chỉ muốn nhận báo cáo về việc sử dụng thiết bị, hãy chọn Chỉ số liệu thống kê.
Các thiết bị iOS không thể bị chặn do hạn chế của hệ điều hành.
- Trong mục Lịch, hãy nhấn vào Sửa vào ngày mong muốn.
- Chỉ định số giờ được phép sử dụng và bị cấm cho ngày đó:
- Sử dụng công tắc bật/tắt Giới hạn hàng ngày và menu thả xuống để chỉ định số giờ con bạn có thể sử dụng thiết bị.
- Sử dụng công tắc bật/tắt Thời gian nghỉ và liên kết Thêm để chỉ định các khoảng thời gian con bạn không được phép sử dụng thiết bị.
Tính năng Thời gian nghỉ khả dụng trong Phiên bản cao cấp. Bạn có thể cần cập nhật ứng dụng của trẻ lên phiên bản mới nhất.
- Chỉnh sửa các ngày khác trong tuần.
- Nhấn nút Lưu.
Xin thêm thời gian
Khi vượt quá giới hạn hàng ngày hoặc thời gian nghỉ được thêm vào lịch, con của bạn có thể xin thêm thời gian sử dụng ứng dụng. Bạn sẽ nhận được email hoặc thông báo đẩy chứa nội dung xin phép này.
Khi bạn cho phép thêm thời gian, con bạn có thể sử dụng số giờ được thêm bất kỳ lúc nào vào ngày xin phép cho đến nửa đêm. Thời gian nghỉ được thêm vào lịch sẽ được ứng dụng bỏ qua. Số giờ không sử dụng đến qua thời điểm nửa đêm cũng sẽ bị bỏ qua. Việc xin phép thêm thời gian là hoạt động một lần và không thay đổi lịch đã được lập từ trước.
Giám sát vị trí
Phần này mô tả cách để giám sát vị trí của thiết bị di động của trẻ.
Thông tin về giám sát vị trí
Google Maps được sử dụng để giám sát vị trí, do đó chức năng này có thể không hoạt động nếu ứng dụng Google Maps không có sẵn trên thiết bị của bạn.
Giám sát vị trí cung cấp các tính năng sau:
Giám sát vị trí được cung cấp trong Phiên bản cao cấp của Kaspersky Safe Kids trên thiết bị Android và iOS có mô-đun GPS và kết nối Internet của con bạn.
Về đầu trang
Làm thế nào để bật hoặc tắt giám sát vị trí
Để bật hoặc tắt giám sát vị trí:
- Vào thẻ Trẻ em.
- Chọn hồ sơ của trẻ.
- Vào mục con Con tôi đang ở đâu?.
- Nhấn vào nút Thiết lập.
- Sử dụng công tắc Giám sát vị trí để bật hoặc tắt giám sát vị trí.
- Nhấn vào nút Lưu.
Chỉ trong một vài phút, các thiết lập mới sẽ được áp dụng cho các thiết bị của trẻ nếu chúng được kết nối với mạng Internet.
Về đầu trang
Làm thế nào để xác định vị trí hiện tại của trẻ
Để xác định vị trí hiện tại của thiết bị di động của trẻ:
- Vào thẻ Trẻ em.
- Chọn hồ sơ của trẻ mà bạn muốn xác định vị trí qua thiết bị di động.
- Vào mục con Con tôi đang ở đâu?.
- Nhấn vào nút Thiết lập.
- Đảm bảo rằng công tắc Giám sát vị trí đang bật. Nếu công tắc này đang tắt, bật nó lên.
- Nhấn vào nút Báo cáo.
Sau khi ứng dụng đã xác định được vị trí của thiết bị của trẻ, một bản đồ sẽ hiển thị vị trí hiện tại.
- Để cập nhật thông tin về vị trí hiện tại của thiết bị di động của trẻ, hãy nhấn vào biểu tượng phát lại (
 ) và Cập nhật tọa độ.
) và Cập nhật tọa độ.
Địa điểm hiện tại của thiết bị di động của trẻ không thể được xác định trong các trường hợp sau: thiết bị bị tắt; thiết bị nằm ngoài vòng phủ sóng; mô-đun GPS hay dịch vụ định vị trên thiết bị bị tắt; thiết bị không được kết nối với Internet.
Về đầu trang
Làm thế nào để quy định khu vực cho phép trên bản đồ
Bạn có thể thiết lập các khu vực cho phép trên bản đồ cũng như thời gian trẻ được cho phép ở lại khu vực đó. Ví dụ, trẻ phải ở trường vào ban ngày và ở nhà vào buổi tối. Bạn sẽ nhận được một thông báo khi trẻ rời khỏi khu vực cho phép nếu tại thời điểm đó trẻ không được phép làm vậy.
Các thông báo về việc rời khỏi khu vực cho phép chỉ có thể được gửi đi nếu thiết bị của trẻ được kết nối Internet và dịch vụ định vị được bật trên thiết bị.
Để quy định một khu vực cho phép:
- Vào thẻ Trẻ em.
- Chọn hồ sơ của trẻ.
- Vào mục con Con tôi đang ở đâu?.
- Nhấn vào nút Thiết lập.
- Đảm bảo rằng công tắc Giám sát vị trí đang bật. Nếu công tắc này đang tắt, bật nó lên.
- Trong mục Khu vực cho phép, nhấn vào liên kết Thêm khu vực cho phép.
Việc này sẽ mở ra một bản đồ hiển thị khu vực mặc định được cho phép. Khu vực mặc định được cho phép có màu xanh lục.
- Đặt khu vực cho phép:
- Nếu bạn muốn di chuyển khu vực cho phép, kéo bản đồ hoặc nhấn vào bất cứ khu vực nào trên bản đồ.
- Nếu bạn muốn thay đổi kích thước của khu vực cho phép, hãy kéo biểu tượng thanh trượt (
 ).
).
Bạn có thể sử dụng tìm kiếm địa chỉ trong trường nhập liệu Tìm kiếm ở phía trên của bản đồ để đến khu vực bản đồ liên quan.
- Nhấn Tiếp theo.
- Chọn thiết bị của trẻ.
- Nhấn Tiếp theo.
- Nhấn liên kết Thêm khoảng thời gian.
- Đặt lịch cho khu vực cho phép: chọn các ngày mà khu vực cho phép đó được sử dụng, cũng như thời gian bắt đầu và kết thúc của khu vực cho phép.
Bạn có thể thêm nhiều khoảng thời gian.
- Nhấn nút Hoàn tất.
Một mô tả thiết lập khu vực cho phép xuất hiện trong mục Các khu vực cho phép có sẵn. Bạn sẽ nhận được cảnh báo khi trẻ rời khỏi khu vực an toàn trong khoảng thời gian quy định.
Về đầu trang
Cách xem báo cáo về hoạt động của con bạn
Báo cáo chỉ có thể được xem trong Phiên bản cao cấp của Kaspersky Safe Kids.
Để xem báo cáo:
- Vào thẻ Trẻ em.
- Chọn hồ sơ của trẻ.
- Vào mục con mà bạn quan tâm, ví dụ như vào mục Sử dụng thiết bị.
- Vào thẻ Báo cáo.
Bạn cũng có thể mở báo cáo giám sát bằng cách nhấn vào hộp tương ứng trong mục con Tóm tắt. Bạn có thể lưu thông tin Tóm tắt vào tập tin CSV bằng cách nhấn vào liên kết ở cuối trang tóm tắt.
Về đầu trang
Làm thế nào để bổ sung một hồ sơ trẻ nhỏ
Để thêm một hồ sơ trẻ nhỏ:
- Vào mục Trẻ em.
- Ở phần trên của cửa sổ, nhấn nút tương ứng với hồ sơ của trẻ hiện có.
- Nhấn vào nút Thêm hồ sơ.
Một cửa sổ để thêm hồ sơ trẻ nhỏ sẽ được mở ra.
- Nhập thông tin về trẻ và nhấn Tiếp theo.
Một cửa sổ để chọn thiết bị của trẻ sẽ được mở ra.
- Chọn các kiểu thiết bị được sử dụng bởi trẻ và nhấn Tiếp theo.
- Nhấn vào liên kết cạnh thiết bị được chọn để mở ra chỉ dẫn về cách tải về và cài đặt Kaspersky Safe Kids.
- Tải về và cài đặt Kaspersky Safe Kids trên tất cả các thiết bị của trẻ và nhấn nút Đã xong, tất cả đã được cài đặt.
Cửa sổ thông báo thông báo cho bạn rằng ứng dụng đã được thiết lập thành công sẽ mở ra.
Bạn có thể bổ sung tối đa 100 hồ sơ trẻ nhỏ vào tài khoản My Kaspersky của mình.
Về đầu trang
Cách chỉnh sửa hồ sơ của trẻ
Để chỉnh sửa hồ sơ của trẻ:
- Vào thẻ Trẻ em.
- Ở phần trên của cửa sổ, hãy chọn hồ sơ mà bạn quan tâm.
- Vào mục con Hồ sơ.
Một cửa sổ chứa thông tin hồ sơ sẽ mở ra.
- Chỉnh sửa thông tin hồ sơ và nhấn Lưu.
Để xóa hồ sơ, hãy nhấn Xóa hồ sơ ở cuối trang.
Về đầu trang
Làm thế nào để cập nhật Kaspersky Safe Kids
Việc cập nhật ứng dụng sẽ sửa lỗi, bổ sung các tính năng mới và cải thiện hiệu năng của các tính năng hiện có. Để hoàn thành bản cập nhật, ứng dụng có thể yêu cầu bạn chấp nhận các điều khoản và điều kiện mới cho việc sử dụng dịch vụ.
Việc bạn chấp nhận các điều khoản mới của Thỏa thuận giấy phép người dùng cuối và Chính sách quyền riêng tư là bắt buộc để hoàn tất việc cập nhật. Việc bạn chấp nhận các tuyên bố bổ sung, ví dụ như Tuyên bố về xử lý dữ liệu vì mục đích tiếp thị, là không bắt buộc. Bạn có thể rút lại sự đồng ý của mình bất cứ lúc nào trong thiết lập tài khoản (vui lòng tham khảo Tuân thủ luật pháp Liên minh châu Âu).
Tìm hiểu cách cập nhật ứng dụng Kaspersky Safe Kids trên các thiết bị bên dưới.
Làm thế nào để cập nhật ứng dụng cho Android
Làm thế nào để cập nhật ứng dụng cho iOS
Làm thế nào để cập nhật ứng dụng cho Windows
Làm thế nào để cập nhật ứng dụng cho macOS
Nếu bạn cập nhật Phiên bản cao cấp của Kaspersky Safe Kids, bạn sẽ tiếp tục sử dụng Phiên bản cao cấp của ứng dụng sau khi cập nhật. Sau khi được cập nhật, Kaspersky Safe Kids có thể đặt lại số lượt sử dụng các ứng dụng đó của con bạn. Nếu bạn đã thiết lập giới hạn thời gian dùng ứng dụng, con bạn có thể sử dụng các ứng dụng lâu hơn giới hạn thời gian này vào ngày cập nhật.
Về đầu trang
Làm thế nào để gỡ bỏ Kaspersky Safe Kids
Vui lòng tìm thông tin dưới đây về việc gỡ bỏ Kaspersky Safe Kids cho thiết bị Android, iOS, macOS, hoặc Windows.
Làm thế nào để gỡ bỏ ứng dụng cho iOS
Làm thế nào để gỡ bỏ ứng dụng cho Android
Làm thế nào để gỡ bỏ ứng dụng cho Windows
Làm thế nào để gỡ bỏ ứng dụng cho macOS
Về đầu trang
Bảo vệ được chia sẻ
Mục Trợ giúp này cung cấp thông tin về việc sử dụng bảo vệ được chia sẻ trên My Kaspersky.
Thông tin về gói Bảo vệ được chia sẻ
Sản phẩm Kaspersky có gói Bảo vệ được chia sẻ cho phép chủ sở hữu gói đăng ký chia sẻ bảo vệ với những người dùng khác và quản lý bảo mật của họ từ xa.
Những người dùng chấp nhận thư mời chia sẻ bảo vệ có thể sử dụng miễn phí các ứng dụng được bao gồm trong gói.
Chủ sở hữu gói đăng ký có thể quản lý tính năng bảo mật cho các thiết bị của người khác thông qua tài khoản của họ trên My Kaspersky. Ví dụ: chủ sở hữu gói đăng ký có thể xem thông tin về tình trạng bảo mật của thiết bị, tiến hành quét từ xa trên thiết bị, gia hạn gói đăng ký. Thông tin tóm tắt về tình trạng bảo mật của thiết bị có tính năng bảo vệ được chia sẻ sẽ được hiển thị trong mục Tổng quan.
Chủ sở hữu gói đăng ký không có quyền truy cập thẻ ngân hàng hoặc các dữ liệu riêng tư khác của người dùng mà họ đã chia sẻ gói đăng ký với. Chủ sở hữu gói đăng ký có thể nhận được các thông báo nếu một trẻ sử dụng thiết bị có tính năng bảo vệ được chia sẻ, để họ có thể thử giải pháp Kaspersky Safe Kids để bảo vệ trẻ nhỏ.
Về đầu trang
Làm thế nào để chia sẻ bảo vệ
Nếu bạn đã mua sản phẩm Kaspersky có gói Bảo vệ được chia sẻ, bạn có thể chia sẻ bảo vệ với những người dùng khác.
Để chia sẻ bảo vệ:
- Vào thẻ Gói đăng ký.
- Trong bảng gói đăng ký sản phẩm, nhấn vào nút Người dùng.
- Nhấn vào Chia sẻ tính năng bảo vệ.
- Nhấn vào Tiếp tục.
- Nhập địa chỉ email và tên của người nhận.
Tên này sẽ được sử dụng trong thư mời được gửi qua email.
- Nếu bạn muốn gửi thư mời khác, hãy nhấn vào liên kết Thêm một người nhận rồi nhập địa chỉ email và tên người nhận.
- Nhấn vào Tiếp tục.
- Nhập hoặc sửa tên người gửi.
Tên người gửi sẽ được sử dụng trong thư mời, để người dùng khác biết ai đã gửi đi thư mời.
- Nhấn vào Gửi.
Việc này sẽ gửi đi một thư mời sử dụng tính năng bảo vệ bạn đã mua và tải về một gói cài đặt cá nhân.
Nếu người dùng không có tài khoản trên My Kaspersky, tài khoản đó sẽ được tự động tạo cho người dùng khi họ chấp nhận thư mời chia sẻ bảo vệ. Bạn sẽ có thể giám sát tính năng bảo mật cho các thiết bị của người dùng khác sau khi họ đã chấp nhận thư mời và cài đặt ứng dụng.
Làm thế nào để gửi lại thư mời
Số tài khoản tối đa được kết nối đến tài khoản chủ sở hữu gói đăng ký (kể cả nếu mua nhiều gói đăng ký) là 50.
Làm thế nào để hủy bỏ thư mời chia sẻ bảo vệ
Bạn có thể hủy bỏ thư mời trước khi người dùng chấp nhận nó. Nếu người dùng đã chấp nhận thư mời, bạn có thể thu hồi gói đăng ký từ người dùng đó.
Để hủy bỏ thư mời:
- Vào thẻ Gói đăng ký.
- Trong bảng gói đăng ký sản phẩm, nhấn vào nút Người dùng.
- Nhấn nút có tên của người dùng mà bạn muốn hủy bỏ thư mời.
Một cửa sổ với thông tin người dùng sẽ được mở ra.
- Nhấn vào liên kết Hủy bỏ thư mời.
Hộp thoại xác nhận sẽ mở ra.
- Xác nhận thao tác.
Thư mời sẽ bị hủy bỏ. Người dùng sẽ không thể sử dụng tính năng bảo vệ theo gói đăng ký được chia sẻ. Bạn sẽ có thể gửi lại thư mời chia sẻ với người dùng đó.
Làm thế nào để thu hồi gói đăng ký từ một người dùng
Nếu bạn thu hồi gói đăng ký từ một người dùng, bạn sẽ không thể quản lý từ xa tính năng bảo mật của thiết bị của người dùng đó.
Để thu hồi gói đăng ký từ một người dùng:
- Vào thẻ Gói đăng ký.
- Trong bảng gói đăng ký sản phẩm, nhấn vào nút Người dùng.
- Nhấn vào người dùng bạn muốn thu hồi gói đăng ký.
- Nhấn vào liên kết Thu hồi.
- Xác nhận hành động.
Quy trình thu hồi gói đăng ký sẽ được bắt đầu. Quy trình này có thể kéo dài (đến 24 tiếng).
Bạn sẽ có thể gửi lại thư mời chia sẻ với người dùng đó.
Về đầu trang
Làm thế nào để thu hồi gói đăng ký từ một thiết bị
Nếu bạn thu hồi gói đăng ký từ một thiết bị, bạn sẽ không thể quản lý từ xa tính năng bảo mật của thiết bị đó.
Để thu hồi giấy gói đăng ký từ một thiết bị:
- Vào thẻ Gói đăng ký.
- Chọn gói đăng ký bạn cần và nhấn để thả bảng điều khiển gói đăng ký xuống.
- Nhấn vào thiết bị mà bạn muốn thu hồi gói đăng ký trong mục Các thiết bị của tôi.
- Thả bảng điều khiển Các ứng dụng được cài đặt để mở rộng danh sách các ứng dụng được cài đặt trên thiết bị.
- Nhấn vào biểu tượng thùng rác (
 ) cho sản phẩm mà bạn muốn thu hồi gói đăng ký.
) cho sản phẩm mà bạn muốn thu hồi gói đăng ký. - Biểu Ngắt kết nối khỏi tài khoản sẽ mở ra. Nhấn vào OK để thu hồi gói đăng ký khỏi thiết bị và ngắt kết nối ứng dụng đã cài đặt khỏi tài khoản của bạn.
Quá trình hủy gói đăng ký sẽ bắt đầu. Quy trình này có thể kéo dài đến 24 giờ.
Tìm hiểu cách tắt tính năng tự động gia hạn gói đăng ký trong bài viết này.
Về đầu trang
Làm thế nào để cho phép hoặc cấm việc sử dụng Kaspersky Password Manager
Sau khi đạt giới hạn về số lượng người dùng của gói đăng ký dùng chung cho Kaspersky Password Manager, chủ sở hữu gói đăng ký có thể cho phép hoặc cấm một người dùng cụ thể sử dụng gói đăng ký dành cho Kaspersky Password Manager.
Để cho phép hoặc cấm sử dụng gói đăng ký dùng chung cho Kaspersky Password Manager:
- Vào thẻ Gói đăng ký.
- Trong bảng gói đăng ký sản phẩm, nhấn vào nút Người dùng.
- Nhấn vào nút có tên của người sử dụng mà bạn muốn cho phép hoặc cấm sử dụng gói đăng ký.
Một cửa sổ với thông tin người dùng sẽ được mở ra.
- Trong mục Ứng dụng, bên cạnh Kaspersky Password Manager:
- Nếu bạn muốn cho phép sử dụng gói đăng ký, hãy chọn Gói đăng ký dùng chung.
- Nếu bạn muốn cấm sử dụng gói đăng ký, hãy chọn Chuyển sang phiên bản miễn phí.
Việc sử dụng gói đăng ký dùng chung cho Kaspersky Password Manager được cho phép hoặc bị cấm đối với người dùng tùy theo lựa chọn của bạn.
Về đầu trang
Làm thế nào để bắt đầu sử dụng bảo vệ chia sẻ
Chủ sở hữu của gói đăng ký có thể gửi cho bạn lời mời để chia sẻ tính năng bảo vệ và quản lý từ xa tính năng bảo mật của các thiết bị của bạn. Bạn sẽ có thể sử dụng sản phẩm miễn phí theo gói đăng ký được chia sẻ. Chủ sở hữu gói đăng ký sẽ không thể truy cập dữ liệu riêng tư của bạn, ví dụ như chi tiết thẻ ngân hàng hoặc mật khẩu.
Bạn sẽ nhận được một tài khoản trên My Kaspersky để sử dụng tính năng bảo vệ được chia sẻ. Nếu không có tài khoản, bạn sẽ tự động được nhắc tạo một tài khoản khi bạn chấp nhận lời mời.
Để bắt đầu sử dụng tính năng bảo vệ được chia sẻ:
- Mở email chứa lời mời từ chủ sở hữu gói đăng ký.
- Nhấn vào nút để chấp nhận lời mời.
- Đăng nhập vào My Kaspersky hoặc tạo một tài khoản.
- Tải về và cài đặt tính năng bảo vệ được chia sẻ từ tài khoản của bạn.
Trước khi bạn bắt đầu sử dụng tính năng bảo vệ được chia sẻ, chúng tôi cần được bạn đồng ý để xử lý thông tin về các thiết bị của bạn theo Tuyên bố về xử lý dữ liệu bổ sung.
Làm thế nào để từ chối sử dụng bảo vệ chia sẻ
Nếu bạn từ chối sử dụng bảo vệ chia sẻ, chủ sở hữu của gói đăng ký sẽ không thể quản lý từ xa các tính năng bảo vệ của thiết bị của bạn.
Để từ chối sử dụng bảo vệ chia sẻ:
- Vào thẻ Gói đăng ký.
Trong bảng gói đăng ký sản phẩm, nhấn vào liên kết Chi tiết.
- Ở phần dưới của cửa sổ được mở ra, nhấn vào liên kết Từ chối.
- Xác nhận hành động nếu cần thiết.
Nếu bạn thay đổi quyết định, bạn có thể yêu cầu chủ sở hữu gói đăng ký gửi lại thư mời.
Về đầu trang
Cách xem thông tin về một người dùng của gói đăng ký được chia sẻ
Để xem thông tin về một người dùng của gói đăng ký được chia sẻ:
- Vào thẻ Gói đăng ký.
- Trong bảng gói đăng ký sản phẩm, nhấn vào nút Người dùng.
- Chọn người dùng mà bạn muốn xem thông tin.
Cửa sổ Thông tin người dùng sẽ mở ra.
Về đầu trang
Bảo vệ thông tin riêng tư
Phần này mô tả cách làm việc với ổ lưu trữ đám mây Kaspersky Password Manager qua My Kaspersky.
Thông tin về Kaspersky Password Manager
Kaspersky Password Manager là một giải pháp toàn diện để bảo vệ thông tin riêng tư của bạn. Bạn có thể sử dụng giải pháp này để lưu trữ và truy xuất dữ liệu của mình một cách bảo mật, ví dụ như mật khẩu cho các website và ứng dụng, chi tiết thẻ ngân hàng hoặc ghi chú văn bản.
Dữ liệu được lưu trữ trong ứng dụng Kaspersky Password Manager trên thiết bị của bạn sẽ được đồng bộ với dữ liệu được lưu trữ trong ổ lưu trữ đám mây trên một máy chủ Kaspersky. Kaspersky Password Manager tự động cập nhật dữ liệu trên tất cả các thiết bị và cho phép bạn truy cập bảo mật những dữ liệu đó từ mọi nơi thông qua My Kaspersky.
Làm thế nào Kaspersky Password Manager có thể bảo vệ dữ liệu riêng tư của bạn
Dữ liệu của bạn sẽ được mã hóa bằng mật khẩu tổng của bạn. Mật khẩu tổng không được lưu trữ ở bất cứ đâu trên thiết bị của bạn hay trong ổ lưu trữ đám mây. Chỉ bạn mới biết được mật khẩu tổng của mình. Khi bạn nhập mật khẩu tổng của mình, dữ liệu sẽ được giải mã. Bạn sẽ được yêu cầu tạo một mật khẩu tổng khi bạn sử dụng Kaspersky Password Manager lần đầu tiên.
Kaspersky Password Manager mã hóa dữ liệu sử dụng mã hóa đối xứng dựa trên thuật toán AES (kích cỡ khối = 128, kích cỡ khóa = 256, lót = PKCS7, chế độ = CBC). Khi làm việc với ổ lưu trữ đám mây trên My Kaspersky, dữ liệu của bạn sẽ không được lưu trữ cục bộ trên thiết bị, mà thay vào đó sẽ chỉ khả dụng khi bạn đang sử dụng My Kaspersky.
Không có cách nào để khôi phục mật khẩu tổng. Bạn có thể tạo một ổ lưu trữ đám mây mới và bảo vệ nó bằng một mật khẩu tổng mới. Khi bạn tạo một ổ lưu trữ đám mây mới, mọi dữ liệu được lưu trữ trong ổ lưu trữ đám mây hiện tại sẽ bị xóa vĩnh viễn. Tuy nhiên, nếu bạn có cài đặt Kaspersky Password Manager trên thiết bị của mình, bạn có thể đồng bộ kho bảo mật dữ liệu cục bộ trên thiết bị với ổ lưu trữ đám mây và sau đó tạo một bản sao lưu kho bảo mật dữ liệu cục bộ của mình. Bạn sẽ có thể khôi phục dữ liệu của mình từ bản sao lưu nếu bạn nhớ lại mật khẩu tổng cũ của mình.
Phương thức lưu trữ dữ liệu này giúp bảo vệ thông tin cá nhân của bạn kể cả khi thiết bị có cài đặt Kaspersky Password Manager của bạn có bị thất lạc hoặc mất cắp.
Các loại dữ liệu mà bạn có thể bảo vệ với Kaspersky Password Manager
- Các tài khoản. Một tài khoản chứa dữ liệu đòi hỏi người dùng đăng nhập vào một website hoặc ứng dụng.
- Các địa chỉ. Ví dụ: địa chỉ giao hàng và gửi hóa đơn của bạn.
- Thẻ ngân hàng. Lưu trữ các chi tiết thẻ ngân hàng của bạn để điền thông tin tự động khi mua sắm trực tuyến.
- Hình ảnh. Ví dụ, các tài liệu scan. Bạn có thể lưu trữ các tập tin JPEG, PNG, BMP hoặc PDF.
- Ghi chú. Các ghi chú dành để lưu trữ thông tin văn bản khác. Độ dài tối đa của một ghi chú là 4096 ký tự.
Kaspersky Password Manager 8.x không được hỗ trợ trên My Kaspersky. Một số loại mục được tạo trong các phiên bản mới hơn của ứng dụng có thể không có trong các phiên bản trước. Để biết thông tin chi tiết về các loại mục được hỗ trợ trong các phiên bản ứng dụng khác nhau, hãy tham khảo Cơ sở tri thức. Bạn luôn có thể cập nhật ổ lưu trữ đám mây của mình lên phiên bản mới nhất. Bản cập nhật này không thể được hoàn tác.
Cách đảm bảo bạn đang sử dụng một mật khẩu tổng mạnh
- Không sử dụng cùng mật khẩu cho các tài khoản khác nhau hoặc cho mật khẩu tổng.
- Không sử dụng một mật khẩu tổng quá đơn giản. Một mật khẩu được coi là đủ mạnh nếu nó chứa ít nhất tám ký tự và bao gồm các ký tự đặc biệt, số, và các chữ cái viết hoa lẫn viết thường. Một mật khẩu nên dài từ 4 đến 64 ký tự. Mật khẩu càng dài càng mạnh.
- Đảm bảo rằng mật khẩu của bạn không chứa thông tin dễ đoán hay có thể được tìm thấy trên Internet (ví dụ như tên của các thành viên gia đình hoặc ngày sinh của họ).
Để tận dụng mọi tính năng của Kaspersky Password Manager, chúng tôi khuyên bạn nên cài đặt ứng dụng này trên tất cả các thiết bị của bạn. Bạn có thể tìm thấy thông tin chi tiết trong Trợ giúp dành cho các ứng dụng của bạn.
Kaspersky Password Manager có thể không có sẵn để tải xuống từ App Store ở Ba Lan và Ukraina. Để biết thông tin chi tiết, hãy xem bài viết về tính khả dụng của Kaspersky Password Manager ở các khu vực khác nhau.
Về đầu trang
Thông tin về hạn chế của giải pháp
Hạn chế của việc sử dụng Kaspersky Password Manager qua My Kaspersky
Các chức năng ứng dụng sau không khả dụng trên My Kaspersky:
- tự động điền thông tin đăng nhập tài khoản, chi tiết thẻ ngân hàng, hoặc địa chỉ
- bổ sung các tài khoản cho ứng dụng
- liên kết các tài khoản
- sao lưu dữ liệu
- sử dụng một mật khẩu tổng dài hơn 64 ký tự
Để tận dụng mọi tính năng của Kaspersky Password Manager, hãy cài đặt ứng dụng này trên tất cả các thiết bị của bạn. Bạn có thể tìm thông tin chi tiết trong Trợ giúp của ứng dụng trên Trợ giúp trực tuyến Kaspersky.
Hạn chế của phiên bản miễn phí
Phiên bản miễn phí của Kaspersky Password Manager có hạn chế về số mục mà bạn có thể sử dụng. Bạn có thể xóa hạn chế này bằng cách mua gói đăng ký cho ứng dụng.
Nếu bạn có gói đăng ký đã đăng ký nhưng chưa hoạt động cho Kaspersky Password Manager trong tài khoản của mình, bạn sẽ được nhắc kích hoạt gói đăng ký này.
Các hạn chế của gói đăng ký
Khi thời hạn gói đăng ký cho Kaspersky Password Manager hết hạn, bạn sẽ được nhắc gia hạn gói đăng ký của mình hoặc chuyển sang phiên bản miễn phí. Nếu số mục được lưu trữ vượt quá giới hạn của phiên bản miễn phí, bạn sẽ được nhắc lựa chọn các mục hoạt động trước khi bạn chuyển sang phiên bản miễn phí. Bạn sẽ chỉ có thể sửa các mục đang hoạt động, các mục còn lại sẽ được thiết lập chỉ đọc.
Nếu bạn chưa cài đặt Kaspersky Password Manager trên bất kỳ thiết bị nào, tất cả các mục không hoạt động sẽ bị xóa vĩnh viễn khỏi ổ lưu trữ đám mây khi bạn chuyển sang phiên bản miễn phí. Bạn có thể đóng trình hướng dẫn chuyển đổi, cài đặt ứng dụng trên thiết bị của mình và đồng bộ ổ lưu trữ đám mây với kho dữ liệu cục bộ trước khi chuyển sang phiên bản miễn phí. Bằng cách này, các mục không hoạt động sẽ được giữ trên thiết bị của bạn.
Khi sử dụng gói đăng ký cho Kaspersky Password Manager, bạn có thể lưu trữ tối đa 10.000 mục văn bản và tối đa 3.000 ảnh. Nếu bạn cần lưu trữ thêm thông tin, bạn có thể liên hệ với bộ phận Dịch vụ khách hàng.
Về đầu trang
Cần làm gì nếu bạn quên mật khẩu tổng
Nếu bị quên, bạn sẽ không thể khôi phục mật khẩu tổng của mình. Bạn có thể tạo một ổ lưu trữ đám mây mới và bảo vệ nó bằng một mật khẩu tổng mới. Bạn sẽ cần bổ sung lại dữ liệu đến ổ lưu trữ đám mây mới.
Nếu bạn tạo một ổ lưu trữ đám mây mới, ổ lưu trữ đám mây cũ sẽ bị xóa vĩnh viễn cùng với toàn bộ dữ liệu được lưu trữ trong đó.
Nếu bạn đang sử dụng ứng dụng Kaspersky Password Manager trên thiết bị của mình, bạn có thể lưu một bản sao của kho dữ liệu cục bộ từ ứng dụng trước khi xóa ổ lưu trữ đám mây. Bạn có thể khôi phục dữ liệu từ bản sao của kho nếu bạn nhớ lại mật khẩu tổng. Để biết thông tin chi tiết về cách để lưu một bản sao của kho dữ liệu cục bộ, vui lòng tham khảo văn bản Trợ giúp của ứng dụng Kaspersky Password Manager tại Trợ giúp trực tuyến của Kaspersky.
Để tạo một ổ lưu trữ đám mây mới và bảo vệ nó bằng một mật khẩu tổng mới:
- Trong thẻ Mật khẩu của cửa sổ nhập mật khẩu tổng, nhấn vào liên kết Bạn đã quên mật khẩu tổng?.
Liên kết này sẽ mở ra một cửa sổ thông báo rằng bạn phải tạo ổ lưu trữ đám mây mới.
- Nhấn vào nút Tiếp tục.
- Trong cửa sổ được mở ra, nhập mật khẩu cho tài khoản của bạn trên My Kaspersky.
- Nhấn vào nút Tiếp tục.
- Trong cửa sổ mở ra, hãy nhập một mật khẩu tổng mới trong trường Nhập mật khẩu tổng mới.
- Nhập lại mật khẩu tổng mới trong trường Nhập lại mật khẩu tổng mới.
- Nhấn vào nút Lưu.
Một ổ lưu trữ đám mây mới sẽ được tạo. Ổ lưu trữ đám mây đã được bảo vệ bởi mật khẩu tổng bị quên sẽ tự động bị xóa.
Về đầu trang
Cách thay đổi mật khẩu tổng của bạn
Để thay đổi mật khẩu tổng của bạn:
- Vào thẻ Mật khẩu.
- Nhập mật khẩu tổng mới.
- Nhấn vào nút Mở khóa ổ lưu trữ.
- Ở phía trên của trang này, nhấn nút Các hành động khác.
- Trong menu thả xuống, nhấn vào Thay đổi mật khẩu tổng.
- Nhập mật khẩu tổng hiện tại.
- Nhập và xác nhận mật khẩu tổng mới.
- Nhấn vào nút Lưu.
Mật khẩu tổng đã được thay đổi.
Bạn có thể xem thông tin về việc tạo một mật khẩu tổng mạnh trong bài viết Thông tin về Kaspersky Password Manager.
Về đầu trang
Làm thế nào để tìm một mục
Bạn có thể sử dụng tìm kiếm văn bản hoặc tìm kiếm bằng giọng nói để tìm nhanh thông tin mà bạn cần. Ví dụ: bạn có thể tìm kiếm tên của các mục và hình ảnh; nội dung văn bản của các mục; số thẻ ngân hàng và ngày hết hạn; địa chỉ web, tên người dùng, v.v. Bạn có thể thực hiện tìm kiếm dựa trên một từ, vài chữ đầu tiên của một từ, hoặc bất kỳ tổ hợp ký tự nào.
Một microphone là cần thiết để tìm kiếm bằng giọng nói. Nếu nhập liệu giọng nói có thể được sử dụng, thông báo phù hợp sẽ được hiển thị trong trường tìm kiếm.
Để tìm một mục:
- Vào thẻ Mật khẩu.
- Nhập mật khẩu tổng của bạn và nhấn vào Mở khóa ổ lưu trữ.
- Nhấn vào biểu tượng kính lúp (
 ) ở phần trên bên phải của cửa sổ.
) ở phần trên bên phải của cửa sổ. - Nhập văn bản vào trường tìm kiếm hoặc đọc to yêu cầu của bạn.
Kết quả tìm kiếm sẽ được hiển thị.
Làm thế nào để quản lý các mục vào các thư mục
Để tạo một thư mục mới:
- Vào thẻ Mật khẩu.
- Nhập mật khẩu tổng của bạn và nhấn nút Mở khóa ổ lưu trữ.
- Vào mục con Tất cả các mục.
- Tạo một thư mục mới bằng cách nhấn nút Tạo thư mục.
- Nhập tên thư mục.
- Nhấn vào nút Lưu.
Thư mục được tạo.
Làm thế nào để di chuyển một mục đến một thư mục
Làm thế nào để thêm hoặc xóa một mục từ Ưa thích
Để thêm một mục vào Ưa thích:
- Vào thẻ Mật khẩu.
- Nhập mật khẩu tổng của bạn và nhấn nút Mở khóa ổ lưu trữ.
- Nhấn vào biểu tượng menu (
 ) của mục mà bạn muốn thêm vào Ưa thích.
) của mục mà bạn muốn thêm vào Ưa thích. - Nhấn vào nút Thêm vào Ưa thích.
Mục này sẽ được thêm vào Ưa thích.
Làm thế nào để xóa một mục từ Ưa thích
Làm thế nào để xóa sạch danh sách các website vừa được mở
Danh sách của 5 website bạn vừa mở từ ổ lưu trữ đám mây được tạo tự động để giúp truy cập nhanh hơn.
Để xóa sạch danh sách các website vừa được mở:
- Vào thẻ Mật khẩu.
- Nhập mật khẩu tổng của bạn và nhấn nút Mở khóa ổ lưu trữ.
- Vào mục con Website.
- Mở thẻ Các website gần đây.
- Nhấn vào Bỏ chọn các mục gần đây.
Danh sách sẽ được xóa sạch.
Về đầu trang
Cách tải lên hoặc tải về một tải liệu
Để tải lên một tài liệu:
- Vào thẻ Mật khẩu.
- Nhập mật khẩu tổng của bạn và nhấn nút Mở khóa ổ lưu trữ.
- Vào mục con Tài liệu.
- Nhấn vào nút Thêm tài liệu.
- Chọn một tập tin ảnh trên thiết bị của bạn.
- Bấm OK.
Việc tải lên sẽ bắt đầu. Khi tải lên hoàn tất, bạn sẽ được nhắc xóa ảnh gốc từ thiết bị để nó được lưu trữ bảo mật duy nhất trong ổ lưu trữ mã hóa Kaspersky Password Manager.
Bạn có thể tải lên các tài liệu có định dạng JPEG, PNG, BMP hoặc PDF. Ảnh sẽ được chuyển sang định dạng JPEG. Dung lượng tối đa của tập tin là 6 MB.
Về đầu trang
Làm thế nào để kiểm tra độ bảo mật của mật khẩu trong ổ lưu trữ
Kaspersky Password Manager kiểm tra xem:
- Bạn sử dụng mật khẩu giống nhau cho các tài khoản khác nhau.
- Bạn sử dụng mật khẩu yếu.
- Bạn có sử dụng mật khẩu đã xuất hiện ở một vụ xâm phạm dữ liệu không
Kaspersky Password Manager sẽ kiểm tra xem mật khẩu của bạn đã từng xuất hiện trong cơ sở dữ liệu mật khẩu bị xâm nhập hay chưa. Khi thanh toán, Kaspersky Password Manager không gửi bất kỳ dữ liệu nào của bạn đi bất kỳ nơi nào. Để kiểm tra mật khẩu, trước tiên, mật khẩu được mã hóa bằng Thuật toán băm an toàn (SHA). Kết quả mã hóa là một xâu ký tự dài, ví dụ:
da34a3ee 5e6b9b0d 3245bfef 9560g890 afd84709, được gọi là một giá trị băm. Thuật toán băm an toàn được thiết kế để không ai có thể khôi phục giá trị ban đầu bằng cách sử dụng giá trị băm của nó. Thứ hai, một đoạn nhỏ của xâu băm này được dùng để tìm tất cả những mật khẩu bị hack trong cơ sở dữ liệu có băm chứa những biểu tượng tương tự nhau. Khi đó, ứng dụng thu được giá trị đầy đủ của các giá trị băm tương tự nhau rồi tự mình so sánh các giá trị băm đã nhận với các giá trị băm đang được kiểm tra. Tất cả những việc này được thực hiện để đảm bảo rằng không ai có thể khôi phục mật khẩu của bạn ngoại trừ bạn.
Thêm vào đó, dữ liệu của bạn có thể bị xâm phạm nếu bạn sử dụng thông tin dễ đoán làm mật khẩu (ví dụ như tên và ngày sinh của người thân trong gia đình). Không thể kiểm tra điều này một cách tự động. Chúng tôi khuyến khích bạn nên sử dụng Trình tạo mật khẩu cài sẵn của chúng tôi để tạo những mật khẩu mạnh.
Để kiểm tra độ bảo mật của mật khẩu trong ổ lưu trữ:
- Vào thẻ Mật khẩu.
- Nhập mật khẩu tổng của bạn và nhấn nút Mở khóa ổ lưu trữ.
- Ở phía trên bên phải của cửa sổ, nhấn nút Các hành động khác.
- Chọn mục menu Hiển thị các mật khẩu yếu.
Phần Mật khẩu yếu sẽ được hiển thị trong cửa sổ chính. Mục này hiển thị một danh sách các mật khẩu được xác định là có chứa lỗ hổng bảo mật. Nhấn vào một đề mục để xem thông tin chi tiết.
Làm thế nào để tạo một mật khẩu mạnh
Trình tạo mật khẩu sẽ giúp bạn tạo các mật khẩu mạnh. Bạn có thể bắt đầu Trình tạo mật khẩu và cấu hình thiết lập tạo mật khẩu. Sau đó Kaspersky Password Manager sẽ tạo một mật khẩu mạnh cho bạn.
Theo mặc định, ứng dụng sẽ tạo các mật khẩu chứa 16 ký tự, bao gồm các ký tự viết hoa và viết thường của bảng chữ cái Latinh, các số, và ký tự đặc biệt. Bạn có thể lựa chọn các ký hiệu được sử dụng bởi ứng dụng để tạo mật khẩu.
Để tạo một mật khẩu mạnh:
- Vào thẻ Mật khẩu.
- Nhập mật khẩu tổng của bạn và nhấn nút Mở khóa ổ lưu trữ.
- Ở phía trên bên phải của cửa sổ, nhấn nút Các hành động khác.
- Chọn mục menu Trình tạo mật khẩu.
Cửa sổ Trình tạo mật khẩu sẽ được mở ra, và ứng dụng sẽ bắt đầu tạo một mật khẩu với các thiết lập mặc định.
- Thực hiện một trong các thao tác sau:
- Nếu bạn không muốn sử dụng một loại ký tự nhất định trong mật khẩu, hãy xóa hộp kiểm tương ứng.
- Nếu bạn chỉ muốn sử dụng các ký tự nhất định trong mật khẩu, hãy nhập chúng trong trường văn bản ở phần dưới của cửa sổ.
Ứng dụng sẽ tự động tạo các mật khẩu mới khi bạn thay đổi thiết lập và hiển thị lời nhắc về độ bảo mật của mật khẩu được tạo.
- Nhấn nút Chép vào bảng nháp.
Mật khẩu được tạo sẽ được sao chép vào bảng nháp. Bạn sẽ có thể dán thủ công mật khẩu vào trường được yêu cầu.
Để thuận tiện cho bạn, chúng tôi đã loại trừ các ký tự giống nhau sau khỏi bước tạo mật khẩu: 0 (số không), O (chữ o viết hoa), I (chữ i viết hoa) và l (chữ L viết thường).
Cách nhập và xuất dữ liệu
Trên My Kaspersky, bạn có thể xuất mật khẩu từ kho bảo mật ra tập tin TXT hoặc CSV. Bạn có thể gửi tập tin này tới máy in hoặc nhập vào ứng dụng khác.
Kaspersky Password Manager không bảo vệ dữ liệu được xuất ra từ kho bảo mật. Bạn phải tự mình đảm bảo cho sự an toàn của những dữ liệu đó.
Để xuất dữ liệu của bạn trên My Kaspersky:
- Vào thẻ Mật khẩu.
- Nhập mật khẩu tổng của bạn và nhấn nút Mở khóa ổ lưu trữ.
- Ở phía trên bên phải của cửa sổ, nhấn nút Các hành động khác.
- Nhấn vào Xuất ra TXT hoặc Xuất ra CSV, tùy vào định dạng tập tin bạn cần.
- Đọc cảnh báo và nhấn vào nút Tiếp tục.
Mật khẩu của bạn sẽ được xuất ra tập tin TXT hoặc CSV và được lưu vào thư mục Tải xuống trên thiết bị của bạn.
Cách nhập và xuất dữ liệu trong Kaspersky Password Manager cho Windows
Về đầu trang
Làm thế nào để khóa ổ lưu trữ đám mây
Nếu bạn đang sử dụng thiết bị của một ai khác, hoặc, chẳng hạn, thiết bị của bạn được sử dụng bởi một vài người dùng, bạn có thể khóa ổ lưu trữ đám mây khi bạn đã làm việc xong với nó.
Để khóa ổ lưu trữ đám mây:
- Vào thẻ Mật khẩu.
- Ở phía trên bên phải của cửa sổ, nhấn nút Các hành động khác.
- Chọn mục Khóa ổ lưu trữ trong menu thả xuống.
Ổ lưu trữ đám mây đã được khóa. Thao tác này sẽ mở ra cửa sổ trong đó bạn có thể nhập mật khẩu tổng của mình để mở khóa ổ lưu trữ đám mây.
Về đầu trang
Bảo mật kết nối Internet của bạn
Mục này cung cấp thông tin về việc sử dụng Kaspersky VPN Secure Connection trên My Kaspersky.
Thông tin về Kaspersky VPN Secure Connection
Các mạng Wi-Fi công cộng có thể thiếu bảo mật, ví dụ, nếu một mạng Wi-Fi sử dụng một giao thức mã hóa có nhiều nguy cơ hoặc một tên mạng Wi-Fi (SSID) phổ biến. Khi bạn mua trên Internet qua một mạng Wi-Fi không bảo mật, mật khẩu và các dữ liệu bí mật khác của bạn có thể được truyền tải dưới dạng văn bản không mã hóa. Các hacker có thể chặn dữ liệu bí mật của bạn, biết được số thẻ ngân hàng của bạn và truy cập trái phép tiền của bạn. Bạn có thể sử dụng Kaspersky VPN Secure Connection để bảo mật cho kết nối Internet của mình.
Khi bạn kết nối đến Internet, Kaspersky VPN Secure Connection sẽ kiểm tra kết nối của bạn. Nếu kết nối của bạn không bảo mật, Kaspersky VPN Secure Connection sẽ nhắc bạn bật một kết nối bảo mật thông qua một máy chủ được chỉ định đặc biệt, đặt tại một quốc gia mà bạn chỉ định. Khi một kết nối bảo mật được bật, dữ liệu từ một website sẽ được nhận trước bởi máy chủ được phân bổ. Khi đó Kaspersky VPN Secure Connection sẽ gửi dữ liệu đến thiết bị của bạn thông qua một kênh giao tiếp mã hóa.
Ở một số khu vực, việc sử dụng Kaspersky VPN Secure Connection có thể được quy định bởi luật pháp sở tại. Bạn chỉ được sử dụng Kaspersky VPN Secure Connection theo đúng mục đích và không vi phạm luật pháp sở tại. Nếu sử dụng VPN bị cấm ở khu vực của bạn thì các phần của trang web và các yếu tố giao diện để quản lý ứng dụng Kaspersky VPN Secure Connection có thể bị ẩn hoặc không khả dụng.
Kaspersky VPN Secure Connection cung cấp các lợi thế sau:
- Sử dụng an toàn các hệ thống thanh toán và website đặt vé
Tin tặc sẽ không thể chặn số thẻ ngân hàng của bạn trên một website khi bạn thanh toán trực tuyến, đặt phòng khách sạn hoặc thuê ô tô.
- Bảo vệ thông tin bí mật của bạn
Sẽ không ai có thể xác định được địa chỉ IP của thiết bị hoặc địa điểm của bạn.
- Bảo vệ quyền riêng tư của bạn
Sẽ không ai có thể chặn và đọc thư từ cá nhân của bạn trên các mạng xã hội, mục tán gẫu và website email.
Bạn có thể sử dụng Kaspersky VPN Secure Connection cho bất kỳ kiểu kết nối mạng nào, ví dụ như kết nối Internet cục bộ hoặc kết nối modem USB.
Ở chế độ mặc định, Kaspersky VPN Secure Connection sẽ không nhắc bạn bật một kết nối bảo mật nếu giao thức HTTPS được sử dụng để kết nối đến một website.
Việc thay đổi địa điểm ảo của bạn khi truy cập các website ngân hàng, hệ thống thanh toán, website đặt vé, mạng xã hội, trang tán gẫu và website email có thể kích hoạt hệ thống chống gian lận (là các hệ thống phân tích các giao dịch tài chính trực tuyến để tìm dấu hiệu gian lận).
Cách bắt đầu sử dụng Phiên bản không giới hạn
Để bắt đầu sử dụng Phiên bản không giới hạn, vui lòng đảm bảo rằng tất cả các điều kiện sau đây đã được đáp ứng:
- Bạn đã kết nối ứng dụng của mình đến My Kaspersky.
Trong hầu hết các trường hợp, ứng dụng sẽ tự động yêu cầu thông tin tài khoản My Kaspersky của bạn khi bắt đầu hoặc khi mua một gói đăng ký. Nếu bạn bỏ qua bước này khi thiết lập ứng dụng, vui lòng xem hướng dẫn trong Trợ giúp dành cho ứng dụng của bạn.
- Bạn đã hoàn tất quy trình đăng ký.
Lúc nào bạn cũng có thể mua một gói đăng ký trên website công ty của chúng tôi. Nếu bạn muốn mua trực tiếp một gói đăng ký từ ứng dụng, thông thường bạn có thể làm việc này bằng cách nhấn vào nút Nhận thêm. Để biết thông tin chi tiết về việc đăng ký trực tiếp từ ứng dụng của mình, vui lòng tham khảo Trợ giúp dành cho ứng dụng của bạn.
- Thông tin về gói đăng ký của bạn đã được thêm vào tài khoản của bạn.
Khi bạn đăng ký từ cửa hàng ứng dụng di động, ứng dụng của bạn sẽ yêu cầu một kết nối bắt buộc đến My Kaspersky để đăng ký gói đăng ký này. Nếu bạn đã mua gói đăng ký trên website công ty của chúng tôi hoặc từ các đối tác của chúng tôi và nhận được mã kích hoạt qua email, bạn có thể cần thêm thủ công mã kích hoạt của bạn vào tài khoản My Kaspersky. Để làm vậy, hãy làm theo các hướng dẫn này.
Kaspersky VPN Secure Connection có thể không có sẵn để tải xuống từ App Store ở Ba Lan và Ukraina. Để biết thông tin chi tiết, hãy xem bài viết về tính khả dụng của Kaspersky VPN Secure Connection ở các khu vực khác nhau.
Cách chuyển một thiết bị sang Phiên bản không giới hạn
Nếu bạn đã đăng ký Kaspersky VPN Secure Connection, một thiết bị được kết nối đến tài khoản của bạn sẽ sử dụng Phiên bản không giới hạn của ứng dụng với VPN không giới hạn theo thiết lập mặc định. Nếu số lượng thiết bị tối đa được phép sử dụng Phiên bản không giới hạn cho gói đăng ký của bạn thì thiết bị mới được kết nối sẽ chạy Phiên bản miễn phí với chức năng hạn chế.
Tình trạng khả dụng của phiên bản miễn phí tùy thuộc vào khu vực của bạn.
Nếu bạn có nhiều gói đăng ký hỗ trợ cả Phiên bản không giới hạn của Kaspersky VPN Secure Connection thì bạn sẽ không thể sử dụng chúng đồng thời trên cùng một tài khoản My Kaspersky. Bạn có thể tạo nhiều tài khoản để sử dụng các gói đăng ký khác.
Việc mua một gói đăng ký khác cho cùng tài khoản My Kaspersky sẽ không gia hạn thời gian của thiết bị. Bạn có thể tạo một tài khoản khác và mua một gói đăng ký khác.
Trên My Kaspersky, bạn có thể chọn các thiết bị có thể sử dụng Phiên bản Không giới hạn của Kaspersky VPN Secure Connection, nhưng chỉ sau khi đã vượt giới hạn số lượng thiết bị.
Để cho phép hoặc cấm việc sử dụng Phiên bản không giới hạn trên thiết bị:
- Vào thẻ Gói đăng ký.
- Trên bảng điều khiển Kaspersky VPN Secure Connection, nhấn vào nút Thiết bị.
Việc này mở ra danh sách thiết bị sử dụng gói đăng ký.
- Tìm thiết bị mà bạn muốn cho phép hoặc cấm sử dụng Phiên bản không giới hạn.
- Thực hiện một trong các thao tác sau:
- Nếu bạn muốn cho phép việc sử dụng Phiên bản không giới hạn trên thiết bị, hãy chọn Phiên bản không giới hạn trong menu thả xuống.
- Nếu bạn muốn cấm việc sử dụng Phiên bản không giới hạn trên thiết bị, hãy chọn Phiên bản Free trong menu thả xuống.
Việc sử dụng Phiên bản Không giới hạn trên thiết bị sẽ được cho phép hoặc cấm theo lựa chọn của bạn.
Về đầu trang
Cách thiết lập VPN trong ứng dụng khách của bên thứ ba
Tính khả dụng của chức năng này phụ thuộc vào các điều khoản của gói đăng ký của bạn.
Bạn có thể sử dụng Kaspersky VPN Secure Connection trên bất kỳ thiết bị nào của mình nếu không có ứng dụng Kaspersky VPN Secure Connection cho thiết bị đó, hoặc nếu bạn muốn sử dụng trình khách của bên thứ ba.
Trình khách của bên thứ ba được tích hợp sẵn hoặc có thể được cài đặt trên bộ định tuyến Wi-Fi để bảo vệ tất cả các thiết bị của bạn cùng một lúc. Bạn cũng có thể thiết lập Kaspersky VPN Secure Connection thông qua trình khách của bên thứ ba trên TV thông minh hoặc cho bất kỳ thiết bị nào khác trên Windows, Android, iOS, macOS và Linux.
Để thiết lập trình khách bên thứ ba, hãy xuất tập tin cấu hình VPN trên My Kaspersky. Tập tin này chứa thông tin xác thực kết nối để nhập vào thiết bị mà bạn muốn thiết lập VPN.
Lúc này, bạn có thể sử dụng Kaspersky VPN Secure Connection thông qua giao thức OpenVPN hoặc WireGuard trên một thiết bị.
Cách thiết lập trình khách OpenVPN
Cách thiết lập ứng dụng OpenVPN Connect trên thiết bị Android
Cách thiết lập trình khách WireGuard
Về đầu trang
Kaspersky Cao cấp
Kaspersky Premium là sự kết hợp của các giải pháp phần mềm và các dịch vụ cao cấp, để bảo vệ khách hàng một cách toàn diện và tiện lợi.
Phòng chống & hỗ trợ xử lý lừa đảo
Nếu bạn nhận được một thư có vẻ "quá hấp dẫn so với thực tế", các chuyên gia của Dịch vụ phòng chống lừa đảo sẽ phân tích thư đó và cảnh báo bạn nếu đó thể là nội dung lừa đảo.
Các Chuyên gia xử lý sẽ:
- Xem xét các ưu đãi hoặc thư được báo cáo để xác định nội dung lừa đảo
- Kiểm tra để đảm bảo rằng các công ty gửi ưu đãi và thư không phải là đối tượng giả mạo
- Kiểm tra chéo các ưu đãi hoặc thư được báo cáo bằng cách đối chiếu với hoạt động lừa đảo đã biết
Và trả lời rõ ràng trong vòng 24 giờ về việc liệu thư được báo cáo có phải là nội dung lừa đảo hay không.
Dịch vụ hỗ trợ cao cấp
Dịch vụ hỗ trợ cao cấp không khả dụng ở một số khu vực.
Dịch vụ hỗ trợ cao cấp của Kaspersky bao gồm:
- Kênh hỗ trợ ưu tiên
Khi bạn liên hệ với đội ngũ Hỗ trợ cao cấp của chúng tôi để được trợ giúp, yêu cầu của bạn sẽ được xử lý ở mức độ ưu tiên cao nhất.
- Dịch vụ cài đặt của chuyên gia
Các chuyên gia của Kaspersky sẽ cài đặt ứng dụng của chúng tôi thông qua kết nối từ xa và điều chỉnh thiết lập theo nhu cầu của bạn.
- Dịch vụ CNTT từ xa
Liên hệ với chúng tôi để nhận hỗ trợ của chuyên gia từ xa về mọi câu hỏi liên quan đến sản phẩm của chúng tôi. Ngồi và thư giãn trong khi chúng tôi khắc phục sự cố!
- Kiểm tra & gỡ bỏ virus bởi chuyên gia
Đôi khi virus hoặc phần mềm độc hại khác có thể xâm nhập vào thiết bị của bạn trước khi bạn cài đặt Kaspersky. Các chuyên gia của chúng tôi sẽ gỡ bỏ phần mềm độc hại trên PC hoặc máy Mac của bạn khi đã cài đặt ứng dụng Kaspersky.
- Dịch vụ kiểm tra tình trạng PC
Trong quá trình kiểm tra tình trạng, các chuyên gia của chúng tôi sẽ thực hiện kiểm tra đa điểm để đảm bảo khả năng bảo vệ và hiệu năng cao nhất của thiết bị.
Dịch vụ hỗ trợ cao cấp
Dịch vụ hỗ trợ cao cấp qua điện thoại của Kaspersky không khả dụng ở một số khu vực. Bạn sẽ chỉ sử dụng được Dịch vụ hỗ trợ cao cấp theo gói đăng ký trả phí.
Với hỗ trợ cao cấp, bạn sẽ nhận được bảo vệ bổ sung và sự tiện lợi, bao gồm quyền tiếp cận ưu tiên, dịch vụ cài đặt của chuyên gia, kiểm tra và gỡ bỏ virus, và kiểm tra tình trạng PC.
Dịch vụ cài đặt của chuyên gia
Bất cứ khi nào bạn gặp sự cố cài đặt trên máy tính thì bạn có thể gọi cho chúng tôi và từ xa, chuyên gia Kaspersky sẽ:
- chạy quá trình cài đặt thông qua kết nối từ xa.
- đảm bảo quá trình cài đặt không gặp lỗi.
- cung cấp cái nhìn tổng quan về các thiết lập và tính năng của ứng dụng.
- giải đáp mọi thắc mắc của bạn về ứng dụng và về quá trình cài đặt.
- điều chỉnh thiết lập ứng dụng dựa trên nhu cầu của bạn.
- xác nhận rằng ứng dụng đã được cài đặt, thiết lập đúng cách và hoạt động bình thường.
Kênh chuyên dành để hỗ trợ ưu tiên
Được ưu tiên tiếp cận dịch vụ hỗ trợ cao cấp từ nhân viên thông qua điện thoại hoặc trò chuyện. Các cuộc gọi điện thoại của khách hàng được ưu tiên cao nhất (không cần phải xếp hàng chờ). Chương trình trò chuyện được cung cấp có khả năng hỗ trợ từ xa.
Dịch vụ CNTT từ xa
Truy cập với một cú nhấp chuột để trò chuyện với nhân viên hỗ trợ cao cấp, kèm dịch vụ hỗ trợ từ xa không giới hạn. Ngồi và thư giãn trong khi chúng tôi khắc phục sự cố!
Kiểm tra & gỡ bỏ virus bởi chuyên gia
Loại bỏ phần mềm gián điệp và virus chuyên nghiệp trên bất kỳ thiết bị Windows nào có ứng dụng Kaspersky được cài đặt.
Dịch vụ kiểm tra tình trạng PC
Trong quá trình kiểm tra tình trạng, các chuyên gia của chúng tôi sẽ thực hiện kiểm tra đa điểm để đảm bảo khả năng bảo vệ và hiệu năng cao nhất của thiết bị.
Để sử dụng Dịch vụ hỗ trợ cao cấp của Kaspersky, hãy gọi đến số điện thoại được chỉ định cho quốc gia mà bạn đã mua gói đăng ký Kaspersky Safe Kids Premium.
Về đầu trang
Quản lý tài khoản
Mục này hướng dẫn cách cấu hình thiết lập tài khoản của bạn.
Thông tin về tài khoản trên My Kaspersky
Bạn có thể đăng nhập vào My Kaspersky sử dụng cùng một tài khoản mà bạn sử dụng với nhiều tài nguyên và dịch vụ khác nhau của Kaspersky. Ví dụ: nếu bạn đã tạo một tài khoản trên một trong các cổng thông tin của Kaspersky hoặc trong bất kỳ ứng dụng nào của Kaspersky thì bạn đã có tài khoản My Kaspersky.
Nếu vẫn chưa có tài khoản, bạn có thể đăng ký ngay bây giờ.
Nếu tài khoản của bạn không được sử dụng trong vòng 5 năm thì tài khoản của bạn và toàn bộ thông tin liên quan đến tài khoản đó sẽ bị xóa. Điều này sẽ xảy ra nếu bạn không đăng nhập vào tài khoản My Kaspersky của mình hoặc vào một trong các cổng thông tin của Kaspersky trong khoảng thời gian đã chỉ định, hoặc nếu bạn không chạy các ứng dụng của Kaspersky được kết nối với tài khoản My Kaspersky trên thiết bị của mình.
Nếu chúng tôi phát hiện hoạt động đáng ngờ trên tài khoản My Kaspersky của bạn, một số hành động sẽ chỉ khả dụng sau khi bạn nhập mã xác nhận được gửi đến địa chỉ email được liên kết của bạn. Nếu điều này xảy ra, hãy cân nhắc thay đổi mật khẩu tài khoản của bạn.
Về đầu trang
Giới thiệu về tính năng xác minh hai bước qua ứng dụng xác thực
Bạn có thể sử dụng các ứng dụng xác thực đặc biệt để xác minh hai bước khi đăng nhập. Mã bảo mật dùng một lần được tạo trên thiết bị của bạn mà không cần Internet hoặc mạng di động.
Các ví dụ về ứng dụng xác thực
Android |
iOS |
Windows |
macOS |
Linux |
|
||||
|
|
|
||
|
|
|
Bạn có thể sử dụng bất kỳ ứng dụng nào hỗ trợ tính năng xác minh hai bước có mã bảo mật TOTP có 6 chữ số.
Thiết lập tính năng xác minh hai bước bằng ứng dụng xác thực trên một thiết bị khác ngoài điện thoại di động của bạn. Điều này sẽ cho phép bạn đăng nhập vào tài khoản của bạn và sử dụng các tính năng Chống mất cắp nếu điện thoại di động của bạn có bị mất hoặc bị trộm. Cách thiết lập
Đối với Google Authenticator, Microsoft Authenticator, Authy:
Chúng tôi chỉ mới kiểm tra mức độ tương thích của các ứng dụng được liệt kê với My Kaspersky và các ứng dụng này được sử dụng miễn phí tại thời điểm đó. Một số ứng dụng này có thể không hoạt động ở khu vực của bạn do luật pháp sở tại hoặc do các hạn chế của nhà cung cấp. Giao diện của các ứng dụng đó cũng có thể không khả dụng bằng ngôn ngữ ưu tiên của bạn. Vui lòng kiểm tra mức độ tuân thủ GDPR và chính sách quyền riêng tư của các ứng dụng này trước khi sử dụng chúng. Kaspersky không được tài trợ, bảo lãnh bởi hay liên kết với bất kỳ chủ sở hữu của các ứng dụng này. Danh sách này chỉ được dùng cho mục đích cung cấp thông tin và không được coi hoặc được hiểu là danh sách cho bất kỳ đảm bảo nào, dù hiển ngôn hay hàm ẩn.
Làm thế nào để thiết lập xác minh hai bước
Để nâng cao mức độ bảo mật của tài khoản, bạn có thể thiết lập xác minh hai bước. Khi bật tính năng này, không ai có thể đăng nhập vào tài khoản của bạn trừ khi họ sử dụng mật khẩu của bạn và một mã bảo mật dùng một lần được gửi đến số điện thoại di động hoặc được tạo trong ứng dụng xác thực của bạn.
Sau khi bạn đã thiết lập tính năng xác minh hai bước, bạn có trách nhiệm bảo vệ điện thoại di động của mình và duy trì quyền truy cập số điện thoại của mình. Nếu bạn mất quyền truy cập số điện thoại đó, bạn có thể không đăng nhập được vào tài khoản của mình trên My Kaspersky. Chúng tôi khuyến nghị bạn cài đặt một ứng dụng xác thực trên một thiết bị khác, ngoài điện thoại di động của bạn. Điều này sẽ cho phép bạn đăng nhập vào tài khoản của bạn và sử dụng các tính năng Chống mất cắp nếu điện thoại di động của bạn có bị mất hoặc bị trộm.
Nếu bạn đã thiết lập xác minh hai bước thông qua ứng dụng xác thực, bạn sẽ được nhắc nhập mã từ ứng dụng xác thực khi đăng nhập vào My Kaspersky theo mặc định. Nếu bạn muốn đăng nhập bằng mã được gửi qua tin nhắn SMS đến số điện thoại của mình, hãy nhấn vào Sử dụng mã từ SMS và nhập mã trong tin nhắn SMS.
Thiết lập tính năng xác minh hai bước qua số điện thoại di động của bạn
Thiết lập tính năng xác minh hai bước qua ứng dụng xác thực
Nếu bạn đã cài đặt xác minh hai bước, tính năng câu hỏi bảo mật sẽ bị tắt vĩnh viễn.
Nếu bạn sử dụng một ứng dụng Kaspersky cũ hơn, không hỗ trợ xác minh hai bước thì bạn có thể không kết nối được ứng dụng đó với tài khoản của mình. Bạn sẽ được thông báo qua email nếu ứng dụng của bạn không thể kết nối. Để khắc phục các sự cố kết nối, hãy cập nhật các ứng dụng của bạn lên phiên bản mới nhất. Bạn có thể tải về phiên bản mới nhất trong thẻ Tải xuống.
Cách thiết lập các ứngg dụng xác thực trên nhiều thiết bị
Để cài đặt các ứng dụng xác thực trên nhiều thiết bị:
- Tải về và càii đặt các ứng dụng xác thực trên mọi thiết bị bạn muốn sử dụng cùng My Kaspersky.
- Trên My Kaspersky, hãy vào quản lý tài khoản của bạn → Bảo mật → Ứng dụng xác thực.
Để sử dụng được tính năng ứng dụng xác thực, trước hết, bạn cần thiết lập tính năng xác minh hai bước qua số điện thoại di động của mình.
- Nhấn vào nút Cài đặt.
Bạn được cung cấp một mã QR và một chuỗi khóa bí mật. Nếu trước đó bạn đã thiết lập tính năng xác minh hai bước qua một ứng dụng xác thực, hãy tắt tính năng này và bật lại để nhận mã QR và chuỗi khóa bí mật mới. Bạn cần sử dụng cùng mã QR hoặc chuỗi khóa bí mật trên mọi thiết bị của mình.
- Thêm tài khoản My Kaspersky của bạn vào các ứng dụng xác thực của bạn bằng cách quét mã QR hoặc nhập chuỗi khóa bí mật.
Nếu sau này bạn muốn thiết lập tính năng này trên các thiết bị khác, hãy lưu lại mã QR, ví dụ như chụp ảnh hoặc sao chép chuỗi khóa bí mật vào sổ ghi chú.
- Xác minh xem các mã bảo mật được tạo ra trên các ứng dụng của bạn có giống nhau trên từng thiết bị hay không.
- Gửi một mã bảo mật được bất kỳ ứng dụng nào của bạn tạo ra.
Các mã bảo mật sẽ thay đổi sau mỗi 30 giây. Bạn có thể cần chờ mã bảo mật hợp lệ mới được tạo ra trong ứng dụng của bạn.
Quá trình thiết lập hoàn tất. Bạn có thể sử dụng bất kỳ thiết bị nào được thiết lập để đăng nhập vào My Kaspersky.
Về đầu trang
Cách đăng nhập vào My Kaspersky bằng tài khoản bên thứ ba
Bạn có thể có tùy chọn đăng nhập nhanh vào My Kaspersky bằng tài khoản Google, Facebook, Apple, Yandex hoặc VK của mình.
Người ở Nga không thể sử dụng các nhà cung cấp ủy quyền nước ngoài (ví dụ: Google, Apple và Facebook) để đăng nhập trên các trang web của Nga kể từ ngày 1 tháng 12 năm 2023 do luật pháp sở tại. Theo đó, bạn không thể sử dụng những tài khoản như vậy để đăng nhập nhanh vào Nga. Ngoài ra, bạn không thể sử dụng Facebook ở Belarus. Nếu trước đây bạn đã sử dụng một trong những tài khoản này để đăng nhập, hãy truy cập trang hỗ trợ để biết hướng dẫn.
Để kết nối tài khoản bên thứ ba của bạn:
- Trên trang đăng nhập, hãy nhấn vào biểu tượng của dịch vụ bạn muốn đăng nhập.
Biểu mẫu đăng nhập sẽ mở ra cho tài khoản bên thứ ba mà bạn đã chọn.
- Hãy đăng nhập vào tài khoản bên ngoài của bạn, nếu được yêu cầu.
- Thực hiện một trong các thao tác sau:
- Nếu bạn đã có tài khoản My Kaspersky, hãy nhập mật khẩu của bạn ở cửa sổ này.
- Nếu bạn chưa có một tài khoản My Kaspersky, hãy tạo một tài khoản mới:
- Nhập địa chỉ email của bạn.
- Nhập một mật khẩu mới cho tài khoản.
Mật khẩu phải chứa ít nhất 8 ký tự, bao gồm ít nhất một chữ số, một chữ hoa và một chữ thường, và không chứa dấu cách. Xem các Yêu cầu đối với mật khẩu.
- Xác nhận mật khẩu.
- Nhấn vào Tiếp tục.
Tài khoản của bên thứ ba của bạn sẽ được kết nối với tài khoản My Kaspersky của bạn.
Khi bạn đăng nhập với một tài khoản của bên thứ ba, bạn phải nhập mật khẩu cho tài khoản My Kaspersky của mình trước khi thực hiện bất kỳ thao tác nào thiết yếu đối với bảo mật (ví dụ như mua gói đăng ký hoặc thay đổi mật khẩu của bạn).
Bạn có thể quản lý các tài khoản của bên thứ ba được liên kết của mình bất kỳ lúc nào. Mở thiết lập khoản của bạn và nhấn vào Đăng nhập nhanh. Danh sách các nhà cung cấp xác thực được kết nối sẽ được hiển thị. Để chỉnh sửa danh sách, hãy nhấn Sửa. Bạn sẽ được chuyển hướng đến trang web Kaspersky Account, nơi bạn có thể quản lý các tài khoản được liên kết của mình.
Về đầu trang
Làm thế nào để thay đổi tên của bạn trong tài khoản
Bạn có thể thay đổi tên mình trong tài khoản, tên này sẽ được sử dụng trong một số trường hợp, như trong thư mời gửi đến những người dùng khác để chia sẻ bảo vệ.
Để thay đổi tên của bạn trong tài khoản:
- Nhấn vào liên kết với địa chỉ email của bạn ở góc trên bên phải của trang.
Menu thả xuống sẽ được mở ra.
- Nhấn vào nút quản lý tài khoản của bạn.
Việc này sẽ mở ra một cửa sổ trong đó bạn có thể sửa thiết lập tài khoản.
- Vào thẻ Tên.
- Nhập một tên mới.
- Nhấn vào nút Lưu.
Tên mới sẽ được lưu.
Về đầu trang
Làm thế nào để thay đổi địa chỉ email
Bạn có thể thay đổi địa chỉ email được sử dụng để đăng nhập và nhận các tin nhắn thông tin và tin tức.
Để thay đổi địa chỉ email:
- Nhấn vào liên kết với địa chỉ email của bạn ở góc trên bên phải của trang.
Menu thả xuống sẽ được mở ra.
- Nhấn vào nút quản lý tài khoản của bạn.
Việc này sẽ mở ra một cửa sổ trong đó bạn có thể sửa thiết lập tài khoản.
- Vào thẻ Địa chỉ email.
- Nhập địa chỉ email mới.
- Hãy nhập mật khẩu cho tài khoản của bạn.
- Nhấn vào nút Lưu.
Một thư chứa liên kết xác nhận địa chỉ email mới sẽ được gửi đến địa chỉ email mà bạn đã chỉ định.
- Nhấn vào liên kết trong thư.
Địa chỉ email sẽ được xác nhận và được sử dụng với tài khoản của bạn trong tương lai.
Về đầu trang
Làm thế nào để thay đổi mật khẩu của bạn
Để thay đổi mật khẩu trên My Kaspersky:
- Nhấn vào liên kết với địa chỉ email của bạn ở góc trên bên phải của trang.
Menu thả xuống sẽ được mở ra.
- Nhấn vào nút quản lý tài khoản của bạn.
Thao tác này sẽ mở ra một cửa sổ, trong đó bạn có thể sửa thiết lập tài khoản.
- Vào thẻ Mật khẩu.
- Nhập mật khẩu mới.
Mật khẩu phải chứa ít nhất 8 ký tự, bao gồm ít nhất một chữ số, một chữ hoa và một chữ thường, và không chứa dấu cách. Mật khẩu phải khác với một trong những mật khẩu gần đây của bạn. Xem tất cả các Yêu cầu đối với mật khẩu.
- Nhập lại mật khẩu mới.
- Nhấn vào nút Lưu.
- Xác nhận thay đổi bằng cách nhập vào mật khẩu hiện tại.
Mật khẩu mới sẽ được lưu.
Thay đổi mật khẩu có thể dẫn đến mất dữ liệu trong Kaspersky Safe Kids! Để lưu thiết lập và số liệu thống kê của bạn, đảm bảo kết nối ít nhất một trong các thiết bị của trẻ với Internet và đăng nhập vào Kaspersky Safe Kids trước khi bạn thay đổi mật khẩu.
Về đầu trang
Cách đặt lại mật khẩu của bạn
Nếu bạn quên mật khẩu cho tài khoản My Kaspersky của mình, bạn có thể khôi phục quyền truy cập đến tài khoản của bạn bằng cách đặt lại mật khẩu.
Để đặt lại mật khẩu tài khoản:
- Ở trang đăng nhập, nhấn vào liên kết Có phải bạn quên mật khẩu không?.
- Nhập địa chỉ email mà bạn đã đặt khi tạo tài khoản của mình.
- Nhấn vào Tiếp tục.
Nếu địa chỉ email được nhập đã được đăng ký trên website, một thư chứa liên kết đặt lại mật khẩu sẽ được gửi đi.
- Nhấn vào liên kết trong thư.
- Trong cửa sổ được mở ra, nhập vào một mật khẩu mới và xác nhận nó.
Mật khẩu phải chứa ít nhất 8 ký tự, bao gồm ít nhất một chữ số, một chữ hoa và một chữ thường, và không chứa dấu cách. Mật khẩu phải khác với một trong những mật khẩu gần đây của bạn. Xem các Yêu cầu đối với mật khẩu.
- Hãy nhập một mã bảo mật nếu bạn đã cài đặt xác minh hai bước cho tài khoản của mình.
- Nhấn vào Tiếp tục.
Mật khẩu mới để đăng nhập vào My Kaspersky sẽ được lưu lại.
Nếu bạn không nhận được thư, hãy kiểm tra thư mục thư rác hoặc địa chỉ thư điện tử được nhập có đúng không và thử lại. Nếu bạn vẫn không nhận được thư thì có lẽ địa chỉ email mà bạn nhập vào chưa được đăng ký trên website. Bạn có thể liên hệ với bộ phận Dịch vụ khách hàng. Đặt lại mật khẩu có thể làm mất dữ liệu của Kaspersky Safe Kids! Để lưu thiết lập và số liệu thống kê của bạn, hãy kết nối ít nhất một trong các thiết bị của con bạn với Internet và đăng nhập vào Kaspersky Safe Kids trước khi bạn đặt lại mật khẩu.
Về đầu trang
Cách bật hoặc tắt chức năng hết hạn mật khẩu
Hết hạn mật khẩu giúp bảo mật tốt hơn cho tài khoản của bạn. Nếu hết hạn mật khẩu được bật, bạn sẽ tự động được nhắc thay đổi mật khẩu sau mỗi 180 ngày để tăng cường tính năng bảo mật của tài khoản của bạn.
Để bật hoặc tắt chức năng hết hạn mật khẩu:
- Nhấn vào liên kết với địa chỉ email của bạn ở góc trên bên phải của trang.
Menu thả xuống sẽ được mở ra.
- Nhấn vào quản lý tài khoản của bạn.
Việc này sẽ mở ra một cửa sổ trong đó bạn có thể sửa thiết lập tài khoản.
- Vào thẻ Mật khẩu.
- Để bật hoặc tắt tính năng hết hạn mật khẩu, hãy chọn hoặc xóa hộp kiểm Tự động yêu cầu thay đổi mật khẩu mỗi 180 ngày.
- Nhập mật khẩu của bạn và nhấn Tiếp tục.
Các thay đổi sẽ được lưu.
Về đầu trang
Cách truy xuất danh sách tất cả các ứng dụng và mã kích hoạt của bạn
Bạn có thể gửi thư với thông tin về tất cả các ứng dụng và mã kích hoạt đến địa chỉ email của bạn.
Để gửi thông tin về các ứng dụng và mã kích hoạt đã kết nối qua email:
- Nhấn vào liên kết với địa chỉ email của bạn ở góc trên bên phải của trang.
Menu thả xuống sẽ được mở ra.
- Nhấn vào nút quản lý tài khoản của bạn.
Một cửa sổ sẽ mở ra, trong đó bạn có thể sửa thiết lập tài khoản.
- Vào thẻ Các mã kích hoạt.
- Nhập địa chỉ email của bạn.
Theo mặc định, thư sẽ được gửi đến địa chỉ email mà bạn đã chọn để đăng nhập vào My Kaspersky.
- Nhấn vào nút Gửi.
Một thư chứa danh sách các ứng dụng và mã kích hoạt sẽ được gửi đến địa chỉ email được chỉ định.
Nếu chúng tôi phát hiện hoạt động đáng ngờ trên tài khoản My Kaspersky của bạn, hành động này sẽ chỉ khả dụng sau khi bạn nhập mã xác nhận được gửi đến địa chỉ email được liên kết của bạn. Nếu điều này xảy ra, hãy cân nhắc thay đổi mật khẩu tài khoản của bạn.
Về đầu trang
Cách cập nhật phương thức thanh toán
Khi bạn mua gói đăng ký sản phẩm Kaspersky từ đại lý được ủy quyền, phương thức thanh toán (ví dụ: thẻ ngân hàng hoặc số tài khoản ngân hàng) mà bạn sử dụng sẽ được thêm vào tài khoản My Kaspersky của bạn. Phương thức thanh toán được liên kết tự động với gói đăng ký của bạn và được tính phí theo các kỳ hạn của gói đăng ký. Bạn có thể sử dụng các phương thức thanh toán khác nhau. Ví dụ: bạn có thể thanh toán cho một gói đăng ký bằng thẻ ngân hàng và cho một gói đăng ký khác bằng thẻ khác.
Chúng tôi không lưu trữ hoặc xử lý bất kỳ dữ liệu nào liên quan đến phương thức thanh toán của bạn. Dữ liệu mà chúng tôi nhận được từ nhà cung cấp thanh toán sẽ được hiển thị theo nguyên trạng.
Để xem các phương thức thanh toán được liên kết với tài khoản của bạn:
- Nhấn vào liên kết với địa chỉ email của bạn ở góc trên bên phải của trang.
Menu thả xuống sẽ được mở ra.
- Nhấn vào nút quản lý tài khoản của bạn.
Việc này sẽ mở ra một cửa sổ trong đó bạn có thể sửa thiết lập tài khoản.
- Vào thẻ Phương thức thanh toán.
Thao tác này sẽ mở ra danh sách các phương thức thanh toán được sử dụng để mua gói đăng ký.
- Nhấn vào liên kết Chi tiết trong thẻ phương thức thanh toán để xem các gói đăng ký được liên kết với phương thức thanh toán này. Nếu không có liên kết Chi tiết cho phương thức thanh toán thì có nghĩa là không có gói đăng ký được liên kết.
Như được đề cập ở trên, dữ liệu phương thức thanh toán nhận được từ một nhà cung cấp thanh toán sẽ được hiển thị dưới dạng nguyên trạng. Có thể sử dụng nhiều phương thức thanh toán khác nhau để mua gói đăng ký từ các nhà cung cấp bên ngoài. Nếu thông tin chúng tôi nhận được không đủ để xác định đúng phương thức thanh toán thì phương thức thanh toán không xác định có thể được hiển thị thay vì tên phương thức thanh toán. Bạn đừng lo lắng – mọi thứ đều ổn với khoản thanh toán cho gói đăng ký của bạn. Điều này chỉ có nghĩa là chúng ta không thể xác định được phương thức thanh toán đó.
Nếu cảnh báo Không thể ghi nợ tiền được hiển thị, điều đó có nghĩa là không thể sử dụng phương thức thanh toán đó để thanh toán cho kỳ gói đăng ký tiếp theo và gói đăng ký sẽ không được gia hạn. Bạn nên thay đổi phương thức thanh toán của mình và cung cấp thẻ ngân hàng mới, chẳng hạn như trong thẻ Phương thức thanh toán.
Bạn cũng có thể cập nhật phương thức thanh toán của mình bất kỳ lúc nào bằng cách:
- thay đổi thông tin thanh toán, ví dụ: sử dụng một thẻ ngân hàng mới nếu thẻ hiện tại của bạn sắp hết hạn
- thay đổi địa chỉ thanh toán của bạn
- xóa phương thức thanh toán không còn được sử dụng nữa.
Phương thức thanh toán chỉ có thể được xóa nếu không có gói đăng ký nào sử dụng phương thức đó. Nếu bạn thấy Được sử dụng trong gói đăng ký của bạn trong thẻ phương thức thanh toán thì trước tiên bạn cần hủy tự động gia hạn cho tất cả các gói đăng ký được liên kết. Nhấn vào Chi tiết để xem (những) gói đăng ký nào được liên kết với phương thức thanh toán. Để xóa phương thức thanh toán, trước tiên hãy hủy gói đăng ký của bạn (xem Quản lý gói đăng ký).
Để cập nhật phương thức thanh toán của bạn:
- Nhấn vào biểu tượng bánh răng (
 ) để mở menu.
) để mở menu. - Để thay đổi phương thức thanh toán của bạn, hãy nhấn vào Thay đổi thông tin thanh toán.
Thao tác này sẽ mở ra một cửa sổ, nơi bạn có thể chỉnh sửa thông tin thanh toán. Cách chỉnh sửa thông tin thanh toán tùy thuộc vào nhà cung cấp dịch vụ thanh toán. Hãy làm theo hướng dẫn được cung cấp.
Xin lưu ý rằng việc thay đổi thông tin thanh toán sẽ ảnh hưởng đến tất cả các gói đăng ký được liên kết với phương thức thanh toán.
Nếu không thể xác định được phương thức thanh toán của bạn thì bạn nên sử dụng thẻ ngân hàng. Khi bạn nhấn vào Thay đổi thông tin thanh toán cho phương thức thanh toán không xác định, một biểu mẫu sẽ mở ra, nơi bạn có thể thêm thông tin thẻ ngân hàng.
- Để thay đổi địa chỉ thanh toán của bạn, hãy nhấn vào Thay đổi địa chỉ thanh toán.
Bạn sẽ được chuyển hướng đến website của nhà bán lại được ủy quyền, là nơi bạn đã mua gói đăng ký của mình. Hãy làm theo hướng dẫn được cung cấp.
Để xóa một phương thức thanh toán:
- Nhấn vào biểu tượng bánh răng (
 ) để mở menu.
) để mở menu. - Nhấn vào Xóa. Nếu không có gói đăng ký nào được liên kết với phương thức thanh toán đó thì một cửa sổ bật lên Xóa phương thức thanh toán sẽ mở ra. Nhấn vào Xóa để xác nhận hành động. Xin lưu ý rằng đây là hành động không thể hoàn tác.
- Nếu có các gói đăng ký được liên kết với phương thức thanh toán thì một cửa sổ bật lên sẽ mở ra kèm danh sách các gói đăng ký này. Nhấn vào Hủy gói đăng ký cho gói đăng ký trong danh sách. Bạn sẽ được chuyển hướng đến cửa sổ chi tiết về gói đăng ký, nơi bạn cần tắt tính năng tự động gia hạn.
- Lặp lại bước 3 cho mỗi gói đăng ký được liên kết với phương thức thanh toán.
- Khi tất cả các gói đăng ký được liên kết bị hủy, bạn có thể xóa phương thức thanh toán đó như mô tả ở trên (xem bước 2).
Làm thế nào để thay đổi ngôn ngữ hiển thị
Khi bạn tạo tài khoản của mình, bạn sẽ chọn khu vực và ngôn ngữ sẽ được liên kết với tài khoản của mình. Đây sẽ là khu vực và ngôn ngữ mặc định của bạn.
Một số tính năng của My Kaspersky phụ thuộc vào khu vực. Bạn có thể xem website trong các ngôn ngữ khác nhau, nhưng thông tin cụ thể cho khu vực có thể không được hiển thị bằng ngôn ngữ ưu tiên của bạn. Các thông tin cụ thể theo từng khu vực bao gồm: tên sản phẩm và tiền tệ trong thẻ Cửa hàng, email của đại lý được ủy quyền, email tiếp thị và email khác, tin nhắn SMS xác minh hai bước, các gói cài đặt ứng dụng được tải về từ tài khoản, Trợ giúp và các tài nguyên web được liên kết khác, một số phần website liên quan đến các sản phẩm tương thích và Dịch vụ khách hàng. Thông tin này có thể vẫn được hiển thị bằng ngôn ngữ mặc định hoặc bằng tiếng Anh kể cả sau khi bạn đã thay đổi ngôn ngữ hiển thị website.
Để thay đổi ngôn ngữ hiển thị,
ở phía trên bên phải của trang, nhấn vào liên kết với tên ngôn ngữ và chọn ngôn ngữ ưu tiên của bạn.
Nếu bạn muốn thay đổi các thiết lập khu vực, vui lòng liên hệ với bộ phận Dịch vụ khách hàng.
Về đầu trang
Làm thế nào để xóa tài khoản của bạn
Bạn có thể xóa tài khoản và tất cả thông tin liên quan từ website. Sau khi đã xóa, một thư chứa thông tin về các ứng dụng đã kết nối và mã kích hoạt đã được nhập sẽ được gửi đến địa chỉ email của bạn. Hãy cẩn trọng, đây là thao tác không thể hoàn tác.
Thao tác này sẽ xóa tài khoản của bạn khỏi website My Kaspersky. Toàn bộ dữ liệu cá nhân và dữ liệu thanh toán được liên kết: về lịch sử đặt hàng của bạn, các thiết bị được kết nối, giải pháp đã sử dụng, gói đăng ký và chi tiết về tự động gia hạn gói đăng ký - tất cả thông tin này sẽ không khả dụng sau khi xóa.
Nếu tài khoản của bạn không được sử dụng trong vòng 5 năm thì tài khoản của bạn và toàn bộ thông tin liên quan đến tài khoản đó sẽ bị xóa. Điều này sẽ xảy ra nếu bạn không đăng nhập vào tài khoản My Kaspersky của mình hoặc vào một trong các cổng thông tin của Kaspersky trong khoảng thời gian đã chỉ định, hoặc nếu bạn chưa chạy các ứng dụng của Kaspersky được kết nối với tài khoản My Kaspersky trên thiết bị của mình.
Như đã đề cập ở trên, quản lý gói đăng ký của bạn sẽ không khả dụng nữa sau khi xóa tài khoản. Bạn cần hủy tự động gia hạn gói đăng ký cho các gói đăng ký được quản lý trong tài khoản của mình trước khi xóa tài khoản.
Không thể xóa tài khoản nếu có gói đăng ký đang hoạt động, được quản lý trong tài khoản.
Đồng thời, việc xóa tài khoản của bạn không ảnh hưởng đến bất kỳ gói đăng ký đang hoạt động nào được mua trên trang web của một trong những đại lý được ủy quyền của chúng tôi. Những gói đăng ký này sẽ không bị vô hiệu hóa và sẽ vẫn hoạt động ngay cả sau khi xóa tài khoản của bạn. Và bạn sẽ được tính phí thanh toán gia hạn cho các kỳ gói đăng ký tiếp theo. Để vô hiệu một gói đăng ký như vậy, bạn cần tắt tính năng tự động gia hạn gói đăng ký như được mô tả tại đây.
Để xóa tài khoản của bạn:
- Nhấn vào liên kết với địa chỉ email của bạn ở góc trên bên phải của trang.
Menu thả xuống sẽ được mở ra.
- Nhấn vào nút quản lý tài khoản của bạn.
Việc này sẽ mở ra một cửa sổ trong đó bạn có thể sửa thiết lập tài khoản.
- Vào thẻ Xóa tài khoản.
- Nhấn vào Xóa.
- Hãy nhập mật khẩu cho tài khoản của bạn.
- Nhấn vào Xóa.
Tài khoản của bạn và mọi thông tin liên quan đều sẽ bị xóa. Một thư chứa thông tin về các ứng dụng và mã kích hoạt sẽ được gửi đến địa chỉ email của bạn.
Về đầu trang
Xử lý dữ liệu
Nhằm mục đích cung cấp cho bạn tính năng cốt lõi của My Kaspersky, khả năng mua các sản phẩm của Kaspersky và tính năng của các dịch vụ trực tuyến tương thích với My Kaspersky, AO Kaspersky Lab cần nhận và xử lý những thông tin có thể được coi là thông tin cá nhân theo pháp luật hiện hành ở một số quốc gia. Bạn có thể tham khảo mô tả chi tiết về thông tin này trong Điều khoản sử dụng của dịch vụ cụ thể.
Xem Các Điều khoản sử dụng của My Kaspersky
Xem Điều khoản sử dụng Kaspersky Password Manager for My Kaspersky
Xem Điều khoản sử dụng Kaspersky Safe Kids for My Kaspersky
Để biết thông tin chung về luật pháp của Liên minh châu Âu quy định quyền riêng tư và việc bảo mật dữ liệu cá nhân, vui lòng tham khảo bài viết Thông tin về GDPR.
Để biết thông tin về dữ liệu ẩn danh mà Kaspersky xử lý dưới hình thức mà bản thân dữ liệu ấy không cho phép trực tiếp liên kết với bất kỳ cá nhân cụ thể nào, vui lòng tham khảo bài viết Nâng cao chất lượng và tính năng sử dụng.
Để biết thông tin về cách xóa thông tin cung cấp, vui lòng tham khảo bài viết Tuân thủ luật pháp Liên minh châu Âu.
Về đầu trang
Tuân thủ luật pháp Liên minh châu Âu
Khi được phân phối trong Liên minh châu Âu, My Kaspersky tuân thủ các điều khoản của Quy định bảo vệ dữ liệu chung (xem Thông tin về GDPR). Về cơ bản, điều này có nghĩa bạn có thể xóa toàn bộ dữ liệu cá nhân của mình trên My Kaspersky bất cứ lúc nào. Theo các điều khoản của GDPR, bạn cũng có thể từ chối mọi thỏa thuận đã chấp nhận trên My Kaspersky.
Xóa tất cả dữ liệu cá nhân của bạn từ My Kaspersky
Từ chối Các Điều khoản sử dụng của My Kaspersky
Từ chối nhận tài liệu tiếp thị qua email
Từ chối Điều khoản sử dụng Kaspersky Safe Kids for My Kaspersky
Từ chối Tuyên bố xử lý dữ liệu để Theo dõi hoạt động của trẻ trên Mạng xã hội.
Từ chối Điều khoản sử dụng Kaspersky Password Manager for My Kaspersky
Cải thiện chất lượng và tính năng sử dụng
Khi sử dụng My Kaspersky, người dùng sẽ cung cấp các dữ liệu sau dưới dạng không cho phép định danh trực tiếp bất kỳ cá nhân cụ thể nào:
loại lệnh được gửi đi trong bảng điều khiển quản lý của thành phần Chống mất cắp để bảo mật các thiết bị di động bị mất; ID ứng dụng; phiên bản ứng dụng; mã điện thoại quốc gia; loại thiết bị; tham số gói đăng ký (ngày kích hoạt, ngày hết hạn, sản phẩm, số thiết bị và người dùng, loại gói đăng ký); vị trí tài khoản (quốc gia và ngôn ngữ); ID sản phẩm; phiên bản sản phẩm; gói sản phẩm; ID dịch vụ; thuế cho đơn hàng; múi giờ của người dùng; địa chỉ trang trên website mà qua đó người dùng duyệt; ID của thành phần chức năng trên website; trình duyệt (loại, phiên bản); ID ứng dụng được tải xuống; phiên bản của giao thức NET di động; nhà mạng di động; hệ điều hành; hỗ trợ trình duyệt cho các tập tin cookie, tập tin JS, tập tin âm thanh và video; nhà sản xuất thiết bị; độ phân giải màn hình; tổng đơn hàng; chiều rộng và chiều cao màn hình.
Dữ liệu ẩn danh này được Kaspersky xử lý để cải thiện chất lượng và tính năng sử dụng của My Kaspersky, cũng như các dịch vụ được cung cấp.
Về đầu trang
Chia sẻ dữ liệu với các bên thứ ba
Trang này chứa một danh sách tất cả dữ liệu có thể được chia sẻ với bên thứ ba để đảm bảo chất lượng và khả năng sử dụng của My Kaspersky và các dịch vụ được cung cấp.
- Mật khẩu dùng một lần của bạn để kích hoạt ứng dụng trên thiết bị Android sẽ được gửi đến AppsFlyer khi bạn quét mã QR hoặc nhấn vào liên kết tải xuống.
Yêu cầu hệ thống
My Kaspersky hỗ trợ các trình duyệt sau để đảm bảo hiệu năng tốt nhất:
Máy tính để bàn
|
Di động
|
Chúng tôi khuyến nghị bạn luôn sử dụng phiên bản mới nhất của trình duyệt được hỗ trợ. Bạn có thể tải xuống phiên bản mới nhất từ website chính thức của chúng:
Một số trình duyệt được liệt kê ở trên có thể không khả dụng ở khu vực của bạn do luật pháp sở tại hoặc các hạn chế của nhà cung cấp. Nếu bạn sử dụng trình duyệt không được hỗ trợ, hiệu năng của My Kaspersky có thể sẽ bị hạn chế.
Về đầu trang
Giới hạn khu vực
Các tính năng của My Kaspersky có thể bị hạn chế tùy theo khu vực mà bạn chọn khi tạo tài khoản của mình:
- Nếu một ứng dụng Kaspersky chưa được triển khai thương mại ở khu vực đăng ký tài khoản của bạn, một số chi tiết của website và giao diện quản lý ứng dụng có thể sẽ bị ẩn hoặc không khả dụng trong ngôn ngữ của bạn.
- Nếu gói đăng ký cho ứng dụng Kaspersky chỉ áp dụng cho một khu vực cụ thể, và tài khoản của bạn được đăng ký ở một khu vực khác, bạn có thể sẽ không thể sử dụng gói đăng ký đó trên thiết bị.
- Các bản tải xuống và cập nhật của ứng dụng của Kaspersky từ Google Play có thể không khả dụng.
- Dịch vụ hỗ trợ cao cấp không khả dụng ở Trung Quốc.
- Các bản tải xuống và một số tính năng của ứng dụng Kaspersky không khả dụng tại Hoa Kỳ và các lãnh thổ của Hoa Kỳ. Tìm hiểu thêm trong bài viết này.
- Tính khả dụng của phiên bản miễn phí của Kaspersky VPN Secure Connection tùy thuộc vào khu vực của bạn.
Các ứng dụng sau có thể không có sẵn để tải xuống từ App Store ở Ba Lan và Ukraina.
- Kaspersky for iOS
- Kaspersky VPN Secure Connection for iOS/macOS
- Kaspersky Password Manager for iOS/macOS
- Kaspersky Safe Kids for iOS
Để biết thêm chi tiết về tính khả dụng của các ứng dụng này ở các khu vực khác nhau, hãy xem các bài viết được liên kết.
Nếu bạn muốn thay đổi các thiết lập khu vực, vui lòng liên hệ với bộ phận Dịch vụ khách hàng.
Về đầu trang
Hạn chế về cơ sở hạ tầng
Các hạn chế sau được áp dụng cho số lượng kết nối đến tài khoản My Kaspersky:
- Số thiết bị tối đa có thể kết nối đến tài khoản là 500.
- Số giấy gói đăng ký đa có thể kết nối đến tài khoản (nếu có) là 100.
- Số hồ sơ trẻ tối đa có thể kết nối đến tài khoản (nếu có) là 100.
- Số tài khoản tối đa được kết nối đến tài khoản chủ sở hữu gói đăng ký được chia sẻ (kể cả nếu mua nhiều gói đăng ký) là 50.
- Sử dụng Kaspersky VPN Secure Connection trên các ứng dụng khách của bên thứ ba phụ thuộc vào các điều khoản của gói đăng ký của bạn.
Yêu cầu đối với mật khẩu
Mật khẩu tài khoản của bạn phải đáp ứng các yêu cầu sau:
- Có ít nhất 8 ký tự
- Có không quá 128 ký tự
- Có ít nhất một chữ hoa và một chữ thường
- Chỉ chứa chữ latinh hoặc chữ kirin
- Có ít nhất một chữ số
- Chỉ được sử dụng chữ số Ả Rập
- Không có dấu cách
- Các ký tự hợp lệ khác:~ ! ? @ # $ % ^ & * _ - + ( ) [ ] { } > < / \ | " ' . , : ;
Nếu bạn đang hay đổi hoặc đặt lại mật khẩu thì mật khẩu mới của bạn phải khác với 8 mật khẩu được sử dụng gần đây.
Về đầu trang
Liên hệ với bộ phận Dịch vụ khách hàng
Phần này mô tả cách để nhận hỗ trợ kỹ thuật và các điều khoản cung cấp dịch vụ này.
Cách nhận dịch vụ khách hàng
Nếu bạn không tìm được giải pháp cho vấn đề của mình trong tài liệu hoặc trong nguồn thông tin về ứng dụng thì bạn nên liên hệ với bộ phận Dịch vụ khách hàng. Truy cập website Dịch vụ khách hàng để liên hệ với các chuyên gia của chúng tôi, những người có thể trả lời tất cả các câu hỏi của bạn về việc cài đặt và sử dụng ứng dụng.
Trước khi liên hệ với bộ phận Dịch vụ khách hàng, vui lòng đọc quy tắc hỗ trợ.
Chuẩn bị liên hệ với bộ phận Dịch vụ khách hàng
Trước khi tạo một yêu cầu, hãy làm những điều sau:
- Cài đặt phiên bản mới nhất của ứng dụng mà bạn muốn tạo yêu cầu.
Bạn có thể tải về một gói cài đặt ứng dụng trên My Kaspersky. Hầu hết các vấn đề đều có thể được giải quyết đơn giản với việc cài đặt phiên bản mới nhất của ứng dụng.
- Trong thẻ Gói đăng ký, bổ sung thông tin về gói đăng ký của bạn cho ứng dụng mà bạn muốn tạo một yêu cầu.
Việc đăng ký gói đăng ký sẽ giúp các kỹ sư Dịch vụ khách hàng có được thông tin về gói đăng ký của bạn một cách tự động.
- Hãy đảm bảo rằng câu hỏi của bạn không nằm trong danh sách hạn chế của Dịch vụ khách hàng của Kaspersky.
Kỹ sư của bộ phận Dịch vụ khách hàng cần những thông tin gì
Khi tạo một yêu cầu đến bộ phận Dịch vụ khách hàng, hãy cung cấp các thông tin sau:
- Nêu tất cả các bước cần thiết để tái tạo lại vấn đề.
- Cung cấp văn bản chính xác của lỗi (bạn có thể đính kèm một ảnh chụp về lỗi đó).
- Mô tả các bước bạn đã thực hiện để giải quyết vấn đề (nếu bạn đã tạo một chủ đề trong Diễn đàn Kaspersky, hãy bổ sung liên kết đến chủ đề đó).
- Nếu vấn đề xảy ra khi sử dụng ứng dụng trên thiết bị di động của bạn, hãy cung cấp mẫu thiết bị và một phiên bản đầy đủ của firmware.
Làm thế nào để đính kèm một tập tin lớn vào yêu cầu
Bạn có thể đính kèm một tập tin lớn vào yêu cầu gửi đến Dịch vụ khách hàng. Bạn có thể đính kèm tập tin khi tạo một yêu cầu mới hoặc đính kèm tập tin đến một yêu cầu mở. Để làm việc này, bạn cần phải tải về và cài đặt lên thiết bị của mình một ứng dụng hỗ trợ tải lên tập tin qua WebDAV. Bạn có thể xem ví dụ về các ứng dụng miễn phí hỗ trợ tải lên tập tin thông qua WebDAV trong bảng dưới đây.
Ví dụ về các ứng dụng miễn phí hỗ trợ WebDAV
Windows |
macOS |
Linux |
Android |
iOS |
|---|---|---|---|---|
Cyberduck v.4.9.3 |
Finder |
Dolphin 16.04.1 |
WebDAV Navigator Lite 2.1.5 |
Webdav Navigator 4.0.5 |
Far Manager v.3.0 với tiện ích NetBox |
Commander One v.1.5.2 |
Nautilus 3.10.1 |
Total Commander v.2.72 với tiện ích WebDAV |
WebDrive 3.2.3 |
Chúng tôi mới chỉ kiểm tra mức độ tương thích của các ứng dụng với My Kaspersky và chúng được sử dụng miễn phí tại thời điểm đó. Giao diện của các ứng dụng đó có thể không có sẵn với ngôn ngữ ưu tiên của bạn. Ngoài ra, vui lòng kiểm tra sự tuân thủ quy định GDPR và chính sách quyền riêng tư của các ứng dụng trước khi bạn sử dụng. Kaspersky không được tài trợ, bảo lãnh bởi hay liên kết với bất kỳ chủ sở hữu của các ứng dụng này. Danh sách này chỉ được dùng cho mục đích cung cấp thông tin và không được coi hoặc được hiểu là danh sách cho bất kỳ đảm bảo nào, dù hiển ngôn hay hàm ẩn.
Bạn có thể sử dụng bất kỳ ứng dụng nào hỗ trợ tải lên tập tin qua WebDAV.
Để đính kèm một tập tin lớn lên yêu cầu hỗ trợ kỹ thuật:
- Vào mục Hỗ trợ.
- Trong cửa sổ Dịch vụ khách hàng, hãy cuộn xuống dưới và nhấn vào liên kết Liên hệ với bộ phận Dịch vụ khách hàng.
- Lựa chọn yêu cầu mà bạn muốn đính kèm một tập tin lớn hoặc bắt đầu tạo một yêu cầu mới bằng cách nhấn nút Tạo yêu cầu.
- Nhấn vào Tải lên các tập tin lớn qua WebDAV, sau đó nhấn Sao chép liên kết.
Liên kết đến thư mục web của bộ phận Dịch vụ khách hàng sẽ được sao chép vào bảng nhớ tạm.
- Mở ứng dụng hỗ trợ tải lên tập tin qua WebDAV.
- Tạo một kết nối WebDAV mới sử dụng liên kết đến thư mục web như một địa chỉ máy chủ.
- Thiết lập một kết nối (ví dụ: nhấn Kết nối).
Ứng dụng sẽ kết nối với thư mục web của bộ phận Dịch vụ khách hàng.
- Tải một tập tin lên thư mục web (ví dụ: nhấn Tải lên và chọn một tập tin từ thiết bị của bạn).
Tập tin sẽ được tải lên thư mục web của bộ phận Dịch vụ khách hàng.
- Quay lại cửa sổ yêu cầu, nhập tất cả các trường bắt buộc, và gửi yêu cầu của bạn bằng cách nhấn nút Gửi yêu cầu.
Tập tin được tải lên sẽ được đính kèm theo yêu cầu.
Bạn có thể tải lên tối đa 1.200 MB qua WebDAV.
Về đầu trang
Trả lời kỹ sư của bộ phận Dịch vụ khách hàng
Để trả lời thư của kỹ sư Dịch vụ khách hàng:
- Vào mục Hỗ trợ.
- Trong cửa sổ Dịch vụ khách hàng, cuộn xuống phần Liên hệ với chúng tôi và nhấn vào liên kết Liên hệ với bộ phận Dịch vụ khách hàng.
Một danh sách các yêu cầu của bạn với trạng thái và ngày, giờ sửa đổi mới nhất sẽ được hiển thị.
- Lựa chọn yêu cầu mà bạn muốn trả lời.
- Nhập thông điệp của bạn và nhấn nút Gửi.
Câu trả lời của bạn sẽ được gửi đến bộ phận Dịch vụ khách hàng và hiển thị luồng thư.
Về đầu trang
Hạn chế của bộ phận Dịch vụ khách hàng của Kaspersky
Kaspersky không có nghĩa vụ cung cấp Dịch vụ khách hàng khi:
- Phần cứng hoặc phần mềm không tuân thủ các yêu cầu tối thiểu về hệ thống của ứng dụng.
- Một ứng dụng đã đạt thời điểm kết thúc vòng đời.
Các loại yêu cầu không được bao gồm trong Dịch vụ tiêu chuẩn bao gồm (nhưng không bị giới hạn trong) các trường hợp sau:
- cải thiện hiệu năng và hiệu chỉnh thiết bị của khách hàng;
- khử mã độc máy tính bị nhiễm phần mềm độc hại (bao gồm khắc phục hậu quả của lây nhiễm phần mềm độc hại);
- yêu cầu mô tả phần mềm độc hại;
- hỗ trợ thực địa;
- hỗ trợ ngoài giờ làm việc;
- các câu hỏi liên quan đến chức năng của các ứng dụng hoặc hệ điều hành của bên thứ 3;
- áp dụng các bản vá của bên thứ 3 đến hệ điều hành và ứng dụng, áp dụng các bản vá lỗ hổng bảo mật của bên thứ 3;
- biện pháp thực hành tiên tiến nhất cấu hình bảo mật mạng;
- tập huấn về ứng dụng;
- hướng dẫn triển khai ứng dụng;
- kiểm tra và hiệu chỉnh ứng dụng.
Một số hành động ngoài phạm vi dịch vụ tiêu chuẩn có thể được cung cấp dưới dạng một dịch vụ có trả phí riêng rẽ. Danh mục các dịch vụ có trả phí có thể thay đổi tùy theo chi nhánh Kaspersky hoặc đối tác cung cấp dịch vụ cụ thể tại địa phương.
Bộ phận Dịch vụ khách hàng của Kaspersky sẽ giúp đỡ khách hàng trên cơ sở "nỗ lực cao nhất" nhưng không thể đảm bảo việc cài đặt thành công ứng dụng hoặc khắc phục thành công phần mềm độc hại hoặc hỏng hóc trong các tình huống sau:
- Có phần mềm độc hại và không phần mềm chống virus nào được cài đặt.
- Một sản phẩm chống virus của bên thứ 3 đã được cài đặt nhưng không phát hiện/khử nhiễm được phần mềm độc hại.
- Các ứng dụng Kaspersky được cài đặt trong một môi trường hỗn hợp cùng với một giải pháp chống virus khác.
- Các sự cố gây ra bởi phần cứng.
- Các sự cố gây ra bởi phiên bản nền tảng phần mềm không được hỗ trợ (ví dụ, phiên bản beta, phiên bản của các gói dịch vụ hoặc bổ sung mới chưa được phê duyệt bởi Kaspersky về độ tương thích với các ứng dụng).
- Các vấn đề mà khách hàng không thể cung cấp thông tin chính xác khi được yêu cầu một cách hợp lý, để đội ngũ Dịch vụ khách hàng có thể tái tạo, xác định và tìm hiểu về vấn đề đó.
- Các vấn đề phát sinh bởi áp dụng không đúng hay không áp dụng các chỉ dẫn từ đội ngũ Dịch vụ khách hàng hoặc tài liệu của Kaspersky, có thể giải quyết triệt để vấn đề nếu được áp dụng đúng cách.
Bạn có thể tìm thêm thông tin về các hạn chế của Dịch vụ khách hàng của Kaspersky trong Quy tắc hỗ trợ cho Phần mềm của Kaspersky.
Về đầu trangThuật ngữ
Cập nhật
Quy trình thay thế hoặc thêm tập tin mới (cơ sở dữ liệu hoặc mô-đun ứng dụng) được truy xuất từ các máy chủ cập nhật của Kaspersky.
Cơ sở dữ liệu chống virus
Cơ sở dữ liệu chứa thông tin về các mối đe dọa về bảo mật máy tính mà Kaspersky biết được kể từ khi phát hành các cơ sở dữ liệu chống virus. Các mục trong cơ sở dữ liệu chống virus giúp phát hiện ra mã độc hại trong các đối tượng được quét. Các cơ sở dữ liệu chống virus được tạo bởi các chuyên gia của Kaspersky và được cập nhật hàng giờ.
Gói đăng ký
Một gói tài chính có các đợn thanh toán liên tục – có thể hủy bất kỳ lúc nào – có thể ở trạng thái đang hoạt động hoặc không hoạt động. Gói đăng ký đang hoạt động có khoảng thời gian thanh toán tự động đã được thông nhất.
Gói đăng ký được chia sẻ
Một gói đăng ký có gói bảo vệ được chia sẻ, cho phép chủ sở hữu gói đăng ký chia sẻ tính năng bảo vệ đã mua với những người dùng khác và đảm bảo khả năng bảo mật cho thiết bị của họ từ xa.
Hồ sơ Cấu hình
Một tập tin bao gồm bộ thiết lập và hạn chế cho thiết bị di động iOS của trẻ.
Khóa gói đăng ký bổ sung
Một khóa chứng nhận quyền sử dụng ứng dụng nhưng hiện không được sử dụng.
Khóa kích hoạt
Một khóa hiện đang được sử dụng bởi ứng dụng.
Kích hoạt ứng dụng
Quy trình kích hoạt gói đăng ký cho phép bạn sử dụng một phiên bản đầy đủ chức năng của ứng dụng cho đến khi gói đăng ký hết hạn.
Mã khóa giấy phép
Một chuỗi chữ số đặc trưng. Một khóa giấy phép cho phép ứng dụng được sử dụng theo Thỏa thuận giấy phép người dùng cuối (kiểu giấy phép, thời hạn có hiệu lực, và các giới hạn). Bạn chỉ có thể sử dụng ứng dụng khi bạn có một mã khóa giấy phép.
Máy chủ cập nhật Kaspersky
Một danh sách các máy chủ HTTP và FTP của Kaspersky mà qua đó ứng dụng sẽ tải xuống bản cập nhật cơ sở dữ liệu cho các thiết bị di động.
Tài khoản My Kaspersky
Một tài khoản người dùng cần có để đăng nhập vào My Kaspersky cũng như sử dụng một số ứng dụng nhất định của Kaspersky. Bạn có thể tạo tài khoản khi đăng ký trên My Kaspersky. Tài khoản này cũng có thể được sử dụng để truy cập các tài nguyên Kaspersky khác.
Thời hạn gói đăng ký
Khoảng thời gian mà bạn có quyền truy nhập các tính năng của ứng dụng và quyền sử dụng các dịch vụ bổ sung. Các dịch vụ bạn có thể sử dụng tùy thuộc vào loại gói đăng ký.
Ứng dụng
Một phần mềm, được thiết kế để đáp ứng một mục đích cụ thể.
Về đầu trang
Thông báo thương hiệu
Các thương hiệu và nhãn hiệu dịch vụ đã đăng ký là tài sản của các chủ sở hữu tương ứng.
Google, Google Drive, Google Chrome, Google Play, Google Maps, YouTube và Android là các thương hiệu của Google LLC.
Linux là thương hiệu có đăng ký của Linus Torvalds tại Hoa Kỳ và các quốc gia khác.
Microsoft, Windows, Windows Vista, Windows Media, Windows Phone, Outlook, Microsoft Edge, Bing, Skype là các thương hiệu của nhóm các công ty của Microsoft.
Apple, iPad, iPhone, iTunes, MacBook, Mac, macOS, QuickTime, Safari, Finder, App Store là các thương hiệu của Apple Inc.
Cisco, Cisco Systems, IOS, Flipshare là các thương hiệu hoặc thương hiệu đã đăng ký của Cisco Systems, Inc. và/hoặc các chi nhánh của họ tại Hoa Kỳ và ở các quốc gia nhất định khác.
Mozilla, Firefox là các thương hiệu của Mozilla Foundation tại Hoa Kỳ và các quốc gia khác.
JavaScript là thương hiệu đã đăng ký của Oracle và/hoặc các chi nhánh của hãng.
Amazon là thương hiệu của Amazon.com, Inc. hoặc các chi nhánh của hãng.
Dropbox là thương hiệu của Dropbox, Inc.
LinkedIn là một thương hiệu hoặc thương hiệu có đăng ký của LinkedIn Corporation và các chi nhánh của họ tại Hoa Kỳ và/hoặc một số quốc gia nhất định khác.
BitTorrent là một thương hiệu của BitTorrent, Inc.
ABBYY Lingvo là một thương hiệu của ABBYY Software, Ltd.
SAMSUNG là thương hiệu của SAMSUNG tại Hoa Kỳ hoặc các quốc gia khác.
Digital River là thương hiệu đã đăng ký của Digital River, Inc.
OpenVPN là thương hiệu đã đăng ký của OpenVPN, Inc.
Về đầu trang
Thông tin về mã của bên thứ ba
Xem thông tin về mã của bên thứ ba trên trang này.
Về đầu trang
Thông tin về Điều khoản về Quyền riêng tư
Tìm tất cả các phiên bản của Tuyên bố về quyền riêng tư cho My Kaspersky, Bảng điều khiển quản lý Kaspersky Small Office Security và Quản lý web Chống mất cắp trên trang này.
Về đầu trang
Thông tin về GDPR
GDPR là gì?
GDPR là một bộ luật trong Liên minh châu Âu, quy định quyền riêng tư và việc bảo mật dữ liệu cá nhân. Bộ luật này có hiệu lực tại các quốc gia thành viên của Liên minh châu Âu vào ngày 25 tháng 5 năm 2018. Bộ luật này thay thế Chỉ thị bảo vệ dữ liệu và áp dụng cho mọi hoạt động kinh doanh trong Liên minh châu Âu và quy định việc quản lý dữ liệu cá nhân hoặc xử lý dữ liệu của công dân thuộc Liên minh châu Âu. Mục tiêu cốt lõi của GDPR là nhằm đơn giản hóa, thống nhất và cập nhật việc bảo vệ dữ liệu cá nhân và đảm bảo rằng mọi người sống và hoạt động trong khuôn khổ các quyền và tự do khi cung cấp dữ liệu cá nhân của họ.
Dữ liệu cá nhân bao gồm những gì?
Theo GDPR thì tên, dữ liệu vị trí, ngày sinh và thông tin liên hệ của bạn được GDPR phân loại là dữ liệu cá nhân của bạn. Thực tế, bất kỳ thông tin nào liên quan đến một cá nhân cụ thể thuộc Liên minh châu Âu đều có thể được phân loại là dữ liệu cá nhân.
Kaspersky đã thay đổi những gì trong các sản phẩm để sẵn sàng cho GDPR?
Việc tôn trọng và bảo vệ quyền riêng tư của khách hàng là một trong những nguyên tắc cơ bản của chúng tôi và chúng tôi chỉ xử lý dữ liệu cần thiết để sản phẩm thực hiện chức năng như cam kết. Đó là lý do để tuân thủ GDPR, chúng tôi đã thực hiện một vài biện pháp bổ sung để các giải pháp của chúng tôi cho phép người dùng quản lý chặt chẽ hơn dữ liệu mà họ cung cấp cho Kaspersky, thông qua các thỏa thuận mà họ chấp nhận.
Có sự khác biệt nào giữa sản phẩm dành cho châu Âu và sản phẩm dành cho các quốc gia khác không?
Xét về khả năng bảo vệ, không có sự khác biệt nào giữa các sản phẩm giống nhau được cung cấp tại châu Âu và các quốc gia khác. Toàn bộ các sản phẩm Kaspersky đều hoạt động trong khuôn khổ của các thỏa thuận được chấp nhận sử dụng. Đối với các sản phẩm được cung cấp tại châu Âu, cấu trúc của các thỏa thuận và các điểm đồng ý tương ứng có thể khác nhau một chút, nhằm tuân thủ với GDPR.
Tôi nên làm gì nếu tôi sống tại châu Âu và đã sử dụng các sản phẩm của Kaspersky?
Chúng tôi đang cố thông báo cho các khách hàng hiện tại của mình ở châu Âu về những gì họ nên thực hiện thông qua mọi kênh liên hệ có sẵn: e-mail, tin nhắn trong sản phẩm, thông báo đẩy, v.v. Bạn có thể truy cập website của chúng tôi bất kỳ lúc nào để tải phiên bản mới nhất của sản phẩm tuân thủ GDPR.
Điều gì xảy ra nếu tôi đến hoặc rời châu Âu?
Sản phẩm của bạn sẽ tiếp tục hoạt động trong khuôn khổ của các thỏa thuận đã chấp nhận.
Về đầu trang






