Modo sin conexión para otorgar acceso
Para que se pueda otorgar acceso a un dispositivo bloqueado utilizando el modo sin conexión, Kaspersky Security Center debe estar instalado en la organización y el equipo debe tener una directiva aplicada. En la configuración de la directiva, dentro de la sección Control de dispositivos, la casilla Permitir solicitud de acceso temporal debe estar activada.
Para solicitar acceso a un dispositivo bloqueado como usuario:
- Conecte el dispositivo al equipo.
Kaspersky Endpoint Security mostrará una notificación para indicar que el acceso al dispositivo está bloqueado (vea la imagen de más abajo).
- Haga clic en el vínculo Solicitar acceso temporal.
Esto abre una ventana que contiene una lista de dispositivos conectados.
- En la lista de dispositivos conectados, seleccione el dispositivo al que desee obtener acceso.
- Haga clic en Generar archivo de solicitud de acceso.
- En el campo Duración del acceso, especifique el período durante el cual quiera tener acceso al dispositivo.
- Guarde el archivo en el equipo.
Como resultado, se descargará al equipo un archivo de solicitud de acceso (cuya extensión será *.akey). Envíe este archivo al administrador de la LAN corporativa utilizando cualquier método a su disposición.
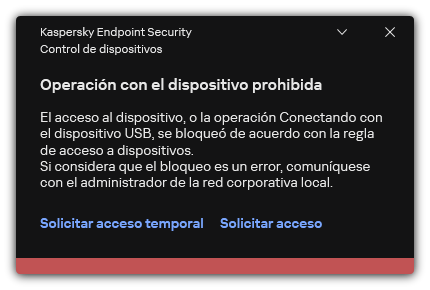
Notificación del Control de dispositivos
Como resultado, se descargará al equipo una clave de acceso para el dispositivo bloqueado. Los archivos de clave de acceso tienen la extensión *.acode. Envíe el archivo de clave de acceso al usuario utilizando cualquier método a su disposición.
Para activar una clave de acceso como usuario:
- En la ventana principal de la aplicación haga clic en el botón
 .
. - En la ventana de configuración de la aplicación, seleccione Controles de seguridad → Control de dispositivos.
- En el bloque Solicitud de acceso, haga clic en el botón Solicitar acceso al dispositivo.
- En la ventana que se abre, haga clic en el botón Activar clave de acceso.
- En la ventana que se abre, seleccione el archivo con la clave de acceso que le envió el administrador de la LAN corporativa.
Se abrirá una ventana con información sobre el acceso que le han otorgado.
- Haga clic en Aceptar.
Como resultado, el usuario obtendrá acceso al dispositivo por el tiempo que haya definido el administrador. El usuario tendrá acceso completo (derechos de lectura y de escritura) al dispositivo. Cuando la clave caduque, se bloqueará el acceso al dispositivo. Si el usuario necesita acceso permanente al dispositivo, agregue el dispositivo a la lista de dispositivos de confianza.
 ) ubicado arriba de la lista de equipos y, a continuación, haga clic en el botón
) ubicado arriba de la lista de equipos y, a continuación, haga clic en el botón