Connecting the remote diagnostics utility to a client device
To connect the remote diagnostics utility to a client device:
- Select any administration group in the console tree.
- In the workspace, on the Devices tab, in the context menu of any device, select Custom tools → Remote diagnostics.
The main window of the remote diagnostics utility opens.
- In the first field of the main window of the remote diagnostics utility, specify which tools you intend to use to connect to the device:
- Access using Microsoft Windows network.
- Access using Administration Server.
- If you have selected Access using Microsoft Windows network in the first field of the main utility window, perform the following actions:
- In the Device field, specify the address of the device to which you need to connect
You can use an IP address, NetBIOS name, or DNS name as the device address.
The default value is the address of the device from whose context menu the utility was started.
- Specify an account for connecting to the device:
- Connect as current user (selected by default). Connect by using the current user account.
- Use provided user name and password to connect. Connect by using a provided user account. Specify the User name and the Password of the required account.
Connection to a device is possible only under the account of the local administrator of the device.
- In the Device field, specify the address of the device to which you need to connect
- If you have selected Access using Administration Server in the first field of the main utility window, perform the following actions:
- In the Administration Server field, specify the address of the Administration Server from which you intend to connect to the device.
You can use an IP address, NetBIOS name, or DNS name as the server address.
The default value is the address of the Administration Server from which the utility has been run.
- If required, select the Use SSL, Compress traffic, and Device belongs to secondary Administration Server check boxes.
If the Device belongs to secondary Administration Server check box is selected, you can fill in the Device belongs to secondary Administration Server field with the name of the secondary Administration Server that manages the device by clicking the Browse button.
- In the Administration Server field, specify the address of the Administration Server from which you intend to connect to the device.
- To connect to the device, click the Sign in button.
You have to authorize by using two-step verification if two-step verification is enabled for your account.
This opens the window intended for remote diagnostics of the device (see the figure below). The left part of the window contains links to operations of device diagnostics. The right part of the window contains the object tree of the device with which the utility can operate. The lower part of the window displays the progress of the utility operations.
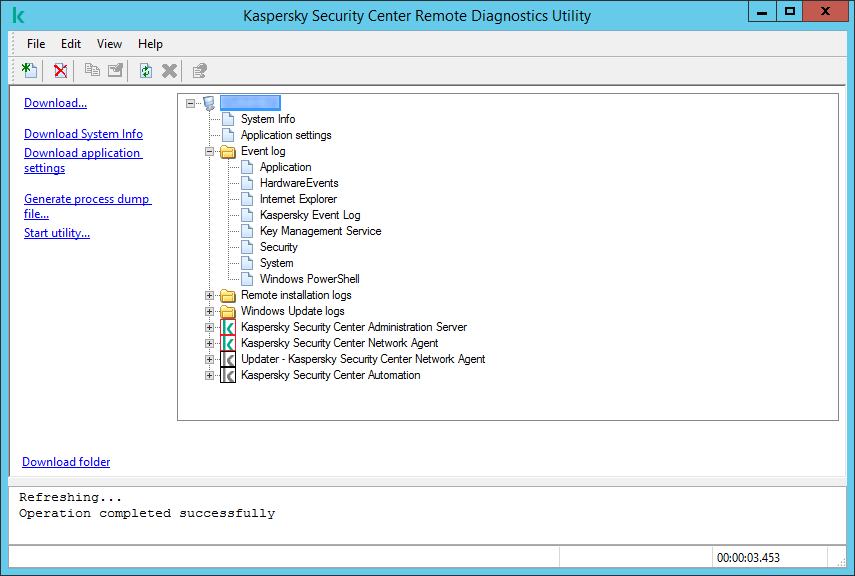
Remote diagnostics utility. Remote device diagnostics window
The remote diagnostics utility saves files downloaded from devices on the desktop of the device from which it was started.