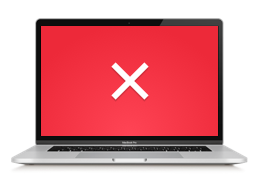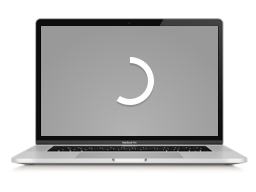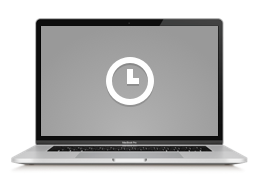Contenido
- My Kaspersky
- Primeros pasos
- Cómo descargar las apps que ha comprado
- Cómo conectar un dispositivo a su cuenta
- Cómo activar su app a través de My Kaspersky
- Cómo editar la configuración de las notificaciones
- Cómo cambiar el nombre de un dispositivo
- Cómo desconectar una aplicación de su cuenta
- Qué hacer si pierde o le roban el dispositivo móvil
- Protección de dispositivos
- Acerca de la protección de dispositivos en My Kaspersky
- Cómo ver el estado de seguridad del dispositivo
- Cómo ejecutar el Análisis rápido
- Cómo ejecutar el Análisis completo
- Cómo actualizar las bases de datos de la aplicación
- Cómo activar o desactivar componentes de protección
- Qué hacer si olvida el código secreto de un dispositivo móvil
- Cómo desconectar un dispositivo de su cuenta
- Administración de suscripciones
- Acerca de la administración de suscripciones
- Acerca de la duración de la suscripción que se inicia de forma automática
- Cómo ver información sobre la suscripción
- Cómo añadir manualmente una suscripción a su cuenta
- Cómo desactivar la suscripción automática
- Cómo reanudar su suscripción
- Cómo enviar su suscripción a un dispositivo
- Cómo actualizar o añadir dispositivos adicionales a su suscripción
- Acerca de las limitaciones del uso de suscripciones
- Cómo eliminar una suscripción de su cuenta
- Protección de niños
- Acerca de Kaspersky Safe Kids
- Cómo conectar un dispositivo de un menor
- Supervisión del uso de Internet
- Sobre Supervisión del uso del Internet
- Cómo activar o desactivar la supervisión de actividades en la web
- Cómo activar o desactivar la búsqueda segura
- Cómo activar o desactiva la función Búsqueda segura en YouTube
- Cómo activar o desactivar las notificaciones sobre la búsqueda de temas restringidos
- Cómo configurar el acceso a categorías de sitios web
- Cómo configurar el acceso a sitios web independientemente de su categoría
- Cómo bloquear todos los sitios web, pero no las exclusiones
- Supervisión de redes sociales
- Supervisión de aplicaciones
- Acerca de la supervisión de aplicaciones
- Cómo activar o desactivar la supervisión de aplicaciones
- Cómo activar o desactivar el bloqueo de aplicaciones según las restricciones de edad
- Cómo configurar el acceso a categorías de aplicaciones
- Cómo configurar el acceso a las aplicaciones independientemente de su categoría
- Cómo permitir aplicaciones en el dispositivo bloqueado
- Supervisión de uso del dispositivo
- Supervisión de la ubicación
- Cómo ver informes sobre la actividad del menor
- Cómo añadir un perfil de menor
- Cómo modificar un perfil de menor
- Cómo actualizar Kaspersky Safe Kids
- Cómo desinstalar Kaspersky Safe Kids
- Protección compartida
- Acerca del paquete de Protección compartida
- Cómo compartir la protección
- Cómo cancelar la invitación a compartir la protección
- Cómo revocar la suscripción de un usuario
- Cómo revocar la suscripción de un dispositivo
- Cómo permitir o prohibir el uso de Kaspersky Password Manager
- Cómo empezar a usar la protección compartida
- Cómo negarse a usar la protección compartida
- Cómo ver información sobre un usuario de la suscripción compartida
- Protección de información privada
- Sobre Kaspersky Password Manager
- Acerca de las limitaciones de la solución
- Que hacer si olvida la contraseña principal
- Cómo cambiar su contraseña principal
- Cómo buscar una entrada
- Cómo organizar entradas en carpetas
- Cómo añadir o eliminar una entrada de Favoritos
- Cómo borrar la lista de sitios web abiertos recientemente
- Cómo cargar o descargar un documento
- Cómo comprobar la seguridad de sus contraseñas en el almacenamiento
- Cómo generar una contraseña segura
- Cómo importar o exportar datos
- Cómo bloquear el almacenamiento en la nube
- Proteger su conexión a Internet
- Kaspersky Premium
- Servicios de soporte prémium
- Administración de la cuenta
- Acerca de una cuenta en My Kaspersky
- Acerca de la verificación en dos pasos mediante una aplicación de autenticación
- Cómo configurar la verificación en dos pasos
- Cómo configurar aplicaciones de autenticación en varios dispositivos
- Cómo iniciar sesión en My Kaspersky con su cuenta de terceros
- Cómo cambiar su nombre en la cuenta
- Cómo cambiar la dirección de correo electrónico
- Cómo cambiar su contraseña
- Cómo restablecer su contraseña
- Cómo activar o desactivar la caducidad de la contraseña
- Cómo una lista de todas sus aplicaciones y códigos de activación
- Cómo actualizar el método de pago
- Cómo borrar las estadísticas usadas para seleccionar noticias de seguridad
- Cómo cambiar el idioma de visualización
- Cómo borrar su cuenta
- Tratamiento de datos
- Cumplimiento de la ley de la Unión Europea
- Optimización de la calidad y comodidad de uso
- Intercambio de datos con terceros
- Requisitos del sistema
- Restricciones regionales
- Restricciones infraestructurales
- Requisitos de la contraseña
- Ponerse en contacto con Atención al cliente
- Cómo recibir la Atención al cliente
- Prepararse para ponerse en contacto con Atención al cliente
- Qué información necesita el ingeniero de Atención al cliente
- Cómo adjuntar un fichero grande a la solicitud
- Cómo responder al ingeniero de Atención al cliente
- Limitaciones de Atención al cliente de Kaspersky
- Glosario
- Avisos de marcas comerciales
- Información acerca del código de terceros
- Información sobre la declaración de privacidad
- Información sobre el RGPD
My Kaspersky
My Kaspersky es su cuenta para gestionar la seguridad de todos sus dispositivos.
Por ejemplo, desde su cuenta puede:
- Administrar de forma remota las aplicaciones de Kaspersky instaladas en sus dispositivos
- Ver información sobre sus suscripciones y los términos de estas
- Descargar aplicaciones compradas y versiones gratuitas o de prueba
- Bloquear remotamente su dispositivo móvil, localizarlo y proteger los datos personales si le roban su dispositivo o lo pierde
- Proteger a sus hijos contra los peligros asociados con el uso de aplicaciones e Internet
- Almacenar de forma segura su información privada, como contraseñas o detalles de tarjetas bancarias
- Póngase en contacto con Atención al cliente para obtener ayuda
Esta ayuda ofrece información sobre el uso de My Kaspersky y sus funciones.
Subir
Primeros pasos
Esta sección proporciona información que puede resultarle útil para empezar a utilizar My Kaspersky.
Cómo descargar las apps que ha comprado
Si ya ha añadido una suscripción a su cuenta, puede descargar sus aplicaciones desde el panel Suscripciones. Si alguien ha compartido una suscripción a un producto de Kaspersky con usted, también lo verá en el panel Suscripciones. Puede descargar una aplicación que han compartido con usted, siempre que la suscripción esté activa y haya puestos libres.
Recomendamos usar solo las últimas versiones de nuestros productos y renovar sus suscripciones con puntualidad. Si necesita descargar una de las versiones anteriores de la aplicación, pero su suscripción no permite hacerlo, póngase en contacto con Atención al cliente para recibir ayuda.
Para descargar la aplicación de Kaspersky comprada:
- Vaya la sección Suscripciones.
- Seleccione la suscripción que desea utilizar con la aplicación.
- Haga clic en Descargar y confirme la opción de descarga predeterminada.
En Otras descargas, también puede encontrar otras opciones de descarga disponibles, por ejemplo, un código QR o un enlace para enviar a su correo electrónico. Aprenda cómo enviar una suscripción a un dispositivo en este artículo.
- Descargue, instale e inicie la aplicación en su dispositivo.
La aplicación puede conectarse automáticamente a su cuenta My Kaspersky tras instalarse en un dispositivo. La aplicación utilizará la suscripción seleccionada y el dispositivo se conectará a su cuenta My Kaspersky.
Es posible que se le solicite iniciar sesión en su cuenta My Kaspersky durante la configuración inicial de la aplicación que instale.
También puede encontrar descargas de todas las aplicaciones de Kaspersky que están disponibles para usted en la ficha Descargas, o descargar una aplicación añadiendo un dispositivo a su cuenta My Kaspersky en la pestaña Dispositivos.
Descargas para dispositivos móviles
Puede descargar una app para Android e iOS desde una tienda de apps, o descargar e instalar una app manualmente. Puede encontrar los enlaces de descarga para todas las aplicaciones móviles de Kaspersky en esta página.
Cómo descargar e instalar una app desde una tienda de aplicaciones móviles
Cómo descargar e instalar una aplicación de Android manualmente
Si está descargando una aplicación para una tableta con iOS, se le pedirá que descargue un paquete de software para Mac en lugar de hacer clic en el enlace a la App Store. Esto se debe a que la configuración predeterminada del navegador Safari muestra la versión de sobremesa del sitio, no la versión móvil. Puede desactivar esta opción en la configuración de su navegador o hacer clic en Otras descargas y después Descargar desde App Store.
Limitaciones conocidas
Si no se puede descargar la aplicación, hay varios motivos posibles:
- La descarga no está disponible debido al estado de la suscripción.
Si la suscripción no se activó después de la renovación, el código de activación de la suscripción debe añadirse nuevamente en el portal My Kaspersky o en la propia aplicación.
- El producto aún no está disponible en su región (ver Restricciones regionales).
Las apps de Kaspersky para Android no están disponibles en China debido a la legislación local.
Las descargas de apps de Kaspersky no están disponibles en los Estados Unidos. Obtenga más información en este artículo.
La aplicación Kaspersky VPN Secure Connection no se puede compartir. Solo el propietario de la suscripción puede usar la funcionalidad de conexión segura. Si es propietario de una suscripción y no puede encontrar Kaspersky VPN Secure Connection en la ficha Suscripciones, es probable que lo haya registrado con otro correo electrónico. Puede ponerse en contacto con Atención al cliente para restaurar su suscripción y añadir Kaspersky VPN Secure Connection a su cuenta.
Puede comprar una suscripción por separado para Kaspersky VPN Secure Connection y añadirla a su cuenta.
Cómo conectar un dispositivo a su cuenta
Para conectar un dispositivo a su cuenta de My Kaspersky, la aplicación de Kaspersky en el dispositivo debe estar vinculada a su cuenta de My Kaspersky.
En la pestaña Dispositivos, puede ver sus dispositivos conectados y añadir un dispositivo a su cuenta de My Kaspersky.
Cuando descarga e instala una aplicación de Kaspersky desde My Kaspersky, la aplicación puede conectarse automáticamente a su cuenta de My Kaspersky y utilizar la suscripción correspondiente. De lo contrario, puede solicitarle que inicie sesión en su cuenta My Kaspersky durante la configuración inicial de la aplicación que instale. En este artículo, aprenda cómo descargar las aplicaciones de Kaspersky que haya comprado.
Es posible que la aplicación Kaspersky para Linux no se conecte automáticamente a su cuenta My Kaspersky.
Cómo conectar su dispositivo Linux a su cuenta My Kaspersky usando un código de activación
Obtenga más información sobre cómo conectar su aplicación a My Kaspersky en la ayuda de la aplicación correspondiente en el sitio web de Atención al cliente.
Aplicaciones que puede conectar
Si está utilizando una versión anterior de una aplicación Kaspersky, encontrará instrucciones para su aplicación a continuación:
- Kaspersky Antivirus
- Kaspersky Internet Security
- Kaspersky Internet Security for Mac
- Kaspersky Internet Security for Android
Las apps de Kaspersky para Android no están disponibles en China debido a la legislación local. Para más detalles, consulte Restricciones regionales.
- Kaspersky Total Security
También es posible que tenga la opción de iniciar sesión en su cuenta My Kaspersky después de activar una aplicación, por ejemplo, con un código de activación. Por ejemplo, el vínculo para conectar un dispositivo a My Kaspersky puede tener un aspecto similar al siguiente:
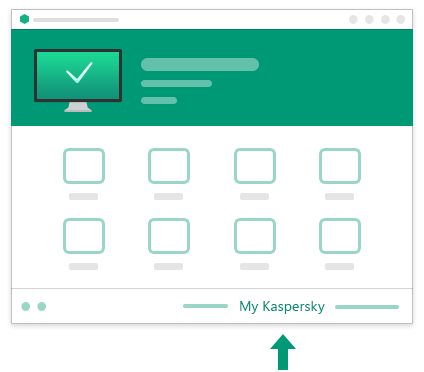
El enlace de conexión en la ventana principal de la aplicación
No puede conectar más de 500 dispositivos a su cuenta de My Kaspersky.
Cómo activar su app a través de My Kaspersky
Puede añadir manualmente un código de activación a su cuenta para sincronizar la información de suscripción en todos sus dispositivos conectados.
Para activar su app a través de My Kaspersky:
- Conecte su aplicación a su cuenta de My Kaspersky, si aún no lo ha hecho.
- Vaya la ficha Suscripciones de My Kaspersky.
- Ingrese su código de activación en el campo Si ya tiene un código de activación en la parte inferior de la página.
- Haga clic en Añadir.
Si el código se añade correctamente, aparecerá un panel correspondiente a la licencia en la ficha Suscripciones. Se activarán las apps que sean compatibles con la suscripción y estén conectadas a su cuenta. Además, se comprueba si la suscripción registrada debe ser enviada a los dispositivos conectados manualmente. Si es así, puede seleccionar los dispositivos y enviar la suscripción de inmediato.
Un código de activación debe ser válido (la suscripción no debe haber caducado) y no debe estar prohibido, bloqueado o haber sido añadido antes. No puede añadir más de 100 códigos de activación a su cuenta My Kaspersky.
Cómo editar la configuración de las notificaciones
Puede editar la configuración de notificaciones para los siguientes tipos de eventos:
- eventos relacionados con las suscripciones añadidas a su cuenta
- las amenazas de la seguridad detectadas en los dispositivos conectados a su cuenta
- las actividades de su hijo, si usa Kaspersky Safe Kids
- noticias sobre seguridad de la información
- nuevos mensajes de Atención al cliente
Para las notificaciones de Kaspersky Safe Kids, también puede seleccionar un método adicional de recibir las notificaciones: por correo electrónico o mediante la aplicación en el modo de adulto.
Para editar la configuración de las notificaciones:
- En la parte superior derecha de la página, haga clic en el botón
 .
.La ventana de notificaciones se abre.
- En la parte superior de la ventana de notificaciones, haga clic en el botón de engranaje (
 ).
).Esto abre la ventana de configuración de las notificaciones.
- En la sección My Kaspersky, seleccione las casillas de los tipos de notificaciones que desea recibir en My Kaspersky.
- Si usa Kaspersky Safe Kids, en la sección Kaspersky Safe Kids, use los interruptores para activar o desactivar los métodos de entrega de notificaciones.
- Seleccione las casillas de verificación correspondientes a los tipos de notificaciones de Kaspersky Safe Kids que desea recibir.
- Haga clic en el botón Guardar.
Recibirá notificaciones de acuerdo con sus configuraciones.
Cómo cambiar el nombre de un dispositivo
Puede cambiar un nombre asignado automáticamente a su dispositivo en My Kaspersky a cualquier otro nombre de su elección, como "PC de mamá".
Para cambiar el nombre del dispositivo:
- Vaya a la pestaña Dispositivos.
- Haga clic en el dispositivo de su interés.
- Haga clic en el lápiz
 al lado del nombre del dispositivo.
al lado del nombre del dispositivo. - En el campo de texto que aparece, introduzca un nuevo nombre.
- Guarde sus cambios.
El nombre de un dispositivo debe tener entre 1 y 50 caracteres y no se puede utilizar el mismo nombre para más de un dispositivo.
Subir
Cómo desconectar una aplicación de su cuenta
Para desconectar una aplicación de su cuenta:
- Vaya a la pestaña Dispositivos.
- Haga clic en el dispositivo de su interés.
- Abra la lista desplegable Apps instaladas.
- Haga clic en el icono de la papelera
 junto a la aplicación correspondiente.
junto a la aplicación correspondiente. - Confirme la acción.
La aplicación se desconectará de su cuenta.
El usuario conserva la posibilidad de volver a conectar a su cuenta la aplicación desconectada. Si solo una aplicación está instalada en el dispositivo, también se desconectará el dispositivo de su cuenta en cuando se desconecte la aplicación.
Una vez desconectada la aplicación de su cuenta, ya no la podrá administrar de forma remota. El desconectar aplicaciones de su cuenta no afectará el funcionamiento de las aplicaciones instaladas en el dispositivo si estas no requieren una conexión obligatoria a My Kaspersky. La suscripción comprada para la aplicación desconectada permanecerá activa de acuerdo con los términos del Contrato de licencia de usuario final y la información al respecto estará disponible en su cuenta.
Las funciones de las aplicaciones que requieren conexión obligatoria a su cuenta en My Kaspersky dejarán de estar disponibles después de que se desconecte la aplicación o el dispositivo.
Qué hacer si pierde o le roban el dispositivo móvil
Si le roban su dispositivo móvil o si se pierde, puede bloquearlo e intentar localizarlo. Si es imposible recuperar el dispositivo, puede eliminar todos los datos que contiene. Puede administrar remotamente el dispositivo enviando comandos al dispositivo desde My Kaspersky.
La administración remota en el portal My Kaspersky de un dispositivo que ha sido robado o perdido solamente se admite para dispositivos móviles que estén ejecutando Kaspersky Safe Kids. Primero necesita configurar la función Antirrobo en la aplicación para proteger su dispositivo. Para que el dispositivo móvil reciba un comando, tiene que estar encendido y conectado a Internet. Para más información, consulte la Ayuda de la aplicación en Kaspersky Online Help.
Para enviar un comando a su dispositivo móvil, siga estos pasos:
- Vaya a la pestaña Dispositivos.
- Haga clic en el dispositivo móvil de su interés.
Se abre una ventana para administrar los dispositivos móviles.
- Haga clic en el botón <nombre del comando>.
- Confirme la acción.
El estado y los resultados de la ejecución del comando se muestran en la sección de Historial de Antirrobo.
Puede enviar los siguientes comandos al dispositivo móvil:
- Bloquear y Localizar
Este comando bloquea el dispositivo móvil y lo localiza por GPS y GSM. La ubicación del dispositivo móvil se muestra en el mapa en la sección de resultados. Las coordinadas de la ubicación se envían además a la dirección de correo electrónico especificada en la configuración de su cuenta. También se puede especificar el texto a mostrar en la pantalla del dispositivo móvil bloqueado.
- Alarma
Este comando bloquea su dispositivo móvil y hace sonar una alarma en el dispositivo, incluso cuando el dispositivo está silenciado. También se puede especificar el texto a mostrar en la pantalla del dispositivo móvil bloqueado.
- Foto de identificación
Con este comando, puede bloquear su dispositivo móvil y tomar una foto de la persona que lo esté utilizando en un momento dado. Puede recibir fotos de identificación solamente de dispositivos que cuentan con cámara frontal. Este comando no se puede ejecutar en dispositivos sin cámara frontal. Puede ver las fotos de identificación recibidas en la sección de resultados. También se puede especificar el texto a mostrar en la pantalla del dispositivo móvil bloqueado.
Cómo ver las fotos de identificación recibidas
En Alemania no se pueden tomar fotos de identificación debido a la legislación local. Solo se bloquea el dispositivo.
- Borrado de datos
Este comando borra todos los datos guardados en su dispositivo móvil. El dispositivo móvil se restaura a su configuración de cuenta de fábrica.
Si envía el comando Borrar todos los datos a un dispositivo móvil, Kaspersky Safe Kids también se eliminará después de ejecutar el comando. El dispositivo móvil no podrá recibir ningún comando remoto adicional.
Protección de dispositivos
Esta sección describe cómo puede gestionar de forma remota la seguridad de sus dispositivos en My Kaspersky.
Acerca de la protección de dispositivos en My Kaspersky
En My Kaspersky puede gestionar de forma remota la seguridad de algunos de sus dispositivos (entre ellos los dispositivos de los usuarios con los que ha compartido la protección). Dichos dispositivos se denominan "dispositivos administrados" en My Kaspersky.
Por ejemplo, puede:
- Analizar dispositivos en busca de malware
- Actualizar las bases de datos de la aplicación
- Activar o desactivar los componentes de protección de las aplicaciones de Kaspersky instaladas en sus dispositivos
La administración remota de un dispositivo requiere que el dispositivo esté conectado a Internet. Debe estar ejecutándose la aplicación Kaspersky.
La seguridad del dispositivo se administra enviando comandos de ejecución de tareas desde el sitio web al dispositivo administrado.
Tenga en cuenta que todas las tareas se ejecutarán en modo automático incluso si el modo interactivo está activado en el dispositivo. Eso significa que todas las amenazas se manejarán automáticamente de acuerdo con las reglas establecidas en el dispositivo y sin la confirmación del usuario local. En particular, todos los archivos identificados como malware pueden eliminarse automáticamente.
Cuando se envían los comandos a los dispositivos sin conexión a Internet, el estado de la tarea pasa a Planificada. La información sobre los comandos y las tareas planificadas se guarda durante 7 días. Si el dispositivo no se conecta a Internet durante ese periodo, los comandos se cancelan.
Cómo ver el estado de seguridad del dispositivo
La información sobre los dispositivos conectados se muestra en los paneles de los dispositivos en la fichaDispositivos. En un panel del dispositivo, puede encontrar una lista de aplicaciones de Kaspersky instaladas, controles para la gestión remota y nuevas descargas de aplicaciones, la fecha y la hora de la última conexión del dispositivo, así como información sobre el estado de la seguridad del dispositivo presentado en forma de iconos y una breve descripción.
Se utilizan los siguientes iconos en el panel del dispositivo:
Iconos de estado de seguridad
Icono |
Significado |
|---|---|
|
El dispositivo está protegido. No se detectaron amenazas. |
|
Se ha detectado una posible amenaza de seguridad. Consulte información detallada sobre problemas de seguridad y las posibles formas de resolverlos. |
|
Se detectó un problema de seguridad. Consulte información detallada sobre problemas de seguridad y las posibles formas de resolverlos. |
|
Se está ejecutando un análisis del dispositivo, se están actualizando las bases de datos o la información del estado de seguridad de la aplicación. |
|
Se ha programado un análisis del dispositivo o una actualización de la base de datos. La aplicación ejecutará el análisis o actualizará las bases de datos cuando el dispositivo se conecte a Internet. |
|
Sin conexión a Internet en un dispositivo. Para proteger el dispositivo, conéctelo a Internet. |
|
No se ha podido determinar el estado de seguridad del dispositivo. Inténtelo de nuevo más adelante. |
Si hay un problema de seguridad en el dispositivo y hay una solución disponible para resolverlo, también se mostrará la solución.
Subir
Cómo ejecutar el Análisis rápido
Durante un proceso de Análisis rápido, la aplicación analiza los objetos que se cargan al arrancar el sistema operativo, la memoria del sistema y los sectores de arranque del dispositivo. Puede utilizar Análisis rápido para analizar rápidamente su dispositivo en busca de malware.
El Análisis rápido se puede iniciar de forma remota en dispositivos protegidos por Kaspersky Total Security, Kaspersky Internet Security for Mac, Kaspersky Anti-Virus, Kaspersky Internet Security y Kaspersky Security Cloud.
Puede iniciar Análisis rápido en un dispositivo administrado o en todos los dispositivos administrados al mismo tiempo.
Para ejecutar un Análisis rápido en un dispositivo administrado:
- Vaya a la pestaña Dispositivos.
- Haga clic en el dispositivo que desea analizar.
- Haga clic en el botón Análisis rápido.
- Confirme el inicio.
Mientras se realiza el análisis, se muestra un indicador de progreso (porcentaje completado y tiempo restante) y el botón Detener. Al finalizar el análisis, un informe sobre el mismo queda disponible bajo el enlace que muestra la fecha en que se lo realizó.
Cómo analizar todos los dispositivos a la vez
Subir
Cómo ejecutar el Análisis completo
Durante una tarea de Análisis completo, la aplicación Kaspersky analiza todos los discos duros de un equipo en busca de malware y otras amenazas. Puede utilizar Análisis completo para analizar todos los ficheros, carpetas y sectores de su dispositivo en busca de malware.
Puede iniciar de manera remota el Análisis completo en los dispositivos protegidos por Kaspersky Total Security, Kaspersky Internet Security for Mac, Kaspersky Anti-Virus, Kaspersky Internet Security y Kaspersky Security Cloud.
Puede ejecutar Análisis completo en un dispositivo administrado o en todos los dispositivos administrados al mismo tiempo.
Para ejecutar Análisis completo en un dispositivo administrado:
- Vaya a la pestaña Dispositivos.
- Haga clic en el dispositivo que desea analizar.
- Haga clic en el botón Análisis completo.
- Confirme el inicio.
Mientras se realiza el análisis, se muestra un indicador de progreso (porcentaje completado y tiempo restante) y el botón Detener. Al finalizar el análisis, un informe sobre el mismo queda disponible bajo el enlace que muestra la fecha en que se lo realizó.
Cómo analizar todos los dispositivos a la vez
Subir
Cómo actualizar las bases de datos de la aplicación
Por defecto, las aplicaciones Kaspersky revisan automáticamente los servidores de actualización de Kaspersky para comprobar si hay nuevas actualizaciones y actualizar diariamente las bases de datos de la aplicación. Puede realizar manualmente una actualización de las bases de datos en cualquier momento.
Puede iniciar una actualización de las bases de datos de la aplicación en un dispositivo administrado o en todos los dispositivos administrados al mismo tiempo.
Puede ejecutar una actualización de base de datos de forma remota para dispositivos protegidos por Kaspersky Total Security, Kaspersky Internet Security for Mac, Kaspersky Anti-Virus, Kaspersky Internet Security y Kaspersky Security Cloud.
Para actualizar las bases de datos de la aplicación:
- Vaya a la pestaña Dispositivos.
- Haga clic en el dispositivo de su interés.
- Haga clic en el botón Actualizar bases de datos.
Mientras se ejecuta la actualización, se muestra un indicador de progreso (porcentaje terminado y tiempo restante) y el botón Detener.
Cómo actualizar las bases de datos en todos los dispositivos a la vez
Subir
Cómo activar o desactivar componentes de protección
Puede utilizar el sitio web My Kaspersky para activar o desactivar de forma remota los componentes de protección de la aplicación en un dispositivo administrado.
Desactivar algunos componentes de protección puede reducir la seguridad del dispositivo. Si la desactivación de un componente de protección es un peligro posible, debe introducir la contraseña de la cuenta para confirmar la acción.
Los componentes de protección de la aplicación se pueden habilitar o deshabilitar de forma remota en dispositivos protegidos por Kaspersky Total Security, Kaspersky Internet Security for Mac, Kaspersky Anti-Virus, Kaspersky Internet Security y Kaspersky Security Cloud.
Para activar o desactivar un componente de protección:
- Vaya a la pestaña Dispositivos.
- Haga clic en el dispositivo de su interés.
- Selecciones la pestaña Componentes.
- Para activar o desactivar un componente, use el conmutador de la sección con del componente de protección.
- Confirme la acción introduciendo la contraseña de la cuenta, en caso necesario.
Qué hacer si olvida el código secreto de un dispositivo móvil
Puede recuperar el código secreto olvidado necesario para desbloquear un dispositivo móvil que se ha bloqueado remotamente.
Para recuperar el código secreto para desbloquear su dispositivo móvil en el portal de My Kaspersky:
- Vaya a la pestaña Dispositivos.
- Haga clic en el panel del dispositivo móvil de su interés.
- Haga clic en Código de recuperación bajo el icono del dispositivo.
Se muestra un código de recuperación para recuperar el código secreto.
- Pulse el botón en forma de candado
 en el dispositivo móvil bloqueado.
en el dispositivo móvil bloqueado. - Haga clic en Olvidé el código.
- Introduzca el código de recuperación obtenido en el sitio web.
El dispositivo se desbloqueará.
- Siga las instrucciones en la aplicación.
Si el dispositivo no tiene acceso a Internet, solo puede recuperar el código secreto en el portal de My Kaspersky.
Para recuperar el código secreto en el dispositivo:
- Cuando se le solicite ingresar el código secreto, toque ¿Ha olvidado su código?.
- Introduzca la contraseña de su cuenta de My Kaspersky.
- Toque Restablecer código secreto.
- Introduzca el nuevo código secreto.
- Confirme el nuevo código secreto.
Se aplica el nuevo código secreto.
Subir
Cómo desconectar un dispositivo de su cuenta
Puede desconectar un dispositivo de su cuenta en My Kaspersky si, por ejemplo, ya no lo está usando. Al desconectar un dispositivo de su cuenta, también se desconectarán las aplicaciones de Kaspersky que estén instaladas en el dispositivo.
No podrá gestionar de forma remota las aplicaciones de Kaspersky instaladas en un dispositivo después de que se lo haya desconectado de su cuenta. Desconectar dispositivos del portal no afectará el funcionamiento de las aplicaciones instaladas en el dispositivo si éstas no requieren una conexión obligatoria a My Kaspersky. Las suscripciones de las aplicaciones desconectadas seguirán vigentes según los términos del Contrato de licencia de usuario final. La información sobre las suscripciones compradas seguirá presente en su cuenta.
Las funciones de las aplicaciones que requieren conexión obligatoria a su cuenta en My Kaspersky dejarán de estar disponibles después de que se desconecte la aplicación o el dispositivo.
Para desconectar un dispositivo de su cuenta:
- Vaya a la pestaña Dispositivos.
- Haga clic en el dispositivo de su interés.
- Haga clic en el vínculo Desconectar dispositivo.
Se abrirá el diálogo de confirmación.
- Confirme la operación.
El dispositivo se desconecta de su cuenta. Las aplicaciones de Kaspersky instaladas en el dispositivo también se desconectan de su cuenta.
Podrá volver a conectar el dispositivo desconectado a su cuenta.
Administración de suscripciones
Esta sección ofrece información sobre la administración de las suscripciones para las aplicaciones de Kaspersky en My Kaspersky.
Acerca de la administración de suscripciones
Para administrar una suscripción de forma remota, primero debe añadir información sobre la suscripción a su cuenta. También puede conectar un dispositivo que aloje su aplicación Kaspersky activada bajo la suscripción.
Puede encontrar la información sobre la suscripción de su aplicación en la Ayuda de la aplicación en Kaspersky Online Help.
Es posible que sólo pueda renovar y gestionar sus suscripciones en nuestro sitio web corporativo o, si las compró de proveedores de servicios externos, en el sitio web del proveedor. Para tales suscripciones, se muestra un enlace a la tienda externa. Además, para las aplicaciones móviles, puede que solo sea posible administrar las suscripciones desde su cuenta de la tienda de aplicaciones.
Acerca de la duración de la suscripción que se inicia de forma automática
El periodo de vigencia de la suscripción una aplicación de Kaspersky se puede iniciar automáticamente después de instalar la aplicación en un dispositivo.
El periodo de vigencia de la suscripción comienza si se cumplen las condiciones siguientes:
- La suscripción está restringida a "periodo y dispositivo", o se compró como parte del paquete multidispositivo y también tiene limitaciones sobre el periodo y el número de dispositivos.
- La información de la suscripción queda añadida a su cuenta.
- La suscripción no se usó nunca.
- La aplicación se instaló desde un paquete de instalación personal que incluía la información sobre la suscripción.
Se le notificará antes de descargar de su cuenta un paquete de instalación personal de la aplicación cuyo período de suscripción puede iniciarse de forma automática.
Subir
Cómo ver información sobre la suscripción
Puede ver la información sobre la suscripción y los usuarios de la suscripción en la ficha Suscripciones en My Kaspersky.
Para ver información detallada sobre las suscripciones:
- Vaya la sección Suscripciones.
- Haga clic en la suscripción de su interés.
Se abrirá una ventana con información sobre la suscripción.
Subir
Cómo añadir manualmente una suscripción a su cuenta
Puede añadir una suscripción ingresando su código de activación. Es una secuencia única de 20 caracteres alfanuméricos en el formato XXXXX-XXXXX-XXXXX-XXXXX que recibe al adquirir su protección.
Para añadir una suscripción a su cuenta:
- Vaya la sección Suscripciones de My Kaspersky.
- Ingrese su código de activación en el campo Añadir un código de activación en la parte inferior de la página.
- Haga clic en el botón Añadir.
Un código de activación debe ser válido (la suscripción no debe haber caducado) y no debe estar prohibido, bloqueado o haber sido añadido antes. No puede añadir más de 100 suscripciones a su cuenta de My Kaspersky.
Subir
Cómo desactivar la suscripción automática
Cuando la renovación automática está activada, una suscripción se renueva automáticamente antes de que caduque para garantizar una protección ininterrumpida para todos sus dispositivos. Se le cobrará una tarifa de renovación: le enviaremos de antemano un recordatorio del próximo pago por correo electrónico. La primera vez que compra una suscripción, usted selecciona si desea usar la renovación automática o pagar manualmente.
Puede administrar la renovación automática de suscripciones solo para suscripciones activas.
Puede comprar una suscripción con su cuenta de My Kaspersky o con uno de estos proveedores de servicios: Nexway, Digital River, 2Checkout o Allsoft. La forma de desactivar la renovación automática de la suscripción depende del sitio en el que haya comprado la suscripción. Si lo hizo desde su cuenta de My Kaspersky, en cualquier momento puede desactivar la renovación automática en la ficha Suscripciones como se describe a continuación.
Si compró una suscripción a través de su proveedor de servicios de Internet, puede administrar la suscripción en la configuración de su cuenta en el sitio web del proveedor de servicios o comunicándose con el servicio de soporte de su proveedor de servicios.
Cómo identificar a su proveedor de servicios
Nexway
Si su proveedor de servicios es Nexway, la forma de desactivar la renovación automática de la suscripción depende de la aplicación de Kaspersky para la que desee desactivarla. Para Kaspersky Basic, Standard, Plus, Premium o Kaspersky Security Cloud, puede usar su cuenta My Kaspersky y desactivar la renovación automática en la ficha Suscripciones como se describe a continuación. Para otras aplicaciones, debe utilizar su cuenta Nexway Consulte estas instrucciones para saber más detalles.
Digital River
Si su proveedor de servicios es Digital River, puede desactivar la renovación automática de la suscripción desde su cuenta en el sitio web del proveedor de servicios. Consulte esta instrucción para saber más detalles.
2Checkout
Si su proveedor de servicios es 2Checkout, puede utilizar estas instrucciones para desactivar la renovación automática.
Allsoft
Si su proveedor de servicios es Allsoft, comuníquese con el soporte de Allsoft para desactivar la renovación automática.
Cuenta de My Kaspersky
Para desactivar la renovación automática con su cuenta de My Kaspersky:
- Vaya a la ficha Suscripciones y seleccione la suscripción de su interés.
- Hacer clic Administrar suscripción para abrir el menú de suscripción.
- En el menú de suscripción, haga clic en Cancelar la suscripción.
Se abrirá un formulario de confirmación, con una lista de beneficios de suscripción.
- Si está seguro de que quiere cancelar la suscripción, haga clic en Cancelar la suscripción para confirmar la operación. O haga clic en Continuar con la suscripción, si ha decidido mantener activada la renovación automática.
Se abrirá un formulario de confirmación que le informará que la renovación automática está desactivada.
- Haga clic en Ir a la suscripción para volver a la sección Suscripciones.
La renovación automática de su suscripción queda desactivada. La suscripción se desactivará cuando finalice el plazo de suscripción si no paga la tarifa de suscripción.
Cómo desactivar la renovación automática para dispositivos móviles
Si ha comprado su suscripción a la aplicación móvil Kaspersky con su cuenta My Kaspersky, puede desactivar la renovación automática en la ficha Suscripciones como se ha descrito anteriormente. Si ha comprado la aplicación móvil de Kaspersky en la App Store o en una tienda de aplicaciones móviles en Android, puede desactivar la renovación automática de la suscripción siguiendo las siguientes instrucciones.
Es posible que las aplicaciones de Kaspersky para Android no estén disponibles en Google Play. Para más detalles, consulte Restricciones regionales.
Cómo desactivar la suscripción automática en dispositivos Android
Cómo desactivar la suscripción automática en dispositivos iOS
Si no ha podido cancelar la renovación automática de la suscripción:
- Póngase en contacto con nosotros o con nuestros socios:
- Si compró el código de activación a través del sitio web de Kaspersky o con su cuenta My Kaspersky, póngase en contacto con Atención al cliente.
- Si lo adquirió a través de otro proveedor de servicios, deberá comunicarse directamente con ellos.
- Proporcione la siguiente información al especialista de Atención al cliente (asegúrese de tenerla a mano):
- La descripción del problema
- La fecha de compra
- Su nombre completo
- La dirección de correo electrónico utilizada para la compra
- El número de pedido incluido en el correo electrónico de confirmación
Cómo reanudar su suscripción
Si ha desactivado la renovación automática de su suscripción y desea volver a activarla, es posible que tenga la opción de reanudar la suscripción en su cuenta de My Kaspersky.
Si reanuda una suscripción, se renovará automáticamente cuando caduque para garantizar una protección ininterrumpida para todos sus dispositivos.
Para reanudar su suscripción:
- Vaya la sección Suscripciones.
- En el panel de una suscripción cancelada, haga clic en Reanudar la suscripción.
Se abre una ventana emergente con detalles de la renovación.
- Vea los detalles y haga clic en Reanudar la suscripción.
Su suscripción se reanuda y se renovará automáticamente cuando caduque.
Cuando reanuda una suscripción activa, no se le cobrará de inmediato. Poco antes de que caduque su suscripción, debitaremos los fondos de su método de pago almacenado y renovaremos su suscripción después de que caduque.
Si reanuda una suscripción durante el período de gracia, debitaremos los fondos inmediatamente y renovaremos su suscripción para el próximo período.
Subir
Cómo enviar su suscripción a un dispositivo
Puede enviar un enlace por correo electrónico con instrucciones para descargar una app a su dispositivo. También puede descargar una app directamente desde una tienda de apps móviles.
Una app puede conectarse automáticamente a su cuenta My Kaspersky cuando la instala en su dispositivo.
Cómo enviar la suscripción a un nuevo dispositivo
Cómo enviar su suscripción a un dispositivo conectado
Puede que enviar una suscripción no sea posible. El envío de una suscripción puede tardar hasta 24 horas.
Para reemplazar una suscripción en su dispositivo por otra suscripción, es posible que primero deba revocar la suscripción existente de su dispositivo y luego enviar una nueva suscripción.
Cómo actualizar o añadir dispositivos adicionales a su suscripción
Puede tener la opción de cambiar a una suscripción con más funciones o de añadir dispositivos adicionales a su suscripción actual sin esperar a que caduque.
La tarifa de actualización de la suscripción se calculará en función de los días restantes de la suscripción actual.
Cómo actualizar su suscripción
Cómo añadir dispositivos adicionales a la suscripción
Cuando se procese su pago, los fondos se debitarán del método de pago que haya guardado. Los términos de suscripción se actualizarán automáticamente en las aplicaciones dentro de las 24 horas. No podrá volver a la suscripción anterior.
Si el pago falla, cambie el método de pago o seleccione una nueva opción de actualización para intentarlo de nuevo.
La suscripción actualizada se renovará automáticamente al final de su período de vigencia. El precio de la renovación puede cambiar. Puede cancelar la renovación automática de su suscripción en cualquier momento en su cuenta de My Kaspersky, y su protección permanecerá activa hasta el final del plazo de la suscripción.
Subir
Acerca de las limitaciones del uso de suscripciones
Es posible que no pueda utilizar su suscripción a Kaspersky, o las aplicaciones de la suscripción que compartieron con usted, si la suscripción está vinculada a una región y su cuenta está registrada en otra región. Por ejemplo, no puede utilizar Kaspersky VPN Secure Connection si su cuenta está registrada en China o India. Para más detalles, consulte Restricciones regionales.
Si alguien ha compartido una suscripción con usted, la verá en su cuenta de My Kaspersky. Pero no siempre puede utilizar todas las apps y servicios que ofrece esta suscripción. Esto puede deberse a que el propietario de esta suscripción ya ha utilizado todas las ranuras para dispositivos disponibles. También se aplican limitaciones al servicio Kaspersky VPN Secure Connection: solo se puede usar con la cuenta del propietario y no se puede compartir con otras cuentas.
Si es propietario de una suscripción y la descarga de la aplicación VPN no está disponible, es posible que haya registrado antes, por error, el servicio VPN en una cuenta diferente. Para recuperarla en su cuenta, póngase en contacto Atención al cliente, que le proporcionará ayuda.
Subir
Cómo eliminar una suscripción de su cuenta
Puede eliminar de su cuenta My Kaspersky las suscripciones que no desee usar.
Cuando elimina una suscripción, dejará de estar disponible en sus dispositivos y no podrá administrarla en su cuenta de My Kaspersky .
Cuando elimina una suscripción activa de su cuenta, esta no se cancela automáticamente. La suscripción se renovará al final de su plazo y se le cobrará una tarifa de suscripción hasta que la cancele. Para cancelar la suscripción, debe desactivar la renovación automática de la suscripción.
Puede eliminar los siguientes tipos de suscripciones de su cuenta de My Kaspersky:
- Suscripciones a la versión ilimitada de Kaspersky VPN Secure Connection.
- Suscripciones a la aplicación Kaspersky o a la aplicación Kaspersky Security Cloud que hayan caducado o estén bloqueadas, o que haya recibido de forma gratuita como oferta especial.
Sólo el propietario de la suscripción puede eliminarla.
Cómo quitar una suscripción de su cuenta:
- Vaya a la pestaña Suscripciones y seleccione la suscripción.
- Haga clic en Administrar suscripción.
- En el menú de suscripción, haga clic en Eliminar de la cuenta.
Se muestra una notificación con información sobre lo que sucederá a continuación. Lea atentamente esta información.
- Haga clic en Eliminar para confirmar la eliminación de la suscripción.
Comienza el proceso de eliminación.
Al concluir el proceso de eliminación, la suscripción dejará de estar disponible en su cuenta de My Kaspersky. Se le enviará un correo electrónico con un código de activación que podrá añadir a su cuenta para restaurar la suscripción más tarde. No guardamos el código de activación, así que guárdelo en un lugar seguro.
Subir
Protección de niños
Esta sección contiene información sobre Kaspersky Safe Kids, una solución completa para proteger a sus hijos frente a los peligros asociados con la utilización de aplicaciones e Internet.
Acerca de Kaspersky Safe Kids
Kaspersky Safe Kids supervisa la seguridad de sus hijos en Internet y en la vida diaria. Usted decide lo que es seguro para sus hijos: qué sitios web pueden visitar, a qué distancia de la casa pueden alejarse, y cuantas horas pueden dedicar a su ordenador o smartphone. La aplicación se asegura de que sus hijos sigan las normas establecidas.
Kaspersky Safe Kids es apropiado para niños de cualquier edad. Cuando especifica el año de nacimiento del niño en Kaspersky Safe Kids, la aplicación selecciona automáticamente las configuraciones apropiadas para esa edad.
Cuando sus hijos navegan por Internet, Kaspersky Safe Kids le ayuda a:
- Mostrarles a sus hijos sólo resultados seguros de búsqueda en Internet. Por ejemplo, Kaspersky Safe Kids oculta las páginas con contenido para adultos.
- Impedir que sus hijos visiten sitios web no seguros, mediante la restricción de una categoría específica (como sitios web de juegos de azar).
- Saber qué sitios web han visitado sus hijos.
- Conocer qué publican sus hijos en las redes sociales y con qué amigos se relacionan.
- Ayudar a sus hijos a dedicar menos tiempo a Internet, mediante el establecimiento de límites de tiempo de uso de Internet.
- Bloquear el acceso a todos los sitios web, si es necesario.
Cuando sus hijos pasan tiempo en el ordenador, tableta o smartphone, Kaspersky Safe Kids le ayuda a:
- Saber cuánto tiempo han dedicado sus hijos a los dispositivos.
- Ayudarles a sus hijos a dedicar menos tiempo a sus dispositivos, estableciendo límites de tiempo de uso del dispositivo.
- Limitar el uso de aplicaciones específicas o todas las aplicaciones de una categoría específica (como videojuegos) para ayudar a que sus hijos tengan tiempo para hacer sus tareas y demás actividades.
- Bloquear el uso de aplicaciones que no son apropiadas para la edad de sus hijos.
Cuando no está con sus hijos, Kaspersky Safe Kids le ayuda a:
- Verificar el paradero de sus hijos en un mapa.
- Establecer un área segura en un mapa y recibir notificaciones si sus hijos salen de ella.
- Recibir alertas sobre la actividad de los niños por correo electrónico o mediante notificaciones en su teléfono inteligente.
- Recibir y responder a las solicitudes hechas por sus hijos a través de Kaspersky Safe Kids.
Kaspersky Safe Kids se puede instalar en dispositivos Windows, MacOS, Android e iOS.
Para supervisar la seguridad de sus hijos, instale Kaspersky Safe Kids en cada uno de los dispositivo que utilicen.
Configuración de Kaspersky Safe Kids
Puede cambiar la configuración predeterminada de Kaspersky Safe Kids y ver informes sobre la actividad de sus hijos en la sección Niños en
. Para iniciar sesión en My Kaspersky, necesita una .También puede instalar Kaspersky Safe Kids en su teléfono inteligente, configurar la aplicación para el uso de los padres y verificar la configuración, las notificaciones y los informes en la aplicación.
En dispositivos iOS 13, la función de supervisión del uso de Internet tiene algunas limitaciones. Más información
Debido a las actualizaciones de la política de Google Play respecto al acceso de las aplicaciones de Android a los mensajes SMS y el registro de llamadas de los usuarios, nos hemos visto obligados a eliminar la función Supervisión de llamadas y mensajes SMS en los dispositivos Android de los niños.
Subir
Cómo conectar un dispositivo de un menor
Para conectar una cuenta de red social del niño al perfil del niño en Kaspersky Safe Kids:
- Vaya a la página del producto de Kaspersky Safe Kids desde el dispositivo del menor.
- Descargue, instale e inicie la aplicación en el dispositivo.
- Introduzca sus credenciales de la cuenta de My Kaspersky.
- Especifique quién usará el dispositivo.
- Complete los pasos del Asistente de primeros pasos.
El dispositivo se conecta y aparece en la sección secundaria Dispositivos de menores.
Supervisión del uso de Internet
Esta sección describe cómo supervisar la actividad de un menor en la web desde su cuenta en My Kaspersky.
Sobre Supervisión del uso del Internet
Mediante la Supervisión del uso de Internet, puede averiguar qué sitios web ha visitado su hijo e impedir que visite sitios web de contenido no deseado. Puede usar la configuración predeterminada (que corresponda a la edad de su hijo) o puede ajustar la configuración según las necesidades de su hijo.
La supervisión del uso de Internet ofrece las siguientes funciones:
- Búsqueda segura
- Búsqueda segura en YouTube
- Seguimiento de YouTube
- Notificaciones sobre búsquedas de temas restringidos
- Restricciones para categorías de sitios web
- Restricciones a sitios web específicos
- Bloquee el acceso a todos los sitios web o personalice el acceso según las categorías de sitios web
- Informes sobre la actividad de su hijo en Internet
En My Kaspersky o en la aplicación móvil de los padres puede configurar el envío de notificaciones sobre los intentos que su hijo haga de visitar sitios web prohibidos o no recomendados.
En dispositivos iOS 13, la función de supervisión del uso de Internet tiene algunas limitaciones. Más información
Cómo activar o desactivar la supervisión de actividades en la web
Para activar o desactivar la supervisión de actividades en la web:
- Vaya a la pestaña Niños.
- En la parte superior de la ventana, seleccione el perfil del menor cuya actividad web desea supervisar.
- Vaya a la subsección Internet.
- Haga clic en el botón Configuración.
- Use el conmutador Supervisión de la actividad en la web para activar o desactivar la supervisión.
En dispositivos iOS 13, la función de supervisión del uso de Internet tiene algunas limitaciones. Más información
Subir
Cómo activar o desactivar la búsqueda segura
Para activar o desactivar la Búsqueda segura:
- Vaya a la pestaña Niños.
- En la parte superior de la ventana, seleccione el perfil del niño.
- Vaya a la subsección Internet.
- Haga clic en el botón Configuración.
- Asegúrese de que el conmutador de Supervisión de la actividad en la web esté activado. Si el conmutador está desactivado, deslícelo para activarlo.
- Use el conmutador Búsqueda segura para activar o desactivar la Búsqueda segura.
En dispositivos iOS 13, la función de supervisión del uso de Internet tiene algunas limitaciones. Más información
Cómo activar o desactiva la función Búsqueda segura en YouTube
Esta característica bloquea los resultados de búsqueda inapropiados (resultados que pertenezcan a categorías como Contenido para adultos; Alcohol, Tabaco, Estupefacientes, Lenguaje obsceno, Extremismo, racismo) en YouTube.
Para activar o desactivar la Búsqueda segura en YouTube:
- Vaya a la pestaña Niños.
- En la parte superior de la ventana, seleccione el perfil del niño.
- Vaya a la subsección Internet.
- Haga clic en el botón Configuración.
- Asegúrese de que el conmutador de Supervisión de la actividad en la web esté activado. Si el conmutador está desactivado, deslícelo para activarlo.
- Utilice el conmutador de Búsqueda segura en YouTube para activar o desactivar esta característica.
Actualmente, esta función solo está disponible en dispositivos Windows con Kaspersky Safe Kids 1.0.5.4096 y posterior, en dispositivos Android con Kaspersky Safe Kids 1.33 y posterior, en dispositivos iOS con Kaspersky Safe Kids 1.48 y posterior.
Subir
Cómo activar o desactivar las notificaciones sobre la búsqueda de temas restringidos
Para activar o desactivar las notificaciones sobre la búsqueda de temas restringidos:
- Vaya a la pestaña Niños.
- Seleccione el perfil del niño.
- Vaya a la subsección Internet.
- Haga clic en el botón Configuración.
- Asegúrese de que el conmutador de Supervisión de la actividad en la web esté activado. Si el conmutador está desactivado, deslícelo para activarlo.
- Use el conmutador Notificar si se buscan temas restringidos para activar o desactivar esta función.
En dispositivos iOS 13, la función de supervisión del uso de Internet tiene algunas limitaciones. Más información
Subir
Cómo configurar el acceso a categorías de sitios web
Configurar acceso a categorías de sitios web:
- Vaya a la pestaña Niños.
- Seleccione el perfil del niño.
- Vaya a la subsección Internet.
- Haga clic en el botón Configuración.
- Asegúrese de que el conmutador de Supervisión de la actividad en la web esté activado. Si el conmutador está desactivado, deslícelo para activarlo.
- En la sección Restricciones para las categorías de sitios web, lleve a cabo una de las siguientes acciones para una categoría de sitio web:
- Para permitir el acceso a los sitios web de una determinada categoría, seleccione Permitido en la lista desplegable de categorías.
- Si desea que la aplicación muestre una advertencia cuando el menor intente visitar un sitio web de la categoría seleccionada, seleccione Advertencia en la lista desplegable de categorías. El menor podrá rechazar la advertencia y abrir un sitio web.
- Para prohibir al menor acceder el acceso a los sitios web de una determinada categoría, seleccione Prohibido en la lista desplegable de categorías.
- Haga clic en el botón Guardar.
En cuestión de minutos, la nueva configuración se aplicará en los dispositivos del niño que estén conectados a Internet.
En dispositivos iOS 13, la función de supervisión del uso de Internet tiene algunas limitaciones. Más información
Subir
Cómo configurar el acceso a sitios web independientemente de su categoría
Para configurar el acceso a los sitios web independientemente de su categoría:
- Vaya a la pestaña Niños.
- Seleccione el perfil del niño.
- Vaya a la subsección Internet.
- Haga clic en el botón Configuración.
- Asegúrese de que el conmutador de Supervisión de la actividad en la web esté activado. Si el conmutador está desactivado, deslícelo para activarlo.
- Especifique la dirección del sitio web en la sección Exclusiones.
- Realice una de estas acciones para el sitio web especificado:
- Para permitir al menor acceder al sitio web, seleccione Permitido en la lista desplegable.
- Para prohibir al menor acceder al sitio web, seleccione Prohibido en la lista desplegable.
- Haga clic en el botón Añadir.
El sitio web aparece en la lista de exclusiones.
- Haga clic en el botón Guardar.
En cuestión de minutos, la nueva configuración se aplicará en los dispositivos del niño que estén conectados a Internet. En dispositivos iOS 13, la función de supervisión del uso de Internet tiene algunas limitaciones. Más información
Subir
Cómo bloquear todos los sitios web, pero no las exclusiones
Esta función está disponible actualmente solo en dispositivos Windows con Kaspersky Safe Kids 1.0.5.4096 y posteriores, en dispositivos Android con Kaspersky Safe Kids 1.33 y posteriores, en dispositivos iOS con Kaspersky Safe Kids 1.47 y posteriores, y en dispositivos macOS con Kaspersky Safe Kids 1.7 y posteriores.
Para bloquear todos los sitios web, pero no las exclusiones:
- Vaya a la pestaña Niños.
- Seleccione el perfil del niño.
- Vaya a la subsección Internet.
- Haga clic en el botón Configuración.
- Asegúrese de que el conmutador de Supervisión de la actividad en la web esté activado. Si el conmutador está desactivado, deslícelo para activarlo.
- En la sección Restricciones para las categorías de sitios web, seleccione Bloquear todos los sitios web, pero no las exclusiones.
- Haga clic en el botón Guardar.
En cuestión de minutos, la nueva configuración se aplicará en los dispositivos del niño que estén conectados a Internet.
Subir
Supervisión de redes sociales
Esta sección describe cómo supervisar la actividad del menor en las redes sociales desde su cuenta de My Kaspersky.
Sobre la supervisión de redes sociales
La supervisión de las redes sociales le permite ver copias de todas las publicaciones en el muro del menor y obtener información sobre la cantidad de amigos del menor en la red social VK. Un cambio significativo en la cantidad de amigos puede ayudar a identificar rápidamente problemas con amigos o si se ha hackeado la cuenta. La información sobre la actividad en redes sociales se muestra en las subsecciones Informes y Resumen.
Para supervisar la actividad de un niño en las redes sociales, debe conectar una cuenta de red social al perfil del niño en Kaspersky Safe Kids.
La información sobre la actividad del menor en redes sociales se actualiza solo una vez al día.
Subir
Cómo activar o desactivar la supervisión de redes sociales
Para activar o desactivar la supervisión de redes sociales:
- Vaya a la pestaña Niños.
- En la parte superior de la ventana, seleccione el perfil del niño.
- Vaya a la sección secundaria Redes sociales.
- Haga clic en el botón Configuración.
- Use el interruptor con el nombre de la red social para activar o desactivar la supervisión.
- Haga clic en el botón Guardar.
En cuestión de minutos, la nueva configuración se aplicará en los dispositivos del niño que estén conectados a Internet.
Subir
Para conectar una cuenta de Facebook al perfil del menor
Puede ver información sobre la cuenta de red social del niño en la subsección Configuraciónen la pestaña Redes sociales.
Para conectar una cuenta de Facebook al perfil del menor:
- Vaya a la pestaña Niños.
- En la parte superior de la ventana, seleccione el perfil del menor al cual desea conectar una cuenta de Facebook.
- Vaya a la sección secundaria Redes sociales.
- Haga clic en el botón Configuración.
- Ponga el interruptor de la red social que desee conectar en la posición "encendido".
En la parte inferior de la página verá instrucciones para conectar la cuenta de red social del niño a su perfil de Kaspersky Safe Kids.
- Escriba la dirección de correo electrónico del menor para enviar un mensaje con el enlace de conexión.
- Haga clic en el botón Enviar.
Si no se las ha aceptado anteriormente, se abrirá una ventana con los términos y condiciones de la Declaración sobre el procesamiento de datos para supervisar la actividad de los niños en los medios sociales.
- Lea con atención y acepte la declaración para continuar.
Esta declaración se acepta para todos los perfiles de menores a la vez. Si no acepta esta declaración, no debe continuar. Para rechazar esta declaración después de haberla aceptado, lea el artículo Cumplimiento de la ley de la Unión Europea.
El mensaje con el enlace de conexión se enviará a la dirección de correo electrónico del menor.
- Asegúrese de que el menor haya hecho clic en el enlace Activar protección en el mensaje enviado y de que haya iniciado sesión en Facebook.
La cuenta de red social se conectará al perfil del niño. Kaspersky Safe Kids empezará a recibir información sobre la actividad del niño en la red social.
Cómo cambiar o desconectar una cuenta de red social del perfil de un niño
Para cambiar la cuenta de red social conectada al perfil del niño:
- Vaya a la pestaña Niños.
- En la parte superior de la ventana, seleccione el perfil del niño.
- Vaya a la sección secundaria Redes sociales.
- Haga clic en el botón Configuración.
Si el niño desactivó la supervisión de redes sociales, actívela para ver la información sobre la cuenta de redes sociales conectada del niño.
- Haga clic el enlace Cambiar cuenta de <nombre de la red social> en la parte inferior de la página.
Se abrirá un cuadro de diálogo de confirmación.
- Confirmar la desconexión de la cuenta de red social del niño.
La cuenta de red social se desconectará del perfil de Kaspersky Safe Kids del niño.
- Escriba la dirección de correo electrónico del menor para enviar un mensaje con el enlace de conexión.
- Haga clic en el botón Enviar.
El mensaje con el enlace de conexión se enviará a la dirección de correo electrónico del menor.
- Asegúrese de que el menor haya hecho clic en el enlace Activar protección en el mensaje enviado y de que haya iniciado sesión en Facebook.
La cuenta de red social se conectará al perfil del niño.
Puede desconectar la cuenta de red social de perfil del menor.
Cómo desconectar la cuenta de la red social del perfil del menor
Supervisión de aplicaciones
Esta sección describe cómo supervisar el uso de aplicaciones de su hijo desde su cuenta en My Kaspersky.
Acerca de la supervisión de aplicaciones
Con la supervisión de aplicaciones, puede restringir el acceso a las aplicaciones instaladas en los dispositivos de su hijo y ver el historial de uso de la aplicación.
La supervisión de aplicaciones ofrece las siguientes funciones:
- Restricciones por edad
- Restricciones de categorías de aplicaciones
- Restricciones de aplicaciones específicas
- Informes de uso de aplicaciones
Cómo activar o desactivar la supervisión de aplicaciones
La supervisión de aplicaciones no está disponible para equipos que ejecutan macOS.
Para activar o desactivar la supervisión de aplicaciones:
- Vaya a la pestaña Niños.
- Seleccione el perfil del niño.
- Vaya a la subsección Aplicaciones.
- Haga clic en el botón Configuración.
- Use el conmutador Supervisión de apps para activar o desactivar la supervisión.
- Haga clic en el botón Guardar.
En cuestión de minutos, la nueva configuración se aplicará en los dispositivos del niño que estén conectados a Internet.
Subir
Cómo activar o desactivar el bloqueo de aplicaciones según las restricciones de edad
Para activar o desactivar el bloqueo de aplicaciones por restricciones de edad:
- Vaya a la pestaña Niños.
- Seleccione el perfil del niño.
- Vaya a la subsección Aplicaciones.
- Haga clic en el botón Configuración.
- Asegúrese de que el conmutador de Supervisión de apps esté activado. Si el conmutador está desactivado, deslícelo para activarlo.
- Haga clic en el enlace Editar en la sección que describe cómo Kaspersky Safe Kids utiliza restricciones de edad.
- Use el conmutador Bloquear apps según restricciones de edad para activar o desactivar el bloqueo.
- Haga clic en el botón Guardar.
En cuestión de minutos, la nueva configuración se aplicará en los dispositivos del niño que estén conectados a Internet.
Subir
Cómo configurar el acceso a categorías de aplicaciones
La configuración del acceso a aplicaciones o a las categorías de aplicaciones no está disponible para los dispositivos iOS y macOS.
Si ha configurado previamente el acceso a una aplicación independientemente de su categoría, cambiar la configuración de acceso para la categoría de la aplicación no afectará la configuración especificada previamente.
Para configurar el acceso a categorías de aplicaciones:
- Vaya a la pestaña Niños.
- Seleccione el perfil del niño.
- Vaya a la subsección Aplicaciones.
- Haga clic en el botón Configuración.
- Asegúrese de que el conmutador de Supervisión de apps esté activado. Si el conmutador está desactivado, deslícelo para activarlo.
- Haga clic en el enlace Editar de la sección que describe cómo Kaspersky Safe Kids utiliza las categorías de aplicaciones.
- En la ventana Categorías de aplicaciones, lleve a cabo una de las siguientes acciones para una categoría de aplicaciones:
- Para permitir el acceso a las aplicaciones de una determinada categoría, seleccione Permitido en la lista desplegable de esta categoría.
- Para prohibir el acceso a las aplicaciones de una determinada categoría, seleccione Prohibido en la lista desplegable de esta categoría.
- Haga clic en el botón Guardar.
En cuestión de minutos, la nueva configuración se aplicará en los dispositivos del niño que estén conectados a Internet.
Subir
Cómo configurar el acceso a las aplicaciones independientemente de su categoría
La configuración del acceso a aplicaciones o a las categorías de aplicaciones no está disponible para los dispositivos iOS y macOS.
De forma predeterminada, Kaspersky Safe Kids bloquea algunos navegadores que no son totalmente compatibles en dispositivos Windows y Android, como también aplicaciones que los niños pueden usar para omitir la configuración de protección que ha establecido. Puede modificar la configuración de acceso a la aplicación en cualquier momento siguiendo las instrucciones a continuación.
Para configurar el acceso a una aplicación independientemente de su categoría:
- Vaya a la pestaña Niños.
- Seleccione el perfil del niño.
- Vaya a la subsección Aplicaciones.
- Haga clic en el botón Configuración.
- Asegúrese de que el conmutador de Supervisión de apps esté activado. Si el conmutador está desactivado, deslícelo para activarlo.
- Seleccione el dispositivo de un menor.
- Para las aplicaciones del dispositivo cuyo acceso desee permitir o limitar, haga clic en el enlace a la derecha del nombre de la aplicación con el tipo de acceso actual.
- Realice una de estas acciones para la aplicación especificada:
- Para permitir al menor acceder a la aplicación, seleccione Permitido en la lista desplegable.
- Para prohibir al menor acceder a la aplicación, seleccione Prohibido en la lista desplegable.
- Para limitar el uso de la aplicación, en la lista desplegable, seleccione Restringido y especifique cuántas horas al día el menor puede utilizar la aplicación.
- Haga clic en el botón Guardar.
En cuestión de minutos, la nueva configuración se aplicará en los dispositivos del niño que estén conectados a Internet.
Subir
Cómo permitir aplicaciones en el dispositivo bloqueado
Puede hacer que las aplicaciones estén disponibles cuando el dispositivo esta bloqueado debido al límite de tiempo del dispositivo. Esta función está disponible solo en dispositivos Android.
Para permitir aplicaciones en el dispositivo bloqueado:
- Vaya a la pestaña Niños.
- Seleccione el perfil del niño.
- Vaya a la sección secundaria Uso del dispositivo.
- Haga clic en el botón Configuración.
- Asegúrese de que el conmutador de Uso del dispositivo esté activado. Si el conmutador está desactivado, deslícelo para activarlo.
- Seleccione el dispositivo de un menor.
- En la parte inferior del bloque de información del dispositivo, en la sección Aplicaciones disponibles cuando el dispositivo está bloqueado, haga clic en Seleccione aplicaciones.
- Para las aplicaciones a las que desea permitir el acceso cuando el dispositivo está bloqueado, seleccione las correspondientes casillas de verificación Disponible en el dispositivo bloqueado.
- Haga clic en el botón Guardar.
En cuestión de minutos, la nueva configuración se aplicará en los dispositivos del niño que estén conectados a Internet. Cuando el dispositivo está bloqueado debido al límite de tiempo del dispositivo, las aplicaciones seleccionadas seguirán estando disponibles de acuerdo con la configuración específica de la aplicación. La información de uso de las aplicaciones seleccionadas se mostrará en los informes de uso de la aplicación, pero no afectará a los informes de uso del dispositivo.
Subir
Supervisión de uso del dispositivo
Esta sección describe cómo supervisar el tiempo que el menor pasa usando dispositivos.
Sobre Supervisión de uso del dispositivo
Con la supervisión del uso del dispositivo puede controlar y limitar el tiempo que sus hijos dedican a sus dispositivos.
La supervisión del uso del dispositivo ofrece las siguientes funciones:
- Seleccione las opciones de control del dispositivo
- Limite el uso del dispositivo por horas al día o por programación
- Permitir el uso de la aplicación en el dispositivo bloqueado
- Ver informes de uso del dispositivo
Cómo crear un horario de uso del dispositivo
Para crear un horario de uso del dispositivo:
- Vaya a la pestaña Niños.
- Seleccione el perfil del niño.
- Vaya a la sección secundaria Uso del dispositivo.
- Abra la pestaña Configuración .
- Haga clic en el botón Configuración en el panel del dispositivo de su interés. Es posible que primero necesite activar el interruptor de alternancia de funciones.
- Realice una de las siguientes acciones:
- Si desea que la app muestre una advertencia cuando al menor no se le permite utilizar un dispositivo, en la sección Tipo de supervisión, seleccione Mostrar advertencia.
- Si desea que la aplicación bloquee el uso del dispositivo cuando el niño no tiene permitido usarlo, seleccione Bloquear el dispositivo .
- Si solo desea obtener informes sobre el uso del dispositivo, seleccione Solo estadísticas .
Los dispositivos iOS no se pueden bloquear debido a limitaciones impuestas por el sistema operativo.
- En la sección Programación , haga clic en Editar en el día de interés.
- Especifique el uso permitido y las horas prohibidas para ese día:
- Use el interruptor de alternancia Límite diario y el menú desplegable para especificar cuántas horas el niño puede usar su dispositivo.
- Use el interruptor de alternancia Tiempo de inactividad y el enlace Añadir para especificar los intervalos de tiempo cuando el niño no puede usar el dispositivo.
La función Tiempo de inactividad está disponible en la versión premium. Es posible que deba actualizar la aplicación de su hijo a la última versión.
- Edite otros días de la semana.
- Haga clic en Guardar.
Solicitudes de tiempo adicional
Cuando se excede el límite diario o se programa el tiempo de inactividad, su hijo puede solicitar tiempo adicional usando la aplicación. Recibirá un correo electrónico o una notificación automática con la solicitud.
Cuando permite tiempo adicional, el menor puede usar las horas adicionales en cualquier momento del día de la solicitud hasta la medianoche. La aplicación ignorará el tiempo de inactividad programado. Tampoco tomará en cuenta las horas posteriores a la medianoche. La solicitud es válida para una sola vez y no cambia la programación creada.
Supervisión de la ubicación
Esta sección describe cómo supervisar la ubicación de los dispositivos móviles del menor.
Acerca de la supervisión de la ubicación
Para la supervisión de la ubicación se hace uso de Google Maps, aunque esta función puede no funcionar si Google Maps no está disponible en su dispositivo.
La Supervisión de la ubicación ofrece las siguientes funciones:
La supervisión de la ubicación está disponible en la versión premium de Kaspersky Safe Kids en los dispositivos Android e iOS de su hijo que cuenten con un módulo GPS y conexión a Internet.
Subir
Cómo activar o desactivar la supervisión de la ubicación
Para activar o desactivar la supervisión de la ubicación:
- Vaya a la pestaña Niños.
- Seleccione el perfil del menor.
- Vaya a la subsección ¿Dónde está mi hijo?.
- Haga clic en el botón Configuración.
- Use el conmutador Supervisión de la ubicación para activar o desactivar la supervisión de ubicaciones.
- Haga clic en el botón Guardar.
En cuestión de minutos, la nueva configuración se aplicará en los dispositivos del niño que estén conectados a Internet.
Subir
Cómo determinar la ubicación actual de un menor
Para determinar la ubicación actual de los dispositivos móviles del menor:
- Vaya a la pestaña Niños.
- Seleccione el perfil del menor cuya ubicación desea determinar mediante el dispositivo móvil.
- Vaya a la subsección ¿Dónde está mi hijo?.
- Haga clic en el botón Configuración.
- Asegúrese de que el conmutador de Supervisión de la ubicación esté activado. Si el conmutador está desactivado, deslícelo para activarlo.
- Haga clic en el botón Informes.
Después de que la aplicación determina la ubicación del dispositivo del menor, un mapa muestra la ubicación actual.
- Para actualizar la información sobre la ubicación actual del dispositivo móvil del menor, haga clic en el ícono de reproducción (
 ) y en Actualizar coordenadas.
) y en Actualizar coordenadas.
La ubicación actual del dispositivo móvil no se puede determinar en los siguientes casos: el dispositivo está apagado; el dispositivo está fuera de cobertura; el módulo GPS o los servicios de ubicación están desactivados en el dispositivo o el dispositivo no está conectado a Internet.
Subir
Cómo especificar un área permitida en el mapa
Puede establecer en el mapa las áreas permitidas y los periodos en que el menor tiene permitido permanecer en dicha áreas. Por ejemplo, el menor debe permanecer en el colegio por el día y en casa por la noche. Recibirá una notificación si el niño sale del área permitida en un horario en el que no lo tiene autorizado.
Las notificaciones que informan del abandono del área permitida se pueden enviar solo si el dispositivo del menor está conectado a Internet y dicho dispositivo tiene habilitados los servicios de ubicación.
Para especificar un área permitida:
- Vaya a la pestaña Niños.
- Seleccione el perfil del menor.
- Vaya a la subsección ¿Dónde está mi hijo?.
- Haga clic en el botón Configuración.
- Asegúrese de que el conmutador de Supervisión de la ubicación esté activado. Si el conmutador está desactivado, deslícelo para activarlo.
- En la sección Área permitida, haga clic en el enlace Añadir zona permitida.
Esto abre un mapa que muestra el área permitida predeterminada. El área permitida predeterminada se resalta en verde.
- Establezca el área permitida:
- Si desea mover el área permitida, arrastre el mapa o haga clic en cualquier lugar del mapa.
- Si desea cambiar el tamaño del área permitida, arrastre el ícono de control deslizante (
 ).
).
Puede utilizar la búsqueda de dirección en el campo de introducción Buscar en la parte superior del mapa para ir a la sección relevante del mapa.
- Haga clic en Siguiente.
- Seleccione un dispositivo del menor.
- Haga clic en Siguiente.
- Haga clic en el enlace Agregar intervalo de tiempo.
- Establezca un periodo para el área permitida: seleccione los días en que el área permitida estará activa y los horarios de inicio y de fin del área permitida.
Se pueden agregar varios intervalos de tiempo.
- Haga clic en el botón Listo.
En la sección Áreas permitidas existentes puede ver una descripción de la configuración del área permitida. Recibirá una alerta cuando el menor abandona el área de seguridad durante el periodo de tiempo especificado.
Subir
Cómo ver informes sobre la actividad del menor
Los informes están disponibles solo en la versión premium de Kaspersky Safe Kids.
Para ver informes:
- Vaya a la pestaña Niños.
- Seleccione el perfil del niño.
- Vaya a la subsección que le interese, por ejemplo, a Uso del dispositivo.
- Vaya a la pestaña Informes.
También puede abrir un informe de seguimiento haciendo clic en el cuadro correspondiente en la subsección Resumen. El resumen se puede guardar en un archivo CSV: haga clic en el enlace en la parte inferior de la página de resumen.
Subir
Cómo añadir un perfil de menor
Para agregar un perfil de menor:
- Vaya la sección Niños.
- En la parte superior de la ventana, haga clic en el botón con un perfil de menor existente.
- Haga clic en el botón Agregar perfil.
Se abre una ventana para agregar un perfil de menor.
- Introduzca la información sobre el menor y haga clic en Siguiente.
Se abre una ventana para seleccionar los dispositivos del menor.
- Seleccione los tipos de dispositivos utilizados por el menor y haga clic en Siguiente.
- Haga clic en el enlace al lado del dispositivo seleccionado para abrir las instrucciones sobre cómo descargar e instalar Kaspersky Safe Kids.
- Descargue e instale Kaspersky Safe Kids en todos los dispositivos del menor, y haga clic en el botón Hecho, todo instalado.
Se abre una ventana que le informa que la aplicación se ha configurado correctamente.
No puede añadir más de 100 perfiles infantiles a su cuenta de My Kaspersky.
Subir
Cómo modificar un perfil de menor
Para modificar un perfil de menor:
- Vaya a la pestaña Niños.
- En la parte superior de la ventana, seleccione el perfil deseado.
- Vaya a la subsección Perfil.
Se abrirá una ventana con la información del perfil.
- Modifique la información del perfil y haga clic en Guardar .
Para eliminar el perfil, en la parte inferior de la página, haga clic en Eliminar perfil.
Subir
Cómo actualizar Kaspersky Safe Kids
Actualizar la aplicación corrige errores, agrega nuevas funciones y mejora el rendimiento de las funciones existentes. Para completar la actualización, la aplicación puede requerir que el usuario acepte los nuevos términos y condiciones de uso del servicio.
La aceptación de nuevos términos del Contrato de licencia de usuario final y la Política de privacidad es obligatoria para completar la actualización. La aceptación de declaraciones adicionales, por ejemplo, la Declaración sobre el procesamiento de datos con fines de marketing es opcional. Puede retirar su consentimiento en cualquier momento en la configuración de su cuenta (consulte Cumplimiento de las leyes de la Unión Europea).
Aprenda a actualizar la aplicación Kaspersky Safe Kids en dispositivos. Lea las siguientes instrucciones.
Cómo actualizar la aplicación para Android
Cómo actualizar la aplicación para iOS
Cómo actualizar la aplicación para Windows
Cómo actualizar la aplicación para macOS
Si actualiza la versión premium de Kaspersky Safe Kids, continuará usando la versión premium de la aplicación después de la actualización. Después de actualizarse, Kaspersky Safe Kids puede volver a empezar desde cero el conteo del tiempo que su hijo pasa usando aplicaciones. Si ha establecido límites de tiempo para el uso de la aplicación, el día de la actualización su hijo podría usar aplicaciones durante más tiempo que el establecido por los límites.
Subir
Cómo desinstalar Kaspersky Safe Kids
A continuación, encontrará información sobre la desinstalación de Kaspersky Safe Kids en dispositivos Android, iOS, macOS o Windows.
Cómo desinstalar la aplicación para iOS
Cómo desinstalar la aplicación para Android
Cómo desinstalar la aplicación para Windows
Cómo desinstalar la aplicación para macOS
Cómo eliminar todos los datos proporcionados a Kaspersky Safe Kids y rechazar sus Términos de uso
Subir
Protección compartida
Esta sección proporciona información sobre cómo utilizar la protección compartida en My Kaspersky.
Acerca del paquete de Protección compartida
El producto Kaspersky con la protección compartida permite que el propietario de la suscripción comparta la protección con otros usuarios y gestione la seguridad de sus dispositivos de forma remota.
Los usuarios que han aceptado la invitación a compartir la protección pueden utilizar las aplicaciones incluidas en el paquete de forma gratuita.
El propietario de la suscripción puede gestionar la seguridad de los dispositivos de los otros usuarios desde su cuenta en My Kaspersky. Por ejemplo, el propietario de la suscripción puede ver información sobre el estado de seguridad de los dispositivos, iniciar un análisis remoto en los dispositivos y renovar la suscripción. En la sección Vista general se muestra información breve sobre la seguridad de los dispositivos con protección compartida.
El titular de la suscripción no tiene acceso a las tarjetas bancarias u otros datos privados de los usuarios de la suscripción compartida. El propietario de la suscripción puede recibir notificaciones si un menor está utilizando uno de los dispositivos con la suscripción compartida para sugerirle probar la solución Kaspersky Safe Kids para proteger a los menores.
Subir
Cómo compartir la protección
Si compró el producto Kaspersky con el paquete de Protección compartida, puede compartir la protección con otros usuarios.
Para compartir la protección:
- Vaya la sección Suscripciones.
- En el panel de suscripción del producto, haga clic en el botón Usuarios.
- Haga clic en Compartir protección.
- Haga clic en Continuar.
- Introduzca la dirección de correo electrónico y el nombre del destinatario.
El nombre se usará en una invitación que se enviará por correo electrónico.
- Si desea enviar otra invitación, haga clic en el enlace Añadir un destinatario e introduzca una dirección de correo electrónico y un nombre de destinatario.
- Haga clic en Continuar.
- Escriba o modifique el nombre del remitente.
El nombre del remitente se usará en la invitación para que el otro usuario sepa quién envió la invitación.
- Haga clic en Enviar.
Al hacerlo, se enviará una invitación para usar la protección que ha comprado y descargar un paquete de instalación personal.
Si un usuario no tiene una cuenta en My Kaspersky, se la creará automáticamente cuando el usuario acepte la invitación a compartir la protección. Podrá supervisar la seguridad de los dispositivos de otros usuarios una vez que hayan aceptado la invitación e instalado la aplicación.
Cómo volver a enviar la invitación
El número máximo de cuentas conectadas a la cuenta del propietario de la suscripción (incluso si se han comprado varias suscripciones) es de 50.
Cómo cancelar la invitación a compartir la protección
Puede cancelar la invitación antes de que el usuario la acepte. Si el usuario ya ha aceptado la invitación, puede revocar la suscripción del usuario.
Para cancelar la invitación:
- Vaya la sección Suscripciones.
- En el panel de suscripción del producto, haga clic en el botón Usuarios.
- Haga clic en el botón con el nombre del usuario cuya invitación desea cancelar.
Se abrirá una ventana con la información del usuario.
- Haga clic en el enlace Cancelar invitación.
Se abrirá el diálogo de confirmación.
- Confirme la operación.
La invitación se cancelará. El usuario no podrá utilizar la protección bajo la suscripción compartida. Podrá volver a enviar la invitación para compartir la protección al usuario.
Cómo revocar la suscripción de un usuario
Si revoca la suscripción de un usuario, no podrá gestionar de forma remota la seguridad de los dispositivos del usuario.
Para revocar la licencia de un usuario:
- Vaya la sección Suscripciones.
- En el panel de suscripción del producto, haga clic en el botón Usuarios.
- Haga clic en el usuario cuya suscripción desea revocar.
- Haga clic en el enlace Revocar.
- Confirme la acción.
Se inicia el proceso de revocación de la suscripción. Este proceso puede tardar mucho tiempo (hasta 24 horas).
Podrá volver a enviar la invitación para compartir la protección al usuario.
Subir
Cómo revocar la suscripción de un dispositivo
Si revoca la suscripción de un dispositivo, no podrá administrar su seguridad de forma remota.
Para revocar la licencia de un dispositivo:
- Vaya la sección Suscripciones.
- Seleccione la suscripción que necesita y haga clic para desplegar el panel de suscripción.
- Haga clic en el dispositivo cuya suscripción desea revocar en la sección Mis dispositivos.
- Despliegue el panel Apps instaladas para expandir la lista de aplicaciones instaladas en el dispositivo.
- Haga clic en el ícono de papelera (
 ) del producto cuya suscripción desea revocar.
) del producto cuya suscripción desea revocar. - Se abrirá el formulario Desconectar de la cuenta. Haga clic en Aceptar para revocar la suscripción del dispositivo y desconectar de su cuenta la aplicación instalada.
Se inicia el proceso de revocación de la suscripción. Este proceso puede llevar hasta 24 horas.
Aprenda cómo desactivar la renovación automática de la suscripción en este artículo.
Subir
Cómo permitir o prohibir el uso de Kaspersky Password Manager
Después de alcanzar el límite del número de usuarios de una suscripción a Kaspersky Password Manager compartida, el propietario de la suscripción puede permitir o prohibir que un usuario específico la use .
Para permitir o prohibir el uso de una suscripción a Kaspersky Password Manager compartida:
- Vaya la sección Suscripciones.
- En el panel de suscripción del producto, haga clic en el botón Usuarios.
- Haga clic en el botón con el nombre del usuario al que desea permitir o prohibir el uso de la suscripción.
Se abrirá una ventana con la información del usuario.
- En la sección Aplicaciones, junto a Kaspersky Password Manager:
- Si desea permitir el uso de la suscripción, seleccione Compartir la suscripción.
- Si desea prohibir el uso de la versión premium, seleccione Cambiar a la versión gratuita.
El uso de la suscripción compartida de Kaspersky Password Manager queda permitido o prohibido para el usuario según su selección.
Subir
Cómo empezar a usar la protección compartida
Un propietario de la suscripción familiar puede enviarle una invitación para compartir protección y administrar de forma remota la seguridad de sus dispositivos. Podrá utilizar el producto bajo la suscripción compartida de forma gratuita. El propietario de la suscripción no tendrá acceso a sus datos privados, por ejemplo, a los datos de su tarjeta bancaria o a sus contraseñas.
Necesitará una cuenta en My Kaspersky para usar la protección compartida. Si no tiene una cuenta, se le solicitará automáticamente que cree una cuando acepte la invitación.
Para empezar a utilizar la protección compartida:
- Abra el correo electrónico de invitación enviado por el propietario de la suscripción.
- Haga clic en el botón para aceptar la invitación.
- Inicie sesión en My Kaspersky o cree una cuenta.
- Descargue e instale la protección compartida desde su cuenta.
Antes de que empiece a utilizar la protección compartida, necesitamos su consentimiento para procesar información sobre sus dispositivos, de conformidad con la Declaración sobre procesamiento de datos complementaria.
Cómo negarse a usar la protección compartida
Si rechaza usar la protección compartida, el propietario de la suscripción no podrá gestionar a distancia la seguridad de sus dispositivos.
Para rechazar el uso de la protección compartida:
- Vaya la sección Suscripciones.
En el panel de suscripciones, haga clic en el enlace Detalles.
- En la parte inferior de la ventana abierta, haga clic en el enlace Rechazar.
- Confirme la acción, si es necesario.
Si cambia de opinión, puede pedirle al propietario de la suscripción que vuelva a enviarle la invitación.
Subir
Cómo ver información sobre un usuario de la suscripción compartida
Para ver información sobre un usuario de la suscripción compartida:
- Vaya la sección Suscripciones.
- En el panel de suscripción del producto, haga clic en el botón Usuarios.
- Seleccione el usuario cuya información quiere ver.
Se abrirá la ventana Detalles del usuario.
Subir
Protección de información privada
Esta sección describe cómo trabajar con el almacenamiento en la nube de Kaspersky Password Manager mediante My Kaspersky.
Sobre Kaspersky Password Manager
Kaspersky Password Manager es una solución completa para proteger su información privada. Lo puede usar para almacenar y usar de forma segura sus datos privados, por ejemplo contraseñas para sitios web y aplicaciones, detalles de la tarjeta bancaria o notas de texto.
Los datos almacenados en la aplicación Kaspersky Password Manager en sus dispositivos se sincronizan con los datos que encuentran en el almacenamiento cifrado en la nube en un servidor de Kaspersky. Kaspersky Password Manager mantiene automáticamente los datos actualizados en todos sus dispositivos y le permite acceder de forma segura a estos datos desde cualquier lugar, mediante My Kaspersky.
Cómo Kaspersky Password Manager protege sus datos privados
Sus datos quedan cifrados con la contraseña principal. La contraseña principal no se almacena ni en sus dispositivos, ni en el almacenamiento en la nube. Solo usted sabe su contraseña principal. Cuando ingresa su contraseña principal, los datos se descifran. Se le solicitará crear una contraseña principal la primera vez que use Kaspersky Password Manager.
Kaspersky Password Manager cifra los datos mediante cifrado simétrico basado en el algoritmo AES (tamaño de bloque = 128, tamaño de la clave = 256, rellenando = PKCS7, modo = CBC). Al trabajar con el almacenamiento en la nube en My Kaspersky, sus datos no se almacenan en su dispositivo, sino que están disponibles solo mientras está usando My Kaspersky.
Es imposible recuperar la contraseña maestra. Puede crear un nuevo almacenamiento en línea y protegerlo con una nueva contraseña principal. Cuando crea un nuevo almacenamiento en la nube, todos los datos guardados en el almacenamiento en la nube actual se eliminan para siempre. Sin embargo, si tiene instalado Kaspersky Password Manager en sus dispositivos, puede sincronizar su almacén de datos local en el dispositivo con el almacenamiento en la nube y después crear una copia de seguridad de su almacén de datos local. Podrá restaurar sus datos desde la copia de seguridad cuando recuerde su antigua contraseña principal.
Este método de almacenamiento de datos mantiene su información personal segura, incluso si pierde o le roban el dispositivo en el que tiene instalado Kaspersky Password Manager.
Tipos de datos que puede proteger con Kaspersky Password Manager
- Cuentas. Una cuenta contiene los datos requeridos para que el usuario inicie sesión en un sitio web o aplicación.
- Direcciones. Por ejemplo, sus direcciones de envío y facturación.
- Tarjetas bancarias. Guarde los detalles de su tarjeta bancaria para rellenar formularios cuando compre en línea.
- Imágenes. Por ejemplo, documentos escaneados. Puede almacenar imágenes JPEG, PNG, BMP o archivos de PDF.
- Notas. Las notas están concebidas para guardar información en forma de texto. La longitud máxima del texto de la nota es de 4096 caracteres.
Kaspersky Password Manager 8.x no es compatible con My Kaspersky. Es posible que algunos tipos de entradas creadas en las versiones más recientes de la aplicación no estén disponibles en versiones anteriores. Para obtener información detallada de los tipos de entradas admitidas en versiones diferentes de la aplicación, consulte la Base de conocimientos. Siempre puede actualizar su almacenamiento de la nube a la última versión. La actualización es irreversible.
Cómo asegurarse de que está usando una contraseña principal segura
- No use la misma contraseña para cuentas diferentes o como contraseña principal.
- No use una contraseña principal demasiado sencilla. Se considera que una contraseña es segura si contiene al menos ocho caracteres e incluye caracteres especiales, números, así como mayúsculas y minúsculas. Una contraseña debe tener entre 4 y 64 caracteres. Mientras más larga la contraseña, más fuerte será.
- Su contraseña no debe consistir de información que sea fácil de adivinar o de encontrar en Internet (por ejemplo, nombres de miembros de la familia o sus fechas de nacimiento).
Para aprovechar todas las funciones de Kaspersky Password Manager, le recomendamos que instale la aplicación en todos sus dispositivos. Puede encontrar información detallada en la Ayuda de la aplicación en Kaspersky Online Help.
Subir
Acerca de las limitaciones de la solución
Limitaciones del uso de Kaspersky Password Manager mediante My Kaspersky
Las siguientes funciones de la aplicación no están disponibles en My Kaspersky:
- autorrelleno de credenciales de cuenta, detalles de la tarjeta bancaria o direcciones
- añadir cuentas de aplicación
- vincular cuentas
- realizar copias de seguridad de datos
- el uso de una contraseña principal de más de 64 caracteres
Para aprovechar todas las funciones de Kaspersky Password Manager, instale la aplicación en todos sus dispositivos. Puede encontrar información detallada en la Ayuda de la aplicación en Kaspersky Online Help.
Limitaciones de la versión gratuita
La versión gratuita de Kaspersky Password Manager tiene limitaciones del número de entradas que puede usar. Para eliminar las limitaciones puede comprar la suscripción a la aplicación.
Si tiene una suscripción a Kaspersky Password Manager registrada pero inactiva en su cuenta, se le solicitará que la active.
Limitaciones de la suscripción
Cuando caduque el término de la suscripción a Kaspersky Password Manager, se le solicitará que renueve su suscripción o se pase a la versión gratuita. Si el número de entradas almacenadas excede el límite de la versión gratuita, se le pedirá que seleccione las entradas que desea que sigan activas antes de pasar a la versión gratuita. Podrá modificar las entradas activas, pero el resto de las entradas será de solo lectura.
Si no tiene instalado Kaspersky Password Manager en ninguno de sus dispositivos, todas las entradas inactivas se eliminarán permanentemente del almacén en la nube cuando pase a la versión gratuita. Puede cerrar el asistente de migración, instalar la aplicación en su dispositivo y sincronizar el almacenamiento en la nube con el almacén local antes de cambiar a la versión gratuita. De esta forma, las entradas inactivas quedarán en su dispositivo.
Al usar una suscripción a Kaspersky Password Manager, puede almacenar hasta 10 000 entradas de texto y hasta 3000 imágenes. Si necesita almacenar más información, puede ponerse en contacto con Atención al cliente.
Subir
Que hacer si olvida la contraseña principal
Si olvida su contraseña principal, no la podrá recuperar. Puede crear un nuevo almacenamiento en línea y protegerlo con una nueva contraseña principal. Tendrá que añadir de nuevo sus datos a un nuevo almacenamiento en la nube.
Si crea un nuevo almacenamiento en la nube, el anterior almacén en la nube se eliminará para siempre junto con todos los datos almacenados en el mismo.
Si está usando la aplicación de Kaspersky Password Manager en su dispositivo, puede guardar una copia local del almacén de datos desde la aplicación antes de eliminar el almacenamiento en la nube. Podrá restaurar datos a partir de la copia del almacenamiento si recuerda la contraseña principal. Para obtener información detallada sobre cómo guardar una copia del almacén de datos local, lea el texto de Ayuda de Kaspersky Password Manager en Kaspersky Online Help.
Para crear un nuevo almacenamiento en línea y protegerlo con una nueva contraseña principal:
- En la ficha Contraseñas de la ventana de entrada de la contraseña principal, haga clic en el enlace ¿Ha olvidado su contraseña principal?.
Esto abre una ventana que le notifica que debe crear un nuevo almacén en la nube.
- Haga clic en el botón Continuar.
- En la ventana que se abre, introduzca la contraseña para su cuenta en My Kaspersky.
- Haga clic en el botón Continuar.
- En la ventana que se abre, escriba una nueva contraseña principal en el campo Introduzca la nueva contraseña principal.
- Escriba otra vez la nueva contraseña principal en el campo Vuelva a introducir la nueva contraseña principal.
- Haga clic en el botón Guardar.
Se creará un nuevo almacenamiento en la nube. Se eliminará de forma automática el almacenamiento en la nube que estaba protegido por la contraseña principal olvidada.
Subir
Cómo cambiar su contraseña principal
Para cambiar su contraseña principal:
- Vaya a la pestaña Contraseñas.
- Escriba la contraseña principal.
- Haga clic en el botón Desbloquear almacenamiento.
- En la parte superior de la ventana, haga clic en el botón Más acciones.
- En el menú desplegable, haga clic en Cambiar contraseña principal.
- Escriba la contraseña principal actual.
- Escriba y confirme la nueva contraseña principal.
- Haga clic en el botón Guardar.
La contraseña principal se cambia.
Puede consultar información sobre la creación de una contraseña principal fuerte en el artículo Acerca de Kaspersky Password Manager.
Subir
Cómo buscar una entrada
Puede usar una búsqueda de texto o búsqueda mediante voz para encontrar de forma rápida la información que necesite. Por ejemplo, puede buscar nombres de entradas e imágenes; texto contenido en las entradas; números de tarjetas bancarias y fechas de vencimiento; direcciones web, nombres de usuario, etc. Puede buscar usando una palabra completa, las primeras letras de una palabra o cualquier combinación de caracteres.
Se requiere un micrófono para búsquedas mediante voz. Si el ingreso de voz está disponible, se mostrará una notificación en el campo de búsqueda.
Para buscar una entrada:
- Vaya a la pestaña Contraseñas.
- Escriba su contraseña principal y haga clic en el botón Desbloquear almacenamiento.
- Haga clic en el ícono de lupa (
 ) en la esquina superior derecha de la pantalla.
) en la esquina superior derecha de la pantalla. - Escriba el texto en el campo de búsqueda o diga su solicitud en voz alta.
Se mostrarán los resultados de búsqueda.
Cómo organizar entradas en carpetas
Para crear una nueva carpeta:
- Vaya a la pestaña Contraseñas.
- Escriba su contraseña principal y haga clic en el botón Desbloquear almacenamiento.
- Vaya a la sección secundaria Todas las entradas.
- Para crear la nueva carpeta, haga clic en el botón Crear carpeta.
- Introduzca el nombre de la carpeta.
- Haga clic en el botón Guardar.
La carpeta estará creada.
Cómo mover una entrada a una carpeta
Cómo añadir o eliminar una entrada de Favoritos
Para añadir una entrada a Favoritos:
- Vaya a la pestaña Contraseñas.
- Escriba su contraseña principal y haga clic en el botón Desbloquear almacenamiento.
- Haga clic en el ícono de menú (
 ) de la entrada que desea agregar a Favoritos.
) de la entrada que desea agregar a Favoritos. - Haga clic en el botón Añadir a Favoritos.
La entrada se agregará a Favoritos.
Cómo eliminar una entrada de Favoritos
Cómo borrar la lista de sitios web abiertos recientemente
Una lista de los últimos 5 sitios web que ha abierto desde su almacén en la nube se crea automáticamente para un acceso rápido.
Para borrar la lista de sitios web abiertos recientemente:
- Vaya a la pestaña Contraseñas.
- Escriba su contraseña principal y haga clic en el botón Desbloquear almacenamiento.
- Vaya a la subsección Sitios web.
- Abra la pestaña Sitios web recientes.
- Haga clic en Borrar recientes.
La lista se borrará.
Subir
Cómo cargar o descargar un documento
Para subir un documento:
- Vaya a la pestaña Contraseñas.
- Escriba su contraseña principal y haga clic en el botón Desbloquear almacenamiento.
- Vaya a la subsección Documentos.
- Haga clic en el botón Añadir documento.
- Elija un archivo de imagen en su dispositivo.
- Haga clic en Aceptar.
La carga empezará. Cuando finalice la carga, se le solicitará que elimine el archivo de imagen original de su dispositivo para que quede almacenado de forma segura solo en el almacenamiento cifrado de Kaspersky Password Manager.
Puede cargar documentos JPEG, PNG, BMP o PDF. Las imágenes convertirán a JPEG. El tamaño máximo de archivo es de 6 MB.
Subir
Cómo comprobar la seguridad de sus contraseñas en el almacenamiento
Kaspersky Password Manager comprueba si:
- Si usa la misma contraseña en varias cuentas.
- Si usa contraseñas débiles.
- Usted utiliza una contraseña que figure en algún evento de filtración de información
Kaspersky Password Manager verifica si sus contraseñas han aparecido previamente en una base de datos de violación de contraseñas. Al hacer la comprobación, Kaspersky Password Manager no envía ninguno de sus datos a ninguna parte. Para comprobar una contraseña, primero se la cifra con Secure Hash Algorithm (SHA). El resultado de este cifrado es una cadena larga de símbolos, por ejemplo,
da34a3ee 5e6b9b0d 3245bfef 9560g890 afd84709, llamada hash. El algoritmo de hash seguro está diseñado para que sea imposible restaurar el valor original utilizando su hash. Después, se usa una pequeña parte de esta cadena hash para encontrar en la base de datos todas las contraseñas hackeadas cuyos hashes contengan símbolos similares. A continuación, la aplicación obtiene los valores completos de los hashes similares y, en su propio lado, compara los hashes recibidos con los hashes que se están verificando. Todo esto se hace para asegurarse de que nadie, excepto usted, pueda restaurar sus contraseñas.
Por otra parte, la seguridad de sus datos puede verse comprometida si utiliza como contraseña información fácil de adivinar (como los nombres o fechas de nacimiento de los miembros de su familia). Esto no se puede comprobar automáticamente. Le recomendamos que utilice nuestro generador de contraseñas integrado para crear contraseñas seguras.
Para comprobar la seguridad de sus contraseñas en el almacenamiento:
- Vaya a la pestaña Contraseñas.
- Escriba su contraseña principal y haga clic en el botón Desbloquear almacenamiento.
- En la parte superior derecha de la ventana, haga clic en el botón Más acciones.
- Selecciones el elemento Mostrar contraseñas poco seguras en el menú.
La sección Contraseñas débiles aparece en la ventana principal. La sección muestra una lista de contraseñas que tienen vulnerabilidades. Haga clic en un elemento para ver información detallada.
Cómo generar una contraseña segura
El Generador de contraseñas le ayuda a generar contraseñas seguras. Usted ejecuta el Generador de contraseñas y configura las configuraciones de generación de contraseñas. A continuación, Kaspersky Password Manager genera una contraseña segura para usted.
De forma predeterminada, la aplicación genera contraseñas de 16 caracteres que contienen letras mayúsculas y minúsculas del alfabeto latino, números y caracteres especiales. Puede seleccionar los símbolos que la aplicación usará para generar la contraseña.
Para genera una contraseña segura:
- Vaya a la pestaña Contraseñas.
- Escriba su contraseña principal y haga clic en el botón Desbloquear almacenamiento.
- En la parte superior derecha de la ventana, haga clic en el botón Más acciones.
- Selecciones el elemento Generador de contraseñas en el menú.
Se abre la ventana del Generador de contraseñas y la aplicación empieza a generar contraseñas según la configuración predeterminada.
- Realice una de las siguientes acciones:
- Si no desea utilizar un tipo específico de símbolo en la contraseña, desactive la casilla de verificación correspondiente.
- Si quiere usar solo determinados símbolos en la contraseña, especifíquelos en el campo de texto en la parte inferior de la ventana.
La aplicación genera automáticamente nuevas contraseñas cuan cambia la configuración y muestra indicaciones sobre la seguridad de las contraseñas generadas.
- Haga clic en el botón Copiar al portapapeles.
La contraseña generada se copiará al portapapeles. Podrá pegar manualmente la contraseña en el campo requerido.
Para su comodidad, hemos excluido los siguientes símbolos similares de la generación de contraseñas: 0 (cero), O (o mayúscula), I (i mayúscula) y l (L minúscula).
Cómo importar o exportar datos
En My Kaspersky, puede exportar contraseñas desde su bóveda a un archivo TXT o CSV. Puede enviar este archivo a una impresora o importarlo a otra aplicación.
Kaspersky Password Manager no protege los datos exportados desde el almacén. Debe garantizar la seguridad de dichos datos por su cuenta.
Para exportar sus datos en My Kaspersky:
- Vaya a la pestaña Contraseñas.
- Escriba su contraseña principal y haga clic en el botón Desbloquear almacenamiento.
- En la parte superior derecha de la ventana, haga clic en el botón Más acciones.
- Haga clic en Exportar como TXT o Exportar como CSV según el formato de archivo que necesite.
- Lea la advertencia y haga clic en el botón Continuar.
Sus contraseñas se exportarán a un archivo TXT o CSV y se guardarán en la carpeta Descargas de su dispositivo.
Cómo importar y exportar datos en Kaspersky Password Manager for Windows
Subir
Cómo bloquear el almacenamiento en la nube
Si está usando el dispositivo de otra persona, o, por ejemplo, si varias personas usan el mismo dispositivo, puede bloquear el almacenamiento en la nube cuando termine de trabajar con él.
Para bloquear el almacenamiento en la nube:
- Vaya a la pestaña Contraseñas.
- En la parte superior derecha de la ventana, haga clic en el botón Más acciones.
- Seleccione la opción Bloquear almacenamiento en el menú desplegable.
El almacenamiento en la nube se bloqueará. Se abrirá una ventana en la que podrá escribir su contraseña principal para desbloquear el almacenamiento en la nube.
Subir
Proteger su conexión a Internet
Esta sección proporciona información sobre cómo utilizar Kaspersky VPN Secure Connection en My Kaspersky.
Acerca de Kaspersky VPN Secure Connection
Las redes Wi-Fi públicas pueden estar infraprotegidas, por ejemplo, si una red Wi-Fi usa un protocolo de cifrado vulnerable o un nombre de red Wi-Fi (SSID) popular. Cuando hace compras en Internet a través de redes Wi-Fi inseguras, sus contraseñas y otros datos confidenciales podrían transmitirse en forma de texto sin cifrar. Los hackers pueden interceptar sus datos confidenciales, averiguar su número de tarjeta bancaria y obtener el acceso a su dinero. Puede usar Kaspersky VPN Secure Connection para proteger su conexión a Internet.
Cuando usted se conecta a Internet, Kaspersky VPN Secure Connection verifica su conexión. Si la red Wi-Fi no es segura, Kaspersky VPN Secure Connection le solicitará habilitar una conexión segura a través de un servidor especialmente asignado localizado en el país que usted especifique. Cuando se activa una conexión segura, el servidor asignado recibe primero los datos desde un sitio web. A continuación, Kaspersky VPN Secure Connection envía los datos a su dispositivo mediante un canal de comunicación cifrado.
El uso de Kaspersky VPN Secure Connection puede estar regulado por la legislación regional. Puede usar la aplicación solo de acuerdo con su objetivo previsto y sin violar la legislación regional. Si el uso de VPN está prohibido en su región, es posible que las secciones del sitio web y los elementos de la interfaz para administrar la aplicación Kaspersky VPN Secure Connection estén ocultos o no estén disponibles en su idioma.
Kaspersky VPN Secure Connection proporciona las ventajas siguientes:
- Uso seguro de sistemas de pago y sitios web de reservas
Los hackers no podrán interceptar su número de tarjeta bancaria en un sitio web cuando realice pagos en Internet, reserve estancias en hoteles o alquile coches.
- Protege su información secreta
Nadie podrá determinar la dirección IP de su dispositivo o su ubicación.
- Protección de su privacidad
Nadie podrá interceptar y leer su correspondencia privada en redes sociales, chats ni sitios web de correo electrónico.
Kaspersky VPN Secure Connection se puede utilizar para cualquier otro tipo de conexión de red, como una conexión local a Internet o una conexión USB por módem.
De forma predeterminada, Kaspersky VPN Secure Connection no le solicita que active una conexión segura si se usa el protocolo HTTPS para conectarse a un sitio web.
El cambio de su ubicación virtual al visitar sitios web de bancos, los sistemas de pago, los sitios web de reservas, las redes sociales, los chats y los sitios web de correo electrónico podrían desencadenar la activación de los sistemas antifraude (sistemas diseñados para analizar operaciones financieras en línea en busca de señales de operaciones fraudulentas).
Cómo empezar a usar la Versión ilimitada
Para empezar a usar la Versión ilimitada, asegúrese de que se cumplan todas las siguientes condiciones:
- Ha conectado su aplicación a My Kaspersky.
En la mayoría de los casos, la aplicación le pedirá automáticamente las credenciales de su cuenta de My Kaspersky cuando comience a utilizarla o cuando compre una suscripción. Si se saltó este paso al configurar la aplicación, busque las instrucciones en la Ayuda de la aplicación.
- Ha completado el proceso de suscripción.
Siempre puede comprar una suscripción en nuestro sitio web corporativo. Si desea adquirir una suscripción directamente desde su aplicación, puede hacerlo haciendo clic en el botón Obtener más. Para obtener información detallada sobre cómo suscribirse directamente desde su aplicación, consulte la Ayuda de su aplicación.
- La información de la suscripción queda añadida a su cuenta.
Cuando se suscribe desde tiendas de aplicaciones móviles, la aplicación le solicitará una conexión obligatoria a My Kaspersky para registrar su suscripción. Si compró su suscripción en nuestro sitio web corporativo o a nuestros socios y recibió su código de activación por correo electrónico, es posible que deba añadir manualmente el código de activación a su cuenta de My Kaspersky. Para ello, utilice estas instrucciones.
Cómo hacer que un dispositivo pase a la Versión ilimitada
Si se ha suscrito a Kaspersky VPN Secure Connection, el dispositivo que tenga conectado a su cuenta usará la Versión ilimitada de la aplicación con VPN ilimitado de forma predeterminada. Si la cantidad máxima de dispositivos permitidos para su suscripción está usando la Versión ilimitada, los nuevos dispositivos que conecte ejecutarán la Versión gratuita con funcionalidad limitada.
Si tiene varias suscripciones que incluyen la Versión ilimitada de Kaspersky VPN Secure Connection, no podrá usarlas en la misma cuenta de My Kaspersky al mismo tiempo. Puede crear varias cuentas para usar las otras suscripciones.
La compra de otra suscripción con la misma cuenta de My Kaspersky no hará que aumente el límite de dispositivos. Puede crear otra cuenta y comprar otra suscripción.
En My Kaspersky puede seleccionar qué dispositivos pueden ejecutar la Versión ilimitada de Kaspersky VPN Secure Connection, pero solo después de que se excede el límite de dispositivos.
Para permitir o prohibir el uso de la Versión ilimitada en el dispositivo:
- Vaya la sección Suscripciones.
- En el panel de Kaspersky VPN Secure Connection, haga clic en el botón Dispositivos.
Esto abre la lista de dispositivos que usan la suscripción.
- Encuentre el dispositivo al que desea permitir o prohibir el uso de la Versión ilimitada.
- Realice una de las siguientes acciones:
- Si desea permitir el uso de la Versión ilimitada en el dispositivo, seleccione Versión ilimitada en el menú desplegable.
- Si desea prohibir el uso de la Versión ilimitada en el dispositivo, seleccione Versión gratuita en el menú desplegable.
Según lo que escoja, se permitirá o prohibirá el uso de la Versión ilimitada en el dispositivo.
Subir
Cómo configurar VPN en clientes de terceros
Puede utilizar Kaspersky VPN Secure Connection en cualquiera de los dispositivos que no lo tengan instalado como app, o si el usuario desea utilizar clientes de terceros.
Los clientes de terceros están integrados o se pueden instalar en enrutadores Wi-Fi para proteger todos sus dispositivos a la vez. También puede configurar Kaspersky VPN Secure Connection a través de clientes de terceros en televisores inteligentes o cualquier otro dispositivo en Windows, Android, iOS, macOS y Linux.
Para configurar un cliente de terceros, exporte un fichero de configuración de VPN en My Kaspersky. Este fichero contiene las credenciales de conexión que se importarán al dispositivo donde desea configurar la VPN.
En la actualidad, puede usar Kaspersky VPN Secure Connection a través de OpenVPN o el protocolo WireGuard en un dispositivo.
Cómo configurar un cliente OpenVPN
Cómo configurar la aplicación OpenVPN Connect en un dispositivo Android
Cómo configurar un cliente WireGuard
Subir
Kaspersky Premium
Kaspersky Premium es una combinación de soluciones de software y servicios prémium que ofrece a nuestros clientes protección y comodidad integrales.
Prevención y asistencia en caso de estafas
Si recibe un mensaje que parece "demasiado bueno para ser verdad", los especialistas en servicios de prevención de estafas lo analizarán y le advertirán si es probable que se trate de una estafa.
Los especialistas en resolución se encargarán de:
- Analizar las ofertas y mensajes reportados como fraudulentos
- Comprobar que las empresas que envían ofertas y mensajes no sean falsas
- Comparar las ofertas y mensajes reportados con estafas y fraudes ya conocidos
Y proporcionar, en el lapso de 24 horas, una respuesta definitiva sobre si el mensaje denunciado es una estafa o no.
Servicios de soporte prémium
Los servicios de soporte premium no están disponibles en algunas regiones.
Los servicios de soporte prémium de Kaspersky incluyen:
- Línea de atención prioritaria
Cuando se comunique con nuestro equipo de Soporte prémium para obtener ayuda, su solicitud se resolverá con la máxima prioridad.
- Servicios expertos de instalación
Los expertos de Kaspersky instalarán nuestra aplicación a través de una conexión remota y ajustarán la configuración según sus necesidades.
- Servicios de TI remotos
Contáctenos para obtener asistencia remota de expertos sobre cualquier pregunta relacionada con nuestros productos. ¡Siéntese y relájese mientras lo arreglamos!
- Verificación y eliminación de virus por expertos
A veces, los virus u otro malware pueden entrar en su dispositivo antes de instalar Kaspersky. Nuestros expertos eliminarán el malware en su PC o Mac con una aplicación de Kaspersky instalada.
- Servicios de Comprobación del estado del PC
Durante un Health Check, nuestros expertos realizarán una inspección multipunto para garantizar el más alto nivel de protección y rendimiento del dispositivo.
Servicios de soporte prémium
Los servicios premium de soporte por teléfono de Kaspersky no están disponibles en todas las regiones. Puede usar los servicios premium de soporte técnico solo con una suscripción pagada.
Con los servicios de soporte premium, obtiene mayor protección y conveniencia, incluido acceso prioritario, servicios de instalación prestados por expertos, verificación y eliminación de virus y verificación del estado de la PC.
Servicios expertos de instalación
Si surge un problema de instalación en su equipo, puede llamarnos a nosotros y el experto de Kaspersky de forma remota:
- Ejecutará la instalación a través de una conexión remota
- Se asegurará de que el progreso de la instalación esté libre de errores
- Proporcionará una descripción general de la configuración y las características de la aplicación
- Contestará todas sus preguntas sobre la aplicación y el proceso de instalación.
- Ajustará la configuración de la aplicación según las necesidades del cliente
- Confirmará que la aplicación está instalada, configurada y funciona como es debido
Línea de atención prioritaria
Acceso prioritario a un agente de soporte prémium por teléfono o chat. Las llamadas telefónicas de clientes tienen la mayor prioridad (sin colas). El programa de chat proporcionado incluye capacidades de asistencia remota.
Servicios de TI remotos
Acceso con un clic para chatear con un agente de soporte prémium, con asistencia remota ilimitada incluida. ¡Siéntese y relájese mientras lo arreglamos!
Verificación y eliminación de virus por expertos
Eliminación profesional de virus y spyware en cualquier dispositivo Windows que tenga instalada una aplicación Kaspersky.
Servicios de Comprobación del estado del PC
Durante una comprobación de mantenimiento, nuestros expertos realizarán una inspección multipunto para garantizar el más alto nivel de protección y rendimiento del dispositivo.
Para utilizar los servicios de soporte premium de Kaspersky, llame al número de teléfono asignado al país en el que compró la suscripción premium de Kaspersky Safe Kids.
Subir
Administración de la cuenta
Esta sección proporciona instrucciones sobre cómo configurar la configuración de su cuenta.
Acerca de una cuenta en My Kaspersky
Puede iniciar sesión en My Kaspersky con la misma cuenta que utiliza en otros recursos y servicios de Kaspersky. Por ejemplo, si ya ha creado una cuenta en uno de los portales de Kaspersky o dentro de cualquier aplicación de Kaspersky, ya tiene una cuenta de My Kaspersky.
Si no tiene una cuenta, puede registrarse ahora.
Si no se la ha utilizado por 5 años, su cuenta y toda la información asociada con ella se eliminarán. Esto ocurrirá si no inicia sesión en su cuenta de My Kaspersky o en uno de los portales de Kaspersky dentro del período especificado, o si no ha ejecutado las aplicaciones de Kaspersky conectadas a su cuenta de My Kaspersky en sus dispositivos.
Si notamos actividad sospechosa en su cuenta de My Kaspersky, algunas acciones estarán disponibles solo después de que introduzca un código de confirmación que se envía a su dirección de correo electrónico vinculada. Si esto sucede, considere cambiar la contraseña de su cuenta.
Subir
Acerca de la verificación en dos pasos mediante una aplicación de autenticación
Puede usar aplicaciones de autenticación especiales para la verificación de dos pasos al iniciar sesión. Los códigos de seguridad de un solo uso se generan localmente en su dispositivo sin necesidad de Internet o una red móvil.
Ejemplos de apps de autenticación
Android |
iOS |
Windows |
macOS |
Linux |
|
||||
|
|
|
||
|
|
|
Puede utilizar cualquier aplicación que admita la verificación en dos pasos con códigos de seguridad TOTP de 6 dígitos.
Configure la verificación en dos pasos con una aplicación de autenticación en otro dispositivo que no sea su teléfono móvil. Esto le permitirá iniciar sesión en su cuenta y usar las funciones de Antirrobo si pierde o le roban su teléfono móvil. Como instalar
Para Google Authenticator, Microsoft Authenticator, Authy:
Solo hemos probado la compatibilidad con Kaspersky Account de las aplicaciones enumeradas en la lista. Estas aplicaciones eran de uso libre en el momento de la prueba. Algunas de estas aplicaciones pueden no funcionar en su región debido a la legislación local o debido a restricciones de los vendedores. También puede que las interfaces de las aplicaciones no estén disponibles en su idioma preferido. Antes de usarlas, verifique también que las aplicaciones cumplan el RGPD y las directivas de privacidad de las aplicaciones. Kaspersky no está patrocinado, avalado ni afiliado de ninguna manera con ninguno de los propietarios de estas aplicaciones. Esta lista es solo para fines informativos y no debe interpretarse o entenderse para crear ninguna garantía de ningún tipo, ya sea expresa o implícita.
Cómo configurar la verificación en dos pasos
Para mejorar la seguridad de su cuenta, puede configurar la verificación en dos pasos. Cuando esta función está habilitada, nadie puede iniciar sesión en su cuenta a menos que utilicen su contraseña y un código de seguridad de un solo uso enviado a su número de teléfono móvil o generado en su aplicación de autenticación.
Después de configurar la verificación en dos pasos, usted será responsable de mantener la seguridad física de su teléfono y conservar el acceso a su número de teléfono. Si pierde el acceso a su número de teléfono, no podrá iniciar sesión en su cuenta de My Kaspersky. Le recomendamos que también configure una aplicación de autenticación en otro dispositivo que no sea su teléfono móvil. Esto le permitirá iniciar sesión en su cuenta y usar las funciones de Antirrobo si pierde o le roban su teléfono móvil.
Si ha configurado la verificación en dos pasos a través de una app de autenticación, de forma predeterminada se le solicitará que introduzca el código de la app de autenticación cuando inicie sesión en My Kaspersky. Si desea iniciar sesión con el código enviado por SMS a su número de teléfono, haga clic en Use el código enviado por SMS e introduzca el código del SMS.
Configure la verificación en dos pasos mediante su número de teléfono móvil
Configure la verificación en dos pasos mediante una aplicación de autenticación
Si configura la verificación en dos pasos, la característica de pregunta de seguridad se desactivará permanentemente.
Si usa una aplicación Kaspersky anterior, que no admite la verificación en dos pasos, es posible que no pueda conectarla a su cuenta. Se le notificará por correo electrónico si su aplicación no se ha podido conectar. Para resolver problemas de conexión, actualice sus aplicaciones a la última versión. Puede descargar las últimas versiones en la ficha Descargas.
Cómo configurar aplicaciones de autenticación en varios dispositivos
Para configurar aplicaciones de autenticación en varios dispositivos:
- Descargue e instale aplicaciones de autenticación en todos los dispositivos que desee utilizar con My Kaspersky.
- En My Kaspersky, vaya a gestionar su cuenta → Seguridad → Aplicación de autenticación.
Primero debe configurar la verificación en dos pasos a través de su número de teléfono móvil para que la función de la app de autenticación esté disponible.
- Haga clic en el botón Configurar.
Se proporcionan un código QR y una clave secreta. Si previamente configuró la verificación en dos pasos a través de una aplicación de autenticación, desactive y vuelva a activar la función para obtener un nuevo código QR y una nueva clave secreta. Es necesario utilizar el mismo código QR o clave secreta en todos los dispositivos.
- Añada su cuenta de My Kaspersky a sus apps de autenticación escaneando el código QR o ingresando la clave secreta.
Si más adelante desea configurar la función en sus otros dispositivos, guarde el código QR, por ejemplo, tomando una foto o copie la clave secreta en sus notas.
- Compruebe que los códigos de seguridad generados en sus aplicaciones sean los mismos en cada dispositivo.
- Envíe un código de seguridad generado por cualquiera de sus aplicaciones.
Los códigos de seguridad cambian cada 30 segundos. Es posible que deba esperar a que su aplicación genere un nuevo código de seguridad que sea válido.
La configuración ha finalizado. Puede usar cualquiera de sus dispositivos configurados para iniciar sesión en My Kaspersky.
Subir
Cómo iniciar sesión en My Kaspersky con su cuenta de terceros
Es posible que tenga la opción rápida de inicio de sesión en My Kaspersky con su cuenta de Google, Facebook, Apple, Yandex o VK.
Los usuarios que se encuentran en Rusia no pueden utilizar proveedores de autorización extranjeros (por ejemplo, Google, Apple y Facebook) para iniciar sesión en sitios web rusos a partir del 1 de diciembre de 2023 debido a la legislación local. Por lo tanto, estas cuentas no se pueden utilizar para el inicio de sesión rápido en Rusia. Además, Facebook no se puede utilizar en Bielorrusia. Si usaba alguna de de estas cuentas para iniciar sesión, visite nuestro sitio de soporte para obtener instrucciones.
Para conectar su cuenta de terceros:
- En la página de inicio de sesión, haga clic en el icono del servicio con el que desea iniciar sesión.
Se abre un formulario de inicio de sesión para la cuenta de terceros que ha seleccionado.
- Inicie sesión en su cuenta externa, si es necesario.
- Realice una de las siguientes acciones:
- Si ya tiene una cuenta My Kaspersky, ingrese las credenciales correspondientes.
- Si no tiene una cuenta de My Kaspersky, cree una cuenta nueva:
- Introduzca su dirección de correo electrónico.
- Introduzca la contraseña de la nueva cuenta.
La contraseña debe contener, como mínimo, 8 caracteres que incluyan al menos un número, una letra en mayúscula y otra en minúscula. No debe contener espacios. Ver todos los Requisitos de la contraseña.
- Confirmar contraseña.
- Haga clic en Continuar.
Su cuenta de terceros queda conectadada a su cuenta de My Kaspersky.
Si ha iniciado sesión con una cuenta de terceros, tendrá que ingresar la contraseña de su cuenta de My Kaspersky antes de realizar cualquier operación que sea crítica para la seguridad (como comprar una suscripción o cambiar su contraseña).
Puede administrar las cuentas de terceros vinculadas en cualquier momento. Abra la configuración de su cuenta y haga clic en Inicio de sesión rápido. Se mostrará una lista de proveedores de autenticación conectados. Para editar la lista, haga clic en el botón Editar. Se le redirigirá al sitio web de Kaspersky Account, donde podrá administrar sus cuentas vinculadas.
Subir
Cómo cambiar su nombre en la cuenta
Puede cambiar su nombre en la cuenta que se utilizará, por ejemplo, para enviar invitaciones a otros usuarios para compartir la protección.
Para cambiar su nombre en la cuenta:
- Haga clic en el enlace con su dirección de correo electrónico en la esquina superior derecha de la página.
Se abre un menú desplegable.
- Haga clic en el botón gestionar su cuenta.
Esto abre una ventana en la que puede editar la configuración de cuenta.
- Vaya a la pestaña Nombre.
- Escriba un nuevo nombre.
- Haga clic en el botón Guardar.
El nuevo nombre quedará guardado.
Subir
Cómo cambiar la dirección de correo electrónico
Puede cambiar la dirección de correo electrónico utilizada para iniciar sesión y para recibir mensajes de información y noticias.
Para cambiar la dirección de correo electrónico:
- Haga clic en el enlace con su dirección de correo electrónico en la esquina superior derecha de la página.
Se abre un menú desplegable.
- Haga clic en el botón gestionar su cuenta.
Esto abre una ventana en la que puede editar la configuración de cuenta.
- Vaya a la pestaña Dirección de correo electrónico.
- Introduzca la nueva dirección de correo electrónico.
- Introduzca la contraseña de su cuenta.
- Haga clic en el botón Guardar.
Se enviará a la dirección de correo electrónico especificada un mensaje que incluye un vínculo para confirmar la nueva dirección de correo electrónico.
- Haga clic en el enlace en el mensaje.
La nueva dirección de correo electrónico se confirma y en adelante se utilizará con su cuenta.
Subir
Cómo cambiar su contraseña
Para cambiar su contraseña en My Kaspersky:
- Haga clic en el enlace con su dirección de correo electrónico en la esquina superior derecha de la página.
Se abre un menú desplegable.
- Haga clic en el botón gestionar su cuenta.
Esto abre una ventana en la que puede editar la configuración de la cuenta.
- Vaya a la pestaña Contraseña.
- Introduzca una nueva contraseña.
La contraseña debe contener, como mínimo, 8 caracteres que incluyan al menos un número, una letra en mayúscula y otra en minúscula. No debe contener espacios. La contraseña no debe ser igual a ninguna de las contraseñas recientes. Ver todos los Requisitos de la contraseña.
- Vuelva a introducir la nueva contraseña.
- Haga clic en el botón Guardar.
- Ingrese la contraseña actual para confirmar el cambio.
La nueva contraseña quedará guardada.
¡Cambiar la contraseña puede provocar la pérdida de datos en Kaspersky Safe Kids! Para guardar su configuración y estadísticas, asegurese de que al menos uno de los dispositivos de sus hijos está conectado a Internet e inicie sesión en Kaspersky Safe Kids antes de cambiar su contraseña.
Subir
Cómo restablecer su contraseña
Si ha olvidado su contraseña para su cuenta de My Kaspersky, puede restablecer su contraseña para restaurar el acceso a su cuenta.
Para restablecer la contraseña de la cuenta:
- En la página de inicio de sesión, haga clic en el vínculo ¿Ha olvidado su contraseña?.
- Introduzca la dirección de correo electrónico indicada al crear su cuenta.
- Haga clic en Continuar.
Si la dirección de correo electrónico especificada está registrada en el sitio web, se enviará un mensaje con un enlace para restablecer la contraseña.
- Haga clic en el enlace en el mensaje.
- En la ventana que aparece, escriba una nueva contraseña y confírmela.
La contraseña debe contener, como mínimo, 8 caracteres que incluyan al menos un número, una letra en mayúscula y otra en minúscula. No debe contener espacios. La contraseña no debe ser igual a ninguna de las contraseñas recientes. Ver todos los Requisitos de la contraseña.
- Ingrese un código de seguridad, si ha configurado la verificación en dos pasos para su cuenta.
- Haga clic en Continuar.
Se guarda la nueva contraseña para iniciar sesión en My Kaspersky.
Si no recibe el mensaje, revise su carpeta de spam y constate que la dirección de correo electrónico que ingresó sea la correcta y vuelva a intentarlo. Si no recibe un mensaje al volver a intentarlo, es probable que la dirección de correo electrónico que ha especificado no esté registrada en el sitio web. Puede ponerse en contacto con Atención al cliente. Restablecer la contraseña puede provocar que Kaspersky Safe Kids pierda datos. Para guardar su configuración y estadísticas, conecte al menos uno de los dispositivos de sus hijos a Internet e inicie sesión en Kaspersky Safe Kids antes de restablecer su contraseña.
Subir
Cómo activar o desactivar la caducidad de la contraseña
La caducidad de la contraseña proporciona mayor seguridad a su cuenta. Si se habilita la caducidad de la contraseña, se le solicitará que cambie la contraseña automáticamente cada 180 días para mejorar la seguridad de su cuenta.
Para activar o desactivar la caducidad de la contraseña:
- Haga clic en el enlace con su dirección de correo electrónico en la esquina superior derecha de la página.
Se abre un menú desplegable.
- Haga clic en gestionar su cuenta.
Esto abre una ventana en la que puede editar la configuración de cuenta.
- Vaya a la pestaña Contraseña.
- Para activar o desactivar la caducidad de la contraseña, seleccione o desactive la casilla de verificación Solicitar de forma automática un cambio de contraseña cada 180 días.
- Ingrese su contraseña y haga clic en Continuar.
Los cambios se guardarán.
Subir
Cómo una lista de todas sus aplicaciones y códigos de activación
Puede enviar un mensaje con información sobre todas las aplicaciones y códigos de activación a su dirección de correo electrónico.
Para enviar por correo electrónico información sobre las aplicaciones conectadas y los códigos de activación:
- Haga clic en el enlace con su dirección de correo electrónico en la esquina superior derecha de la página.
Se abre un menú desplegable.
- Haga clic en el botón gestionar su cuenta.
Se abre una ventana en la que puede editar la configuración de la cuenta.
- Vaya a la pestaña Códigos de activación.
- Introduzca su dirección de correo electrónico.
De forma predeterminada, el mensaje se envía a la dirección de correo electrónico que especificó para iniciar sesión en My Kaspersky.
- Haga clic en el botón Enviar.
Se enviará a la dirección de correo electrónico un mensaje con una lista de aplicaciones y códigos de activación.
Si notamos actividad sospechosa en su cuenta de My Kaspersky, esta acción estará disponible solo después de que introduzca un código de confirmación que se envía a su dirección de correo electrónico vinculada. Si esto sucede, considere cambiar la contraseña de su cuenta.
Subir
Cómo actualizar el método de pago
Cuando compra una suscripción para un producto de Kaspersky a un distribuidor autorizado, el método de pago (por ejemplo, tarjeta bancaria o número de cuenta bancaria) que utiliza se añade a su cuenta de My Kaspersky. El método de pago se vincula automáticamente a la suscripción y se cobra de acuerdo con los términos de la suscripción. Puede utilizar diferentes métodos de pago. Por ejemplo, puede pagar una suscripción con una tarjeta bancaria y otra suscripción con una tarjeta diferente.
No almacenamos ni procesamos ningún dato relacionado con sus métodos de pago. Los datos que recibimos del proveedor de pago se muestran tal cual.
Para ver los métodos de pago vinculados a su cuenta:
- Haga clic en el enlace con su dirección de correo electrónico en la esquina superior derecha de la página.
Se abre un menú desplegable.
- Haga clic en el botón gestionar su cuenta.
Esto abre una ventana en la que puede editar la configuración de cuenta.
- Vaya a la pestaña Método de pago.
Esto abre una lista de métodos de pago utilizados para comprar suscripciones.
- Haga clic en el enlace Detalles en la tarjeta del método de pago para ver las suscripciones vinculadas a este método de pago. Si el método de pago no tiene un enlace Detalles, esto significa que no hay una suscripción vinculada.
Como se mencionó anteriormente, los datos del método de pago recibidos de un proveedor de pago se muestran tal cual. Se pueden usar varios métodos de pago para comprar una suscripción en el sitio de proveedores externos. Si la información que recibimos es insuficiente para identificar correctamente el método de pago, es posible que se muestre el Método de pago desconocido en lugar del nombre del método de pago. No se preocupe, todo está bien con el pago de su suscripción. Esto solo significa que no podemos identificarlo.
Si se muestra la advertencia No se ha podido realizar un cargo en su cuenta, significa que el método de pago no se puede utilizar para pagar el próximo período de suscripción y la suscripción no se renovará. Le recomendamos que cambie su método de pago y proporcione una nueva tarjeta bancaria, por ejemplo, en la pestaña Método de pago.
Puede actualizar su método de pago en cualquier momento de las siguientes formas:
- cambiar los detalles de pago, por ejemplo, proporcionar las credenciales de una nueva tarjeta bancaria si su tarjeta actual está a punto de caducar;
- cambiar su dirección de facturación;
- eliminar un método de pago que ya no se utiliza.
Un método de pago solo se puede eliminar si no lo está utilizando ninguna suscripción. Si ve Usada en sus suscripciones en la tarjeta de método de pago, primero debe cancelar la renovación automática para todas las suscripciones vinculadas. Haga clic en Detalles para ver qué suscripciones están vinculadas al método de pago. Para eliminar el método de pago, primero cancele su suscripción (consulte Administrar suscripciones ).
Para actualizar su método de pago:
- Haga clic en el icono de engranaje (
 ) para abrir el menú.
) para abrir el menú. - Para cambiar el método de pago, haga clic en Cambiar los detalles de pago.
Esto abre una ventana donde puede editar los detalles de pago. La forma de editar los detalles de pago depende del proveedor de pagos. Siga las instrucciones que se proporcionen.
Tenga en cuenta que cambiar los datos de pago afectará a todas las suscripciones vinculadas a este método de pago
Si no se puede identificar su método de pago, le recomendamos que lo reemplace por una tarjeta bancaria Al hacer clic en Cambiar los detalles de pago de un Método de pago desconocido, se abre un formulario donde puede añadir los datos de la tarjeta bancaria.
- Para cambiar la dirección de facturación, haga clic en Cambiar la dirección de facturación.
Se le redirigirá al sitio web del distribuidor autorizado donde compró su suscripción. Siga las instrucciones que se proporcionen.
Para eliminar un método de pago:
- Haga clic en el icono de engranaje (
 ) para abrir el menú.
) para abrir el menú. - Haga clic en Eliminar. Si no hay suscripciones vinculadas a este método de pago, se abre la ventana emergente Eliminar el método de pago. Haga clic en Eliminarpara confirmar la acción. Tenga en cuenta que esta acción no se puede revertir.
- Si hay suscripciones vinculadas al método de pago, se abre una ventana emergente con una lista de estas suscripciones. Haga clic en Cancelar la suscripción para una suscripción en la lista. Se le remitirá a la ventana de detalles de la suscripción, donde deberá desactivar la renovación automática de la suscripción.
- Repita el paso 3 para cada suscripción vinculada al método de pago.
- Cuando haya cancelado todas las suscripciones vinculadas, puede eliminar el método de pago como se describe anteriormente (consulte el paso 2).
Cómo borrar las estadísticas usadas para seleccionar noticias de seguridad
Para asegurarse de que las noticias de seguridad que reciba sean de su interés, la aplicación de Kaspersky Security Cloud analiza información sobre los recursos que visita y las aplicaciones que ejecuta. Esta información se utiliza sólo con el propósito de seleccionar noticias que pueden ser importantes o interesantes para usted.
Puede eliminar todas las estadísticas utilizadas y desactivar el análisis de la información.
Para borrar todas las estadísticas:
- En la parte superior derecha de la página, haga clic en el botón
 .
.La ventana de notificaciones se abre.
- En la parte superior de la ventana de notificaciones, haga clic en el botón de engranaje (
 ).
).Esto abre una ventana en la que puede modificar la configuración de las notificaciones.
- Haga clic en el enlace Borrar todo en la sección Estadísticas.
- Confirme la operación.
La información se borrará.
Puede encontrar información detallada sobre noticias de seguridad y estadísticas analizadas en la Ayuda de Kaspersky Security Cloud en Kaspersky Online Help.
Cómo deshabilitar el análisis de información
Subir
Cómo cambiar el idioma de visualización
Cuando crea su cuenta, selecciona la región y el idioma que se asociarán con su cuenta. Estos serán su región e idioma predeterminados.
Algunas de las funciones de My Kaspersky son específicas de la región. Puede ver el sitio web en diferentes idiomas, pero es posible que la información específica de la región no se muestre en su idioma preferido. La información específica de la región incluye: nombres de productos y divisas en la ficha Tienda, correos electrónicos de revendedores autorizados, correos electrónicos de marketing y otros, mensajes SMS de verificación en dos pasos, paquetes de instalación de aplicaciones descargados de la cuenta, Ayuda y otros recursos web vinculados, algunas de las secciones del sitio web relacionadas con productos compatibles y Atención al cliente. Es posible que esta información aún se muestre en su idioma predeterminado o en inglés incluso después de que haya cambiado el idioma de visualización del sitio web.
Para cambiar el idioma de visualización,
En la parte superior derecha de la página, haga clic en el enlace con el nombre de un idioma y seleccione su idioma preferido.
Si desea cambiar la configuración de región, póngase en contacto con Atención al cliente.
Subir
Cómo borrar su cuenta
Puede eliminar del sitio web su cuenta y toda la información asociada. Después de haberla eliminado, se le enviará a su dirección de correo electrónico un mensaje con información sobre las aplicaciones conectadas y los códigos de activación introducidos. Tenga cuidado, porque esta operación es irreversible.
Esta operación elimina su cuenta del sitio web de My Kaspersky. Todos los datos personales y de pago asociados: su historial de pedidos, dispositivos conectados, soluciones utilizadas, suscripciones y detalles de la renovación automática de la suscripción dejarán de estar disponibles después de la eliminación.
Si no se la ha utilizado por 5 años, su cuenta y toda la información asociada con ella se eliminarán. Esto ocurrirá si no ha iniciado sesión en su cuenta de My Kaspersky o en uno de los portales de Kaspersky dentro del período especificado, o si no ha ejecutado las aplicaciones de Kaspersky conectadas a su cuenta de My Kaspersky en sus dispositivos.
Como ya se ha mencionado, la gestión de sus suscripciones no está disponible después de la eliminación de la cuenta. Debe cancelar la renovación automática de la suscripción para las suscripciones administradas en su cuenta antes de eliminar la cuenta.
La eliminación de la cuenta no está disponible si hay suscripciones activas que se administran en la misma.
Al mismo tiempo, eliminar la cuenta no afecta ninguna suscripción activa comprada en el sitio de nuestros distribuidores autorizados. Estas suscripciones no se desactivarán y permanecerán activas incluso después de eliminar la cuenta. Y se le cobrará el pago de renovación por más términos de suscripción. Para desactivar dicha suscripción, debe desactivar la renovación automática de la suscripción como se describe aquí.
Para borrar su cuenta:
- Haga clic en el enlace con su dirección de correo electrónico en la esquina superior derecha de la página.
Se abre un menú desplegable.
- Haga clic en el botón gestionar su cuenta.
Esto abre una ventana en la que puede editar la configuración de cuenta.
- Vaya a la pestaña Eliminar cuenta.
- Haga clic en Eliminar.
- Introduzca la contraseña de su cuenta.
- Haga clic en Eliminar.
Su cuenta y toda la información asociada se eliminarán. Se le enviará a su dirección de correo electrónico un mensaje con información sobre sus aplicaciones y códigos de activación.
Subir
Tratamiento de datos
Para proporcionarle la funcionalidad principal de My Kaspersky, la posibilidad de comprar productos de Kaspersky y la funcionalidad de los servicios en línea compatibles con My Kaspersky, AO Kaspersky Lab necesita recibir y procesar información que puede considerarse personal según las leyes aplicables de ciertos países. La descripción detallada de esta información se encuentra en los Términos de uso de cada servicio.
Ver los Términos de uso de My Kaspersky
Ver los Términos de uso de Kaspersky Password Manager para My Kaspersky
Ver los Términos de uso de Kaspersky Safe Kids para My Kaspersky
Para obtener información general sobre la ley de la Unión Europea que regula la privacidad y seguridad de los datos personales, consulte el artículo Información sobre el RGPD .
Para obtener información sobre los datos anónimos que Kaspersky procesa de una forma que, por sí sola, no permite su asociación directa con ningún individuo específico, consulte el artículo Optimización de la calidad y comodidad de uso.
Para obtener información sobre cómo eliminar los datos proporcionados, consulte el artículo Cumplimiento de la ley de la Unión Europea.
Subir
Cumplimiento de la ley de la Unión Europea
Cuando se distribuye en la Unión Europea, My Kaspersky cumple con los términos del Reglamento General de Protección de Datos (vea Información sobre el RGPD). En esencia, esto significa que puede, en cualquier momento, eliminar todos los datos personales que haya proporcionado a My Kaspersky. De acuerdo con los términos del GDPR, también puede rechazar todos los acuerdos que haya aceptado en la My Kaspersky.
Borrar todos sus datos personales de My Kaspersky
Rechazar los Términos de uso de My Kaspersky
Rechazar el consentimiento para recibir materiales de marketing por correo electrónico
Rechazar los Términos de uso de Kaspersky Safe Kids para My Kaspersky
Rechazar los Términos de uso de Kaspersky Password Manager para My Kaspersky
Optimización de la calidad y comodidad de uso
Al utilizar My Kaspersky, el usuario proporciona los siguientes datos de una forma que no permite asociarlos directamente con ningún individuo en particular:
tipo de comando enviado por el componente Antirrobo de la consola de gestión para proteger los dispositivos móviles perdidos; Id. de la aplicación; versión de la aplicación; código telefónico del país; tipo de dispositivo; parámetros de la suscripción (fecha de activación, fecha de caducidad, producto, número de dispositivos y usuarios, tipo de suscripción); ubicación de la cuenta (país e idioma); Id. del producto; versión del producto; paquete del producto; Id. del servicio; impuesto sobre la compra; zona horaria del usuario; direcciones de las páginas del sitio web a través de las que navega el usuario; Id. del componente funcional del portal web; navegador (tipo y versión); Id. de la aplicación descargada; versión del protocolo NET de la red móvil; operador móvil; sistema operativo; soporte del navegador para archivos cookie, archivos JS, archivos de audio y vídeo; fabricante del dispositivo; total de la compra; resolución de pantalla; ancho y alto de la pantalla.
Kaspersky procesa estos datos anónimos para mejorar la calidad y la comodidad de uso de My Kaspersky y los servicios que proporciona.
Subir
Intercambio de datos con terceros
Esta página contiene una lista de todos los datos que se pueden compartir con terceros para garantizar la calidad y la usabilidad de My Kaspersky y los servicios prestados.
- Su contraseña única para activar la aplicación en el dispositivo Android se enviará a Google Play y AppsFlyer cuando escanee el código QR o haga clic en el enlace en Google Play.
Requisitos del sistema
My Kaspersky admite los siguientes navegadores para garantizar el mejor rendimiento:
De escritorio
|
Móviles
|
Le recomendamos que utilice siempre la última versión de los navegadores compatibles. Puede descargar las últimas versiones de sus páginas web oficiales:
Algunos de los navegadores enumerados arriba pueden no estar disponibles en su región debido a la legislación local o restricciones de los vendedores. Si utiliza un navegador incompatible, la funcionalidad de My Kaspersky puede verse limitada.
Subir
Restricciones regionales
Las funciones de la My Kaspersky pueden verse limitadas dependiendo de la región que especifique al crear su cuenta:
- si la versión comercial de una aplicación de Kaspersky todavía no se ha lanzado en la región de su cuenta, algunas secciones del sitio web y los elementos de la interfaz para gestionar la aplicación podrían estar ocultos o no estar disponibles en su idioma.
- Si la suscripción de una aplicación de Kaspersky es específica de una región y su cuenta no está registrada en esa misma región, es posible que no pueda utilizar la suscripción en el dispositivo.
- Es posible que no estén disponibles la descarga y la actualización de las aplicaciones de Kaspersky desde Google Play.
- Los servicios de Soporte Premium no están disponibles en China.
- Las descargas y algunas funciones de las aplicaciones de Kaspersky no están disponibles en los Estados Unidos y sus territorios. Obtenga más información en este artículo.
Si desea cambiar la configuración de región, póngase en contacto con Atención al cliente.
Subir
Restricciones infraestructurales
Se aplican las siguientes restricciones sobre el número de conexiones a una cuenta My Kaspersky:
- El número máximo de dispositivos conectados a la cuenta es de 500.
- El número máximo de suscripciones conectadas a una cuenta (si corresponde) es de 100.
- El número máximo de perfiles del niño conectados a la cuenta (si corresponde) es de 100.
- El número máximo de cuentas conectadas a la cuenta del propietario de la suscripción compartida (incluso si se han comprado varias suscripciones) es de 50.
Requisitos de la contraseña
La contraseña de su cuenta debe cumplir los siguientes requisitos:
- al menos 8 caracteres;
- no más de 128 caracteres;
- al menos una letra mayúscula y una minúscula;
- sólo letras latinas o cirílicas;
- al menos un número;
- solo numerales arábigos;
- sin espacios;
- Otros caracteres que también son válidos: ~ ! ? @ # $ % ^ & * _ - + ( ) [ ] { } > < / \ | " ' . , : ;
Si está cambiando o restableciendo su contraseña, la nueva contraseña debe ser diferente de sus 8 contraseñas recientes.
Subir
Ponerse en contacto con Atención al cliente
Esta sección describe cómo obtener soporte técnico y los términos bajo los cuales está disponible.
Cómo recibir la Atención al cliente
Si no puede encontrar una solución para el problema en la documentación o en las fuentes de información acerca de la aplicación, le recomendamos que se ponga en contacto con Atención al cliente. Visite el sitio web de Atención al cliente para ponerse en contacto con nuestros expertos, que pueden responder a todas sus preguntas sobre la instalación y el uso de la aplicación.
Antes de ponerse en contacto con Atención al cliente, lea las reglas de asistencia.
Prepararse para ponerse en contacto con Atención al cliente
Antes de crear una solicitud, haga lo siguiente:
- Instale la última versión de la aplicación sobre la que desea crear una solicitud.
Puede descargar un paquete de instalación de la aplicación en My Kaspersky. La mayor parte de los problemas se resuelven simplemente desinstalando la última versión de la aplicación.
- En la ficha Suscripciones, añada los datos de suscripción de la aplicación para la que desea crear una solicitud.
El registro de la suscripción ayuda a a que el ingeniero de Atención al cliente a obtenga automáticamente información sobre su suscripción.
- Asegúrese de que su pregunta no esté en la lista Limitaciones de Atención al cliente de Kaspersky.
Qué información necesita el ingeniero de Atención al cliente
Al crear una solicitud para Atención al cliente, proporcione la información siguiente:
- Especifique todos los pasos necesarios para reproducir el problema.
- Proporcione el texto exacto del error (puede adjuntar una instantánea del error).
- Describa los pasos que ha seguido para solucionar el problema (si ha creado un tema en el Foro de Kaspersky, añada un enlace al tema).
- Si ocurre un problema al usar una aplicación en su dispositivo móvil, proporcione el modelo del dispositivo y la versión completa del firmware.
Cómo adjuntar un fichero grande a la solicitud
Puede adjuntar un archivo grande a la solicitud de Atención al cliente. Puede adjuntar el archivo al crear una nueva solicitud o adjuntar el archivo a una solicitud abierta. Para ello, debe descargar e instalar en su dispositivo una aplicación que admita la carga de ficheros mediante WebDAV. La siguiente tabla contiene una lista parcial de aplicaciones gratuitas con las que se puede cargar ficheros mediante WebDAV.
Ejemplos de aplicaciones gratuitas que admiten WebDAV
Windows |
macOS |
Linux |
Android |
iOS |
|---|---|---|---|---|
Cyberduck v.4.9.3 |
Finder |
Dolphin 16.04.1 |
WebDAV Navigator Lite 2.1.5 |
Webdav Navigator 4.0.5 |
Far Manager v.3.0 con el complemento NetBox |
Commander One v.1.5.2 |
Nautilus 3.10.1 |
Total Commander v.2.72 con el complemento WebDAV |
WebDrive 3.2.3 |
Hemos probado la compatibilidad de las aplicaciones con My Kaspersky y eran de uso gratuito en aquel momento. La interfaz de las aplicaciones puede no estar disponible en su idioma preferido. Compruebe también las políticas de conformidad y privacidad de GDPR de las aplicaciones antes de usarlas. Kaspersky no está patrocinado, avalado ni afiliado de ninguna manera con ninguno de los propietarios de estas aplicaciones. Esta lista es solo para fines informativos y no debe interpretarse o entenderse para crear ninguna garantía de ningún tipo, ya sea expresa o implícita.
Puede usar cualquier aplicación que admita la carga de ficheros mediante WebDAV.
Para adjuntar un archivo grande a la solicitud de soporte técnico:
- Vaya la sección Soporte.
- En la ventana Atención al cliente, desplace hacia abajo y haga clic en el enlace Ponerse en contacto con Atención al cliente.
- Seleccione la solicitud a la que desea adjuntar un archivo grande o comience a crear una nueva solicitud al hacer clic en el botón Crear una solicitud.
- Haga clic en Cargar archivos grandes mediante WebDAV, luego haga clic en Copiar el vínculo.
El enlace a la carpeta web de Atención al cliente se copiará en el portapapeles.
- Abra la aplicación que admite la carga de ficheros WebDAV.
- Cree una nueva conexión WebDAV usando el enlace a la carpeta web como dirección de servidor.
- Establezca una conexión (por ejemplo, haga clic en Conectar).
La aplicación se conecta a la carpeta web de Atención al cliente.
- Cargue un fichero en la carpeta web (por ejemplo, haga clic en Cargar y elija un fichero de su dispositivo).
El fichero se enviará a la carpeta web de Atención al cliente.
- Regrese a la ventana de solicitud, rellene todos los campos obligatorios y haga clic en el botón Enviar solicitud para enviar su solicitud.
Se adjunta a la solicitud el fichero que cargó.
Puede cargar un máximo de 1200 MB mediante WebDAV.
Subir
Cómo responder al ingeniero de Atención al cliente
Para responder a un mensaje de un ingeniero de Atención al cliente:
- Vaya la sección Soporte.
- En la ventana Atención al cliente, baje a la sección Contáctenos sección y haga clic en el enlace Ponerse en contacto con Atención al cliente.
Se mostrarán enumeradas sus solicitudes con su estado, fecha y hora de última modificación.
- Seleccione la solicitud a la que desea responder.
- Introduzca su mensaje y haga clic en el botón Enviar.
Su respuesta se enviará a Atención al cliente y se mostrará en el hilo de mensajes.
Subir
Limitaciones de Atención al cliente de Kaspersky
Kaspersky no tiene obligación de proporcionar Atención al cliente en los casos siguientes:
- El hardware o el software no cumplen los requisitos mínimos del sistema para la aplicación.
- La aplicación está llegando al final de su vida útil.
Tipos de solicitud no cubiertos por la oferta de Servicio estándar que incluyen lo siguiente, sin limitación a ello:
- Mejoras de rendimiento y ajuste del dispositivo del cliente
- Desinfección de equipos infectados con software malicioso (incluida la corrección de la consecuencia de la infección por software malicioso)
- Solicitudes de descripción del software malicioso
- Soporte local
- Soporte fuera de horas de trabajo
- Preguntas relacionadas con las funciones de aplicaciones o sistemas operativos de terceros
- Aplicación de parches de terceros a sistemas operativos y aplicaciones, aplicación de parches de vulnerabilidad de terceros
- Prácticas recomendadas de configuración de la seguridad de la red
- Entrenamiento de la aplicación
- Tutoriales sobre la implementación de la aplicación
- Comprobaciones del estado y ajustes de la aplicación
Algunas acciones que están fuera de la cobertura del servicio estándar pueden ofrecerse como servicio de pago. El catálogo de servicios pagados puede variar para determinadas filiales de Kaspersky o determinados socios de prestación de servicios locales.
Atención al cliente de Kaspersky prestará sus servicios de la mejor manera posible; sin embargo, no puede garantizar la instalación correcta de la aplicación ni la solución de un problema causado por software malicioso o funcionamiento erróneo en las situaciones siguientes:
- El software malicioso está presente y no se ha instalado ningún software antivirus.
- Está instalado un producto antivirus de terceros, pero dicho programa no detectó o desinfectó el software malicioso.
- Las aplicaciones de Kaspersky están instaladas en un entorno mixto junto con otra solución antivirus.
- Incidentes causados por el hardware.
- Incidentes causados por versiones del software no admitidas por las plataformas (es decir, versión beta de software, versiones de nuevos paquetes de servicio o adiciones cuya compatibilidad con las aplicaciones aún no tienen la aprobación de Kaspersky).
- Problemas para los que el cliente no pueda proporcionar información precisa, solicitada de manera razonable por el equipo de Atención al cliente para reproducir, solucionar e investigar el problema.
- Problemas que surjan por que no se han aplicado o se han aplicado incorrectamente las instrucciones proporcionadas por el equipo de Atención al cliente o la documentación de Kaspersky que resuelven el problema si se las aplica correctamente.
Encontrará más información sobre las limitaciones de Atención al cliente de Kaspersky en Reglas de soporte para el software de Kaspersky.
SubirGlosario
Activación de la aplicación
Proceso por el cual una suscripción entra en vigencia, lo que le permite usar todas las funciones de la aplicación hasta que caduque la suscripción.
Actualizar
El procedimiento de sustituir o añadir ficheros nuevos (bases de datos o módulos de la aplicación) recuperados de los servidores de actualización de Kaspersky.
Aplicación
Un software diseñado para determinado propósito.
Bases de datos antivirus
Bases de datos que contienen información sobre las amenazas de seguridad del equipo conocidas por Kaspersky en el momento de la publicación de las bases de datos antivirus. Las entradas en bases de datos antivirus permiten la detección de código malicioso en objetos analizados. Los autores de estas bases de datos antivirus son especialistas de Kaspersky, que las actualizan cada hora.
Clave activa
Una llave que actualmente utiliza la aplicación.
Clave de licencia
Secuencia alfanumérica única. Una llave de licencia permite utilizar la aplicación de conformidad con el Contrato de licencia de usuario final (tipo de licencia, período de validez, restricciones). Solamente podrá utilizar la aplicación si tiene una clave de licencia.
Clave de suscripción adicional
Una llave que certifica el derecho a utilizar la aplicación, pero que no se utiliza actualmente.
Cuenta de My Kaspersky
Cuenta de usuario que se requiere para iniciar sesión en My Kaspersky, así como para usar el portal y determinadas aplicaciones de Kaspersky. Puede crear una cuenta al registrarse en My Kaspersky. Esta cuenta también puede ser usada para acceder a otros recursos de Kaspersky.
Perfil de configuración
Archivo que incluye un conjunto de configuraciones y restricciones para el dispositivo iOS del menor.
Plazo de suscripción
El período de tiempo durante el cual tiene acceso a las funciones de la aplicación y derecho para utilizar los servicios adicionales. Los servicios que puede usar dependen del tipo de suscripción.
Servidores de actualización de Kaspersky
Una lista de servidores FTP y HTTP de Kaspersky desde los cuales la aplicación descarga las actualizaciones de las bases de datos a los dispositivos móviles.
Suscripción
Plan financiero con pagos continuos, que se puede cancelar en cualquier momento. Puede estar activa o inactiva. La suscripción activa tiene un intervalo de pago automático acordado.
Suscripción compartida
Suscripción con el paquete de protección compartida que permite que el propietario de la suscripción comparta la protección que ha comprado con otros usuarios y se encargue de la seguridad de sus dispositivos de forma remota.
Subir
Avisos de marcas comerciales
Las marcas registradas y las marcas de servicio son propiedad de sus respectivos propietarios.
Google, Google Drive, Google Chrome, Google Play, Google Maps, YouTube y Android son marcas registradas de Google LLC.
Linux es la marca comercial registrada de Linus Torvalds en los Estados Unidos y otros países.
Microsoft, Windows, Windows Vista, Windows Media, Windows Phone, Outlook, Microsoft Edge, Bing, Skype son marcas comerciales del grupo de empresas Microsoft.
Apple, iPad, iPhone, iTunes, MacBook, Mac, macOS, QuickTime, Safari, Finder, App Store son marcas registradas de Apple Inc.
Cisco, Cisco Systems, IOS, Flipshare son marcas registradas o marcas comerciales de Cisco Systems, Inc. y/o sus afiliados en los Estados Unidos y otros países.
Mozilla, Firefox son marcas comerciales de la Fundación Mozilla en los EE. UU. y otros países.
JavaScript es una marca registrada de Oracle Corporation y/o sus afiliados.
Amazon es una marca registrada de Amazon.com, Inc. o sus afiliados.
Dropbox es una marca comercial de Dropbox, Inc.
LinkedIn es una marca comercial registrada o una marca comercial de LinkedIn Corporation o sus filiales en los Estados Unidos y en otros países.
BitTorrent es una marca comercial de BitTorrent, Inc.
ABBYY Lingvo es una marca comercial de ABBYY Software, Ltd.
SAMSUNG es una marca comercial de SAMSUNG en los Estados Unidos o en otros países.
Digital River es una marca registrada de Digital River, Inc.
OpenVPN es una marca registrada de OpenVPN, Inc.
Subir
Información acerca del código de terceros
Información sobre el código del tercero se encuentra en https://my.kaspersky.com/Home/ThirdPartyCode.
Subir
Información sobre la declaración de privacidad
Todas las versiones de la Declaración de privacidad para My Kaspersky, la Consola de administración de Kaspersky Small Office Security y Anti-Theft Web Management se encuentran a su disposición en esta página.
Subir
Información sobre el RGPD
¿Qué es el RGPD?
El RGPD es una ley en la Unión Europea que regula la privacidad y seguridad de los datos personales. Entró en vigencia en los Estados miembros de la UE el 25 de mayo de 2018. Reemplaza la Directiva de protección de datos y se aplica a todas las empresas que residen en la UE y gestiona datos personales o maneja los datos de personas que se encuentran en la UE. La función principal del RGPD es simplificar, unificar y actualizar la protección de datos personales y garantizar que las personas se mantengan dentro de sus derechos y libertades al proporcionar sus datos.
¿Qué son los datos personales?
Bajo el RGPD, su nombre, datos de ubicación, fecha de nacimiento e información de contacto se clasifican como sus datos personales. Es más, cualquier información que esté conectada a una persona específica en la UE puede clasificarse como datos personales.
¿Qué cambios se han hecho en sus productos para que estén listos para el RGPD?
El respeto y la protección de la privacidad del cliente es uno de nuestros principios fundamentales, y procesamos solo los datos necesarios para que el producto funcione según lo prometido. Por eso, para cumplir con el RGPD, nos ha sido suficiente tomar algunas medidas adicionales para que nuestras soluciones ofrezcan a los usuarios un control minucioso sobre los datos que proporcionan a Kaspersky al aceptar los acuerdos.
¿Son diferentes los productos para Europa de los demás países?
Los mismos productos ofrecidos en Europa y otros países no difieren en términos de la protección que brindan. Todos los productos de Kaspersky funcionan según los acuerdos aceptados para su uso. Para los productos ofrecidos en Europa, la estructura de los acuerdos y de los respectivos consentimientos obtenidos puede diferir ligeramente para cumplir con el RGPD.
¿Qué debo hacer si vivo en Europa y ya uso sus productos?
Estamos tratando de notificar a todos nuestros clientes actuales en Europa sobre lo que deben hacer, a través de todos los canales disponibles: correo electrónico, mensajes en el producto, notificaciones automáticas, etc. Siempre puede visitar nuestro sitio web para obtener la última versión de su producto, listo para cumplir con el RGPD.
¿Qué sucede si viajo desde o hacia Europa?
Su producto continuará funcionando según los acuerdos aceptados.
Subir