Updaten vanaf een gedeelde map
Als u minder internetverkeer wilt verbruiken, kunt u het updaten van databases en programmamodules op computers binnen het bedrijfsnetwerk met behulp van een gedeelde map configureren. In dit geval ontvangt een van de computers in het bedrijfsnetwerk de updatepakketten vanaf Administration Server van Kaspersky Security Center of vanaf de Kaspersky-updateservers en worden de ontvangen updatepakketten naar de gedeelde map gekopieerd. Andere computers in het bedrijfsnetwerk kunnen dan het updatepakket in deze gedeelde map ophalen.
Zo configureert u het updaten van databases en programmamodules vanuit een gedeelde map:
- Configureren van updates van database en programmamodules vanuit een serveropslagplaats.
- Schakel het kopiëren van een updatepakket naar een gedeelde map in op een van de computers in het bedrijfsnetwerk (zie onderstaande instructies).
- Configureer het ophalen van updates voor databases en programmamodules in de gedeelde map voor de resterende computers in het bedrijfsnetwerk (zie onderstaande instructies).
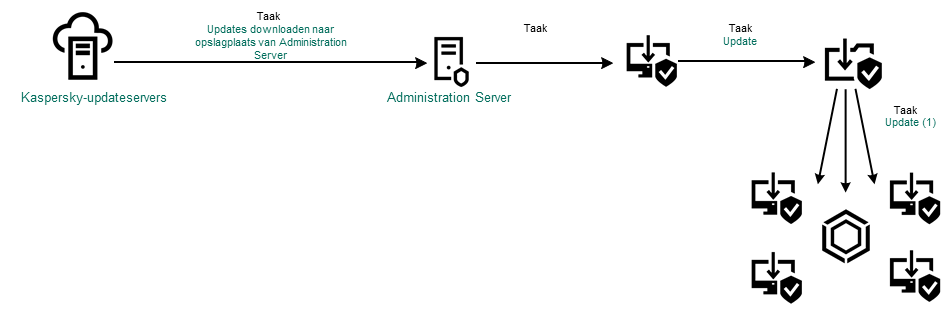
Updaten vanaf een gedeelde map
Zo schakelt u het kopiëren van het updatepakket naar de gedeelde map in:
- Selecteer in het hoofdvenster van Webconsole achtereenvolgens Apparaten → Taken.
De lijst met taken wordt geopend.
- Klik op de taak Updaten voor Kaspersky Endpoint Security.
U ziet nu het venster met de taakeigenschappen.
De taak Updaten wordt automatisch gemaakt door de wizard Initiële configuratie van de Webconsole van Kaspersky Security Center. Voor het maken van de taak Updaten installeert u de webplug-in van Kaspersky Endpoint Security voor Windows wanneer u de stappen van de wizard volgt.
- Selecteer achtereenvolgens het tabblad Programma-instellingen en Lokale modus.
- Configureer de updatebronnen.
De updatebronnen kunnen Kaspersky-updateservers, Administration Server van Kaspersky Security Center, andere FTP- of HTTP-servers, lokale mappen of netwerkmappen zijn.
- Schakel het selectievakje Updates naar map kopiëren in.
- Voer in het veld Pad het UNC-pad naar de gedeelde map in (for example,
\\Server\Share\Update distribution).Als het veld leeg wordt gelaten, kopieert Kaspersky Endpoint Security het updatepakket naar de map
C:\Documents and Settings\All Users\Application Data\Kaspersky Lab\AVP11\Update distribution\. - Klik op de knop Opslaan.
De taak Updaten moet toegewezen zijn aan een computer die als updatebron zal optreden.
Zo configureert u het updaten vanuit een gedeelde map:
- Selecteer in het hoofdvenster van Webconsole achtereenvolgens Apparaten → Taken.
De lijst met taken wordt geopend.
- Klik op de knop Toevoegen.
De wizard Taak wordt gestart.
- Configureer de taakinstellingen:
- Selecteer in de vervolgkeuzelijst Programma Kaspersky Endpoint Security voor Windows (11.6.0).
- Selecteer in de vervolgkeuzelijst Taaktype de optie Updaten.
- Typ in het veld Taaknaam een korte omschrijving, zoals
Updaten vanuit gedeelde map. - Selecteer in het gedeelte Selecteer apparaten waaraan de taak wordt toegewezen het bereik van de taak.
De taak Updaten moet toegewezen zijn aan de computers van het bedrijfsnetwerk, behalve de computer die als updatebron optreedt.
- Selecteer apparaten naargelang de geselecteerde optie voor het bereik van de taak en klik op Volgende.
- Voltooi de wizard door op de knop Maken te klikken.
U ziet een nieuwe taak in de tabel met taken.
- Klik op de nieuwe taak Updaten.
U ziet nu het venster met de taakeigenschappen.
- Ga naar het gedeelte Programma-instellingen.
- Selecteer het tabblad Lokale modus.
- Klik in het gedeelte Updatebron op de knop Toevoegen.
- Geef in het veld Bron het pad naar de gedeelde map op.
Het bronadres moet overeenkomen met het adres dat u eerder hebt opgegeven in het veld Pad wanneer u het kopiëren van het updatepakket naar de gedeelde map hebt geconfigureerd (zie eerder vermelde instructies).
- Klik op OK.
- Configureer de prioriteiten van updatebronnen met de knoppen Omhoog en Omlaag.
- Klik op de knop Opslaan.