Konfigurieren der Integration in Microsoft Azure Active Directory
Die Integration basiert auf einer wechselseitigen Kommunikation zwischen ASAP und Azure AD. Auf der Active Directory-Seite wird diese Verbindung in der Microsoft Azure-Verwaltungskonsole konfiguriert und umfasst die folgenden Schritte:
- Hinzufügen der ASAP-Plattform zur Liste der Anwendungen, die zur Interaktion mit Active Directory-Diensten berechtigt sind
- Konfigurieren der Authentifizierungseinstellungen über SAML
Auf der Seite der ASAP-Plattform müssen Sie die folgenden Daten bereitstellen: die URL des Azure AD-Dienstes, die Plattform-ID in Azure AD und den Inhalt des Zertifikats, mit dem die Kommunikation zwischen der Plattform und Azure AD verschlüsselt wird.
Um die Integration in Microsoft Azure Active Directory zu konfigurieren:
- Melden Sie sich an der Microsoft Azure Active Directory-Administrationskonsole als Administrator an.
- Fügen Sie die Anwendung Kaspersky Automated Security Awareness Platform zur Liste der Active-Directory-Anwendungen hinzu. Gehen Sie hierzu wie folgt vor:
- Wählen Sie im linken Bereich den Abschnitt Firmen-Anwendungen.
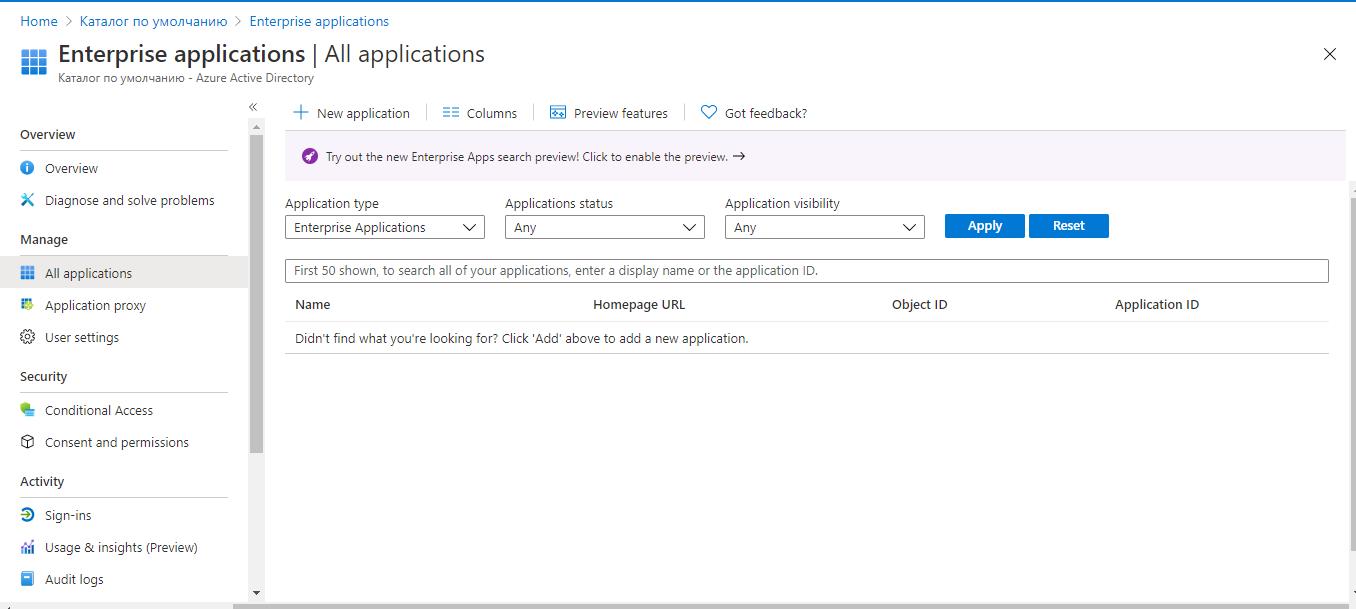
- Drücken Sie Neue Anwendung.
Azure AD Gallery (Vorschau) durchsuchen wird geöffnet.
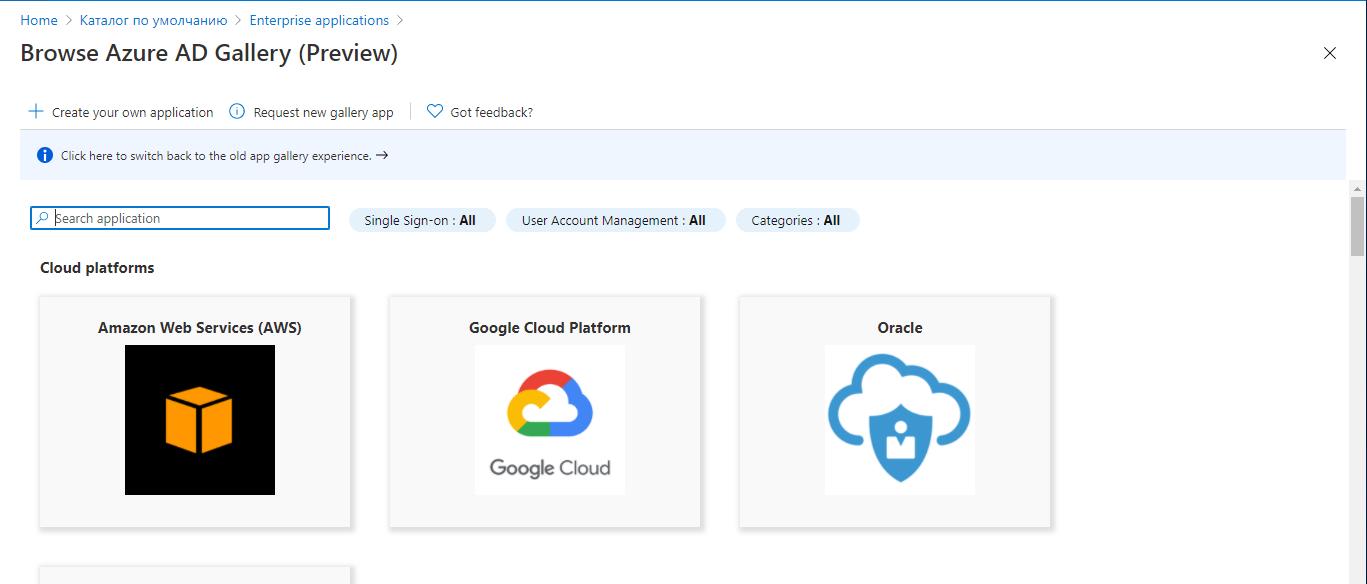
- Drücken Sie Eigene Anwendung erstellen.
Eigene Anwendung erstellen wird geöffnet.
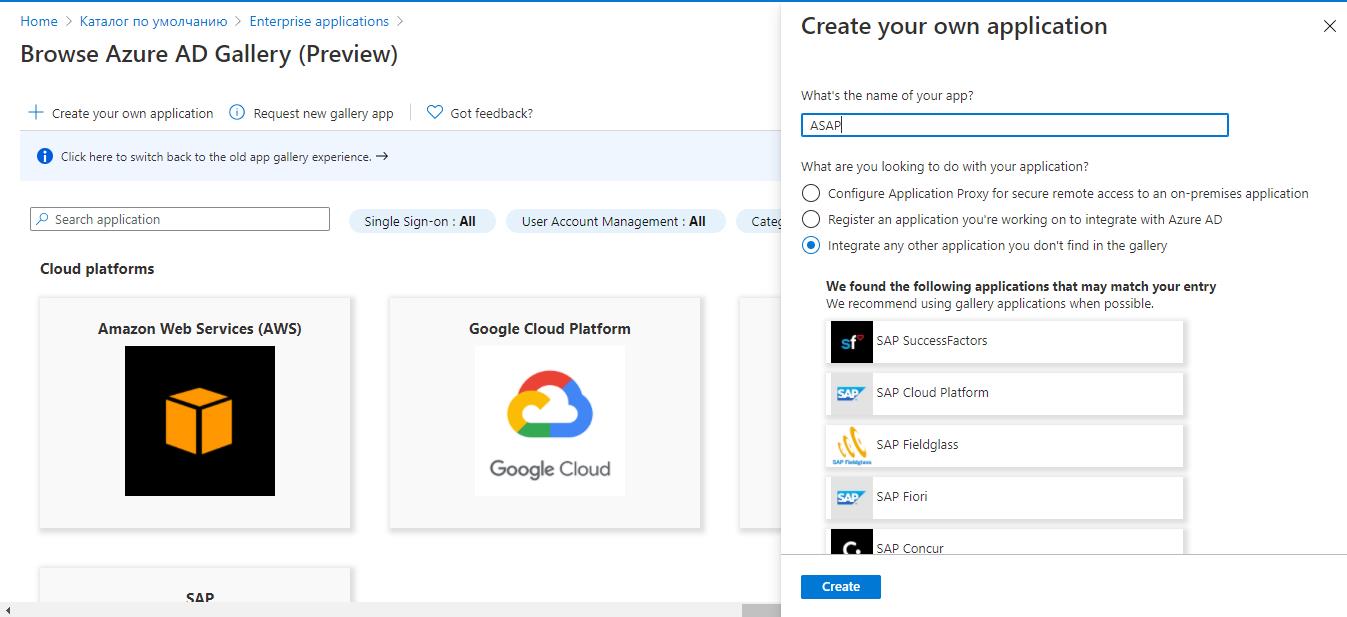
- Geben Sie in das Feld Was ist der Name Ihrer App einen beliebigen Namen ein, unter dem Sie das hinzugefügte Programm in der Liste der Active Directory-Programme finden möchten.
- Drücken Sie Erstellen.
Das hinzugefügte Programm wird im Arbeitsbereich im Bereich Unternehmensanwendungen angezeigt. Das Fenster Übersicht wird geöffnet.
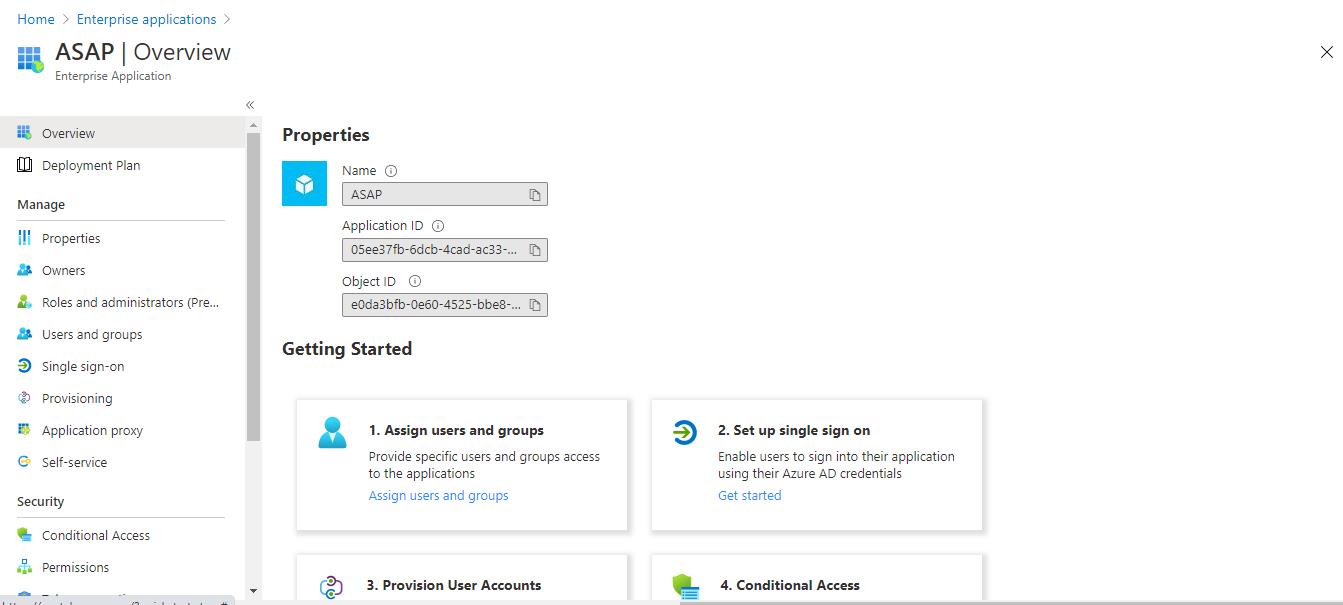
- Wählen Sie im linken Bereich den Abschnitt Firmen-Anwendungen.
- Wählen Sie im linken Bereich den Abschnitt Einmaliges Anmelden.
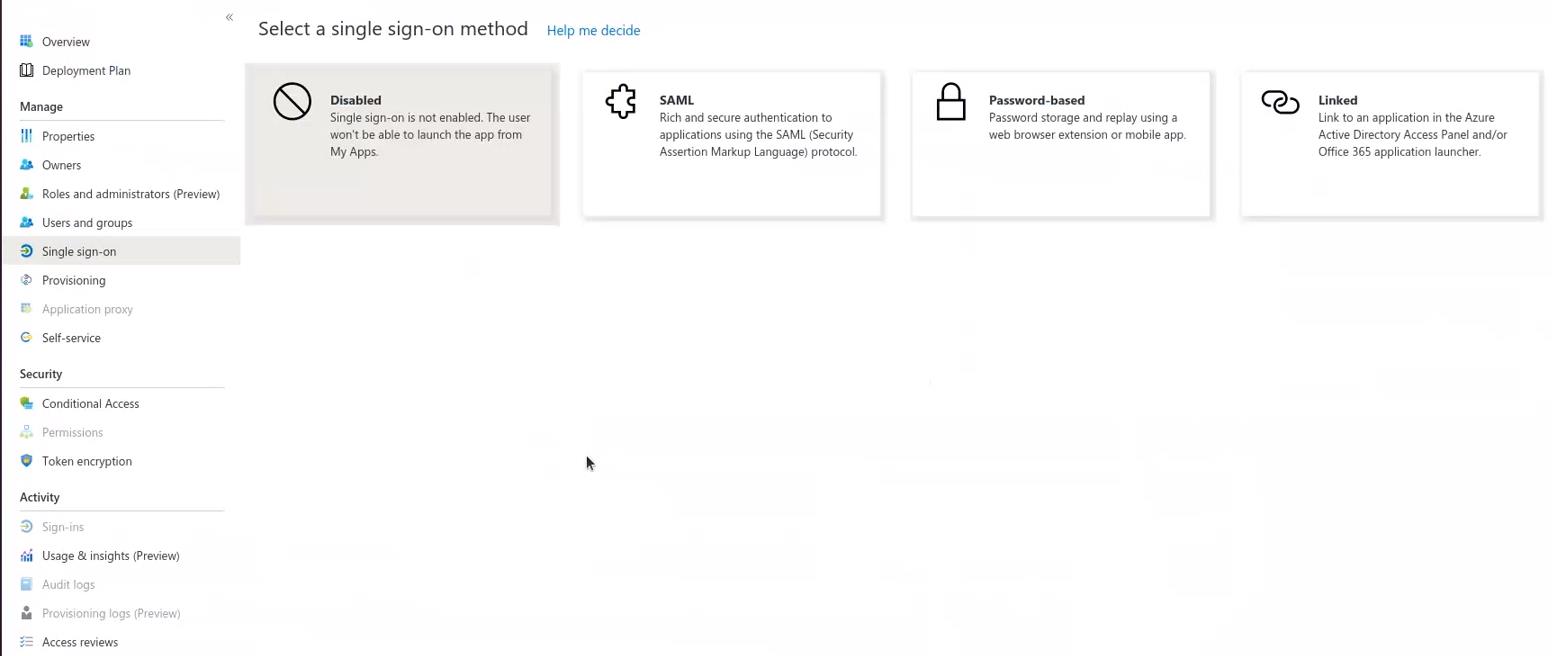
- Wählen Sie im Arbeitsbereich SAML als Authentifizierungsverfahren.
Die Seite SAML-basierte Anmeldung wird geöffnet.
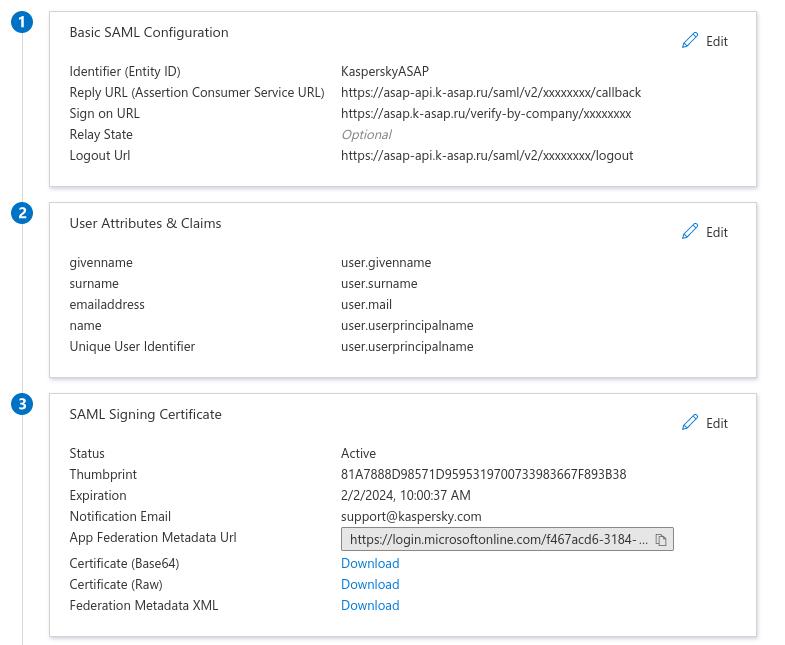
- Drücken Sie im Einstellungsabschnitt Basic SAML-Konfiguration auf Bearbeiten.
Das Fenster Basic SAML-Konfiguration wird geöffnet.
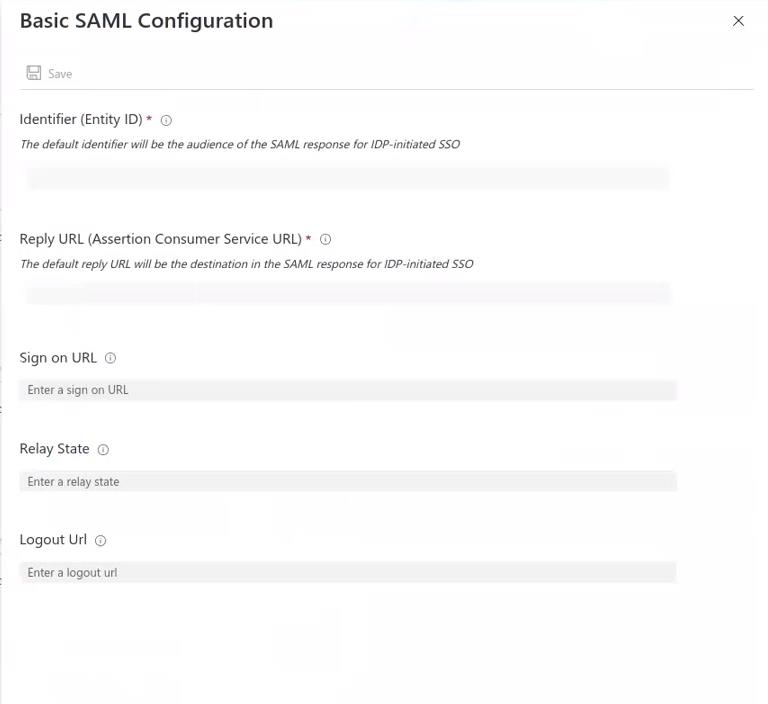
- Geben Sie im Feld Bezeichner einen beliebigen Namen ein, der als ASAP-Plattform-ID für den Azure AD-Dienst dienen soll.
- Kopieren Sie die ID aus dem vorherigen Schritt und fügen Sie sie in der ASAP-Weboberfläche im Abschnitt Unternehmenseinstellungen → SSO im Feld Entitäts-ID ein.
- Geben Sie in der Azure AD-Konsole im Feld Antwort-URL die ASAP-URL ein (Dienstadresse des ACS-Anspruchs-Handlers), an der sich das SAML-Token befindet.
Diese Adresse können Sie in der ASAP-Weboberfläche im Abschnitt Unternehmenseinstellungen → SSO → URL für SSO-Rückruf (ACS) durch Klick auf die Schaltfläche
 kopieren.
kopieren. - Geben Sie im Feld Anmelde-URL die URL ein, die die Benutzer zur Anmeldung beim Schulungsportal verwenden sollen.
Diese Adresse können Sie in der ASAP-Weboberfläche im Abschnitt Unternehmenseinstellungen → SSO → URL für SSO-Anmeldung durch Klick auf die Schaltfläche
 kopieren.
kopieren.Wenn diese Adresse in einem Browser eingegeben wird, wird der Benutzer zu Azure AD umgeleitet, um sich mit einem Microsoft-Konto anzumelden.
- Geben Sie im Feld Abmelde-URL die URL ein, die verwendet wird, um Antworten an die Plattform zu senden, wenn die SAML-Sitzung endet.
Diese Adresse können Sie in der ASAP-Weboberfläche im Abschnitt Unternehmenseinstellungen → SSO → URL für SSO-Abmeldung durch Klick auf die Schaltfläche
 kopieren.
kopieren.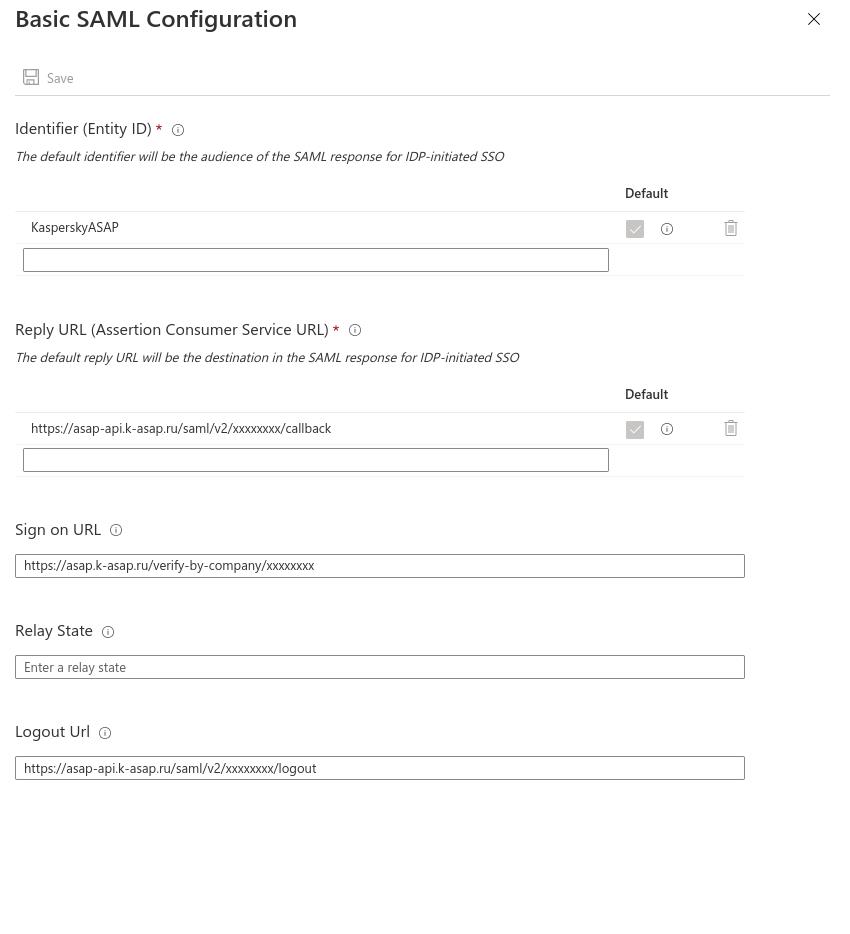
- Klicken Sie auf Speichern.
- Ändern Sie bei Bedarf die SAML-Werte der Kontoattribute im Abschnitt Benutzerattribute und Ansprüche.
Ändern Sie die Attribute emailaddress und Unique User Identifier nicht, um eine korrekte Integration in die Plattform zu gewährleisten
- Laden Sie im Einstellungsabschnitt SAML-Signaturzertifikat das SAML-Token-Signaturzertifikat (Base64-Format) herunter, das an die Plattform gesendet wurde.
- Kopieren Sie auf beliebige Weise (z. B. durch das Öffnen der Zertifikatsdatei in einem Texteditor) den Inhalt des Zertifikats und fügen Sie ihn in der ASAP-Weboberfläche im Abschnitt Unternehmenseinstellungen → SSO im Feld Signaturzertifikat ein.
- Kopieren Sie im Einstellungsfeld <Programmname in Azure AD> einrichten die URL des Azure AD-Dienstes im Feld Anmelde-URL und fügen Sie sie in der ASAP-Weboberfläche im Abschnitt Unternehmenseinstellungen → SSO im Feld URL des Identitätsanbieters ein. Klicken Sie auf Speichern.
Die Integration der ASAP-Plattform in Microsoft Azure Active Directory wurde nun konfiguriert. Aktivieren Sie SSO in der ASAP-Weboberfläche, damit sich Benutzer über SSO beim Schulungsportal anmelden können.