Synchronisierung mit der Microsoft Azure Active Directory-Verwaltungskonsole konfigurieren
Wir empfehlen, die Synchronisation im Testmodus zu starten. In diesem Modus können Sie die Änderungen anzeigen, die nach der Synchronisierung übernommen werden, aber diese Änderungen werden nicht in der Programmdatenbank vorgenommen. Dies hilft Ihnen, Konfigurationsfehler zu isolieren und Änderungen an den Synchronisationseinstellungen vorzunehmen.
So konfigurieren Sie die Synchronisierung mit Active Directory:
- Melden Sie sich an der Microsoft Azure Active Directory-Administrationskonsole als Administrator an.
- Fügen Sie die Anwendung Kaspersky Automated Security Awareness Platform zur Liste der Active-Directory-Anwendungen hinzu. Gehen Sie hierzu wie folgt vor:
- Wählen Sie im linken Bereich den Abschnitt Firmen-Anwendungen.
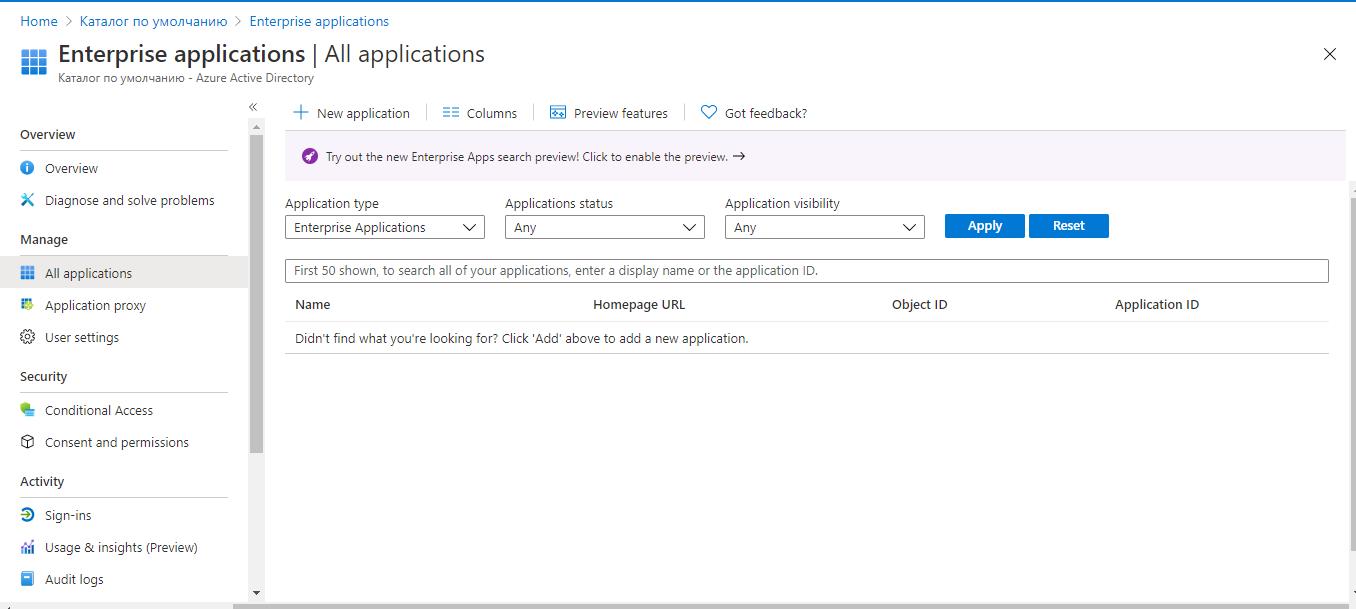
- Drücken Sie Neue Anwendung.
Azure AD Gallery (Vorschau) durchsuchen wird geöffnet.
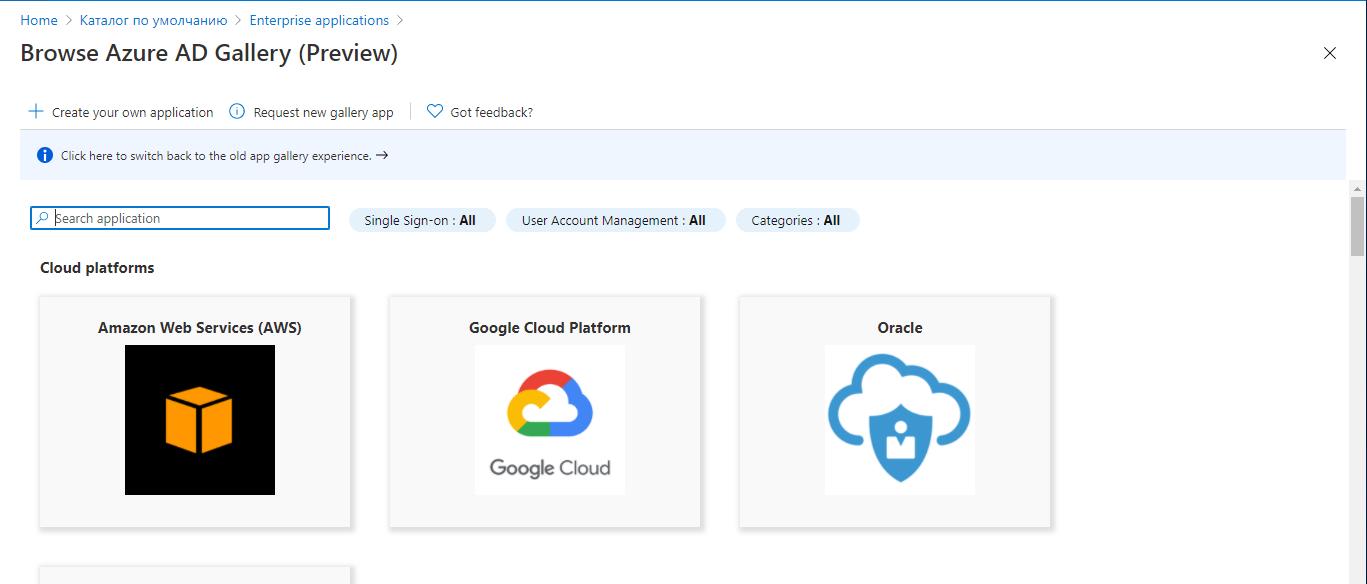
- Drücken Sie Eigene Anwendung erstellen.
Eigene Anwendung erstellen wird geöffnet.
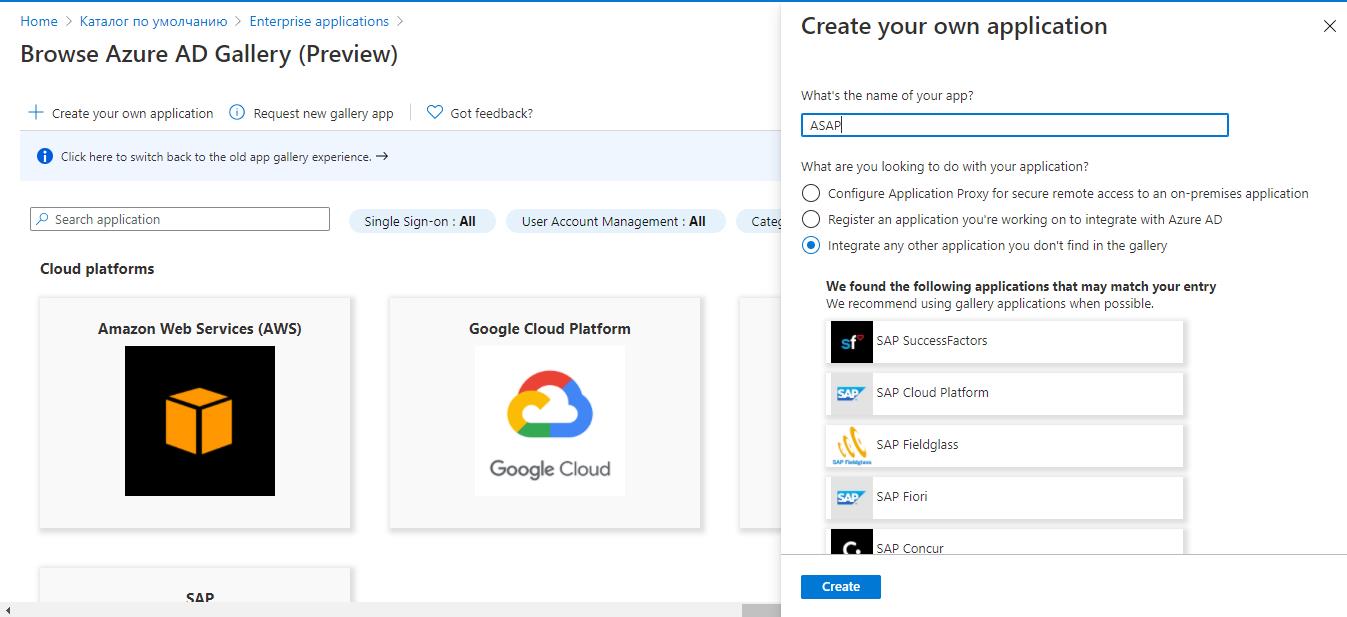
- Geben Sie in das Feld Was ist der Name Ihrer App einen beliebigen Namen ein, unter dem Sie das hinzugefügte Programm in der Liste der Active Directory-Programme finden möchten.
- Drücken Sie Erstellen.
Das hinzugefügte Programm wird im Arbeitsbereich im Bereich Unternehmensanwendungen angezeigt. Das Fenster Übersicht wird geöffnet.
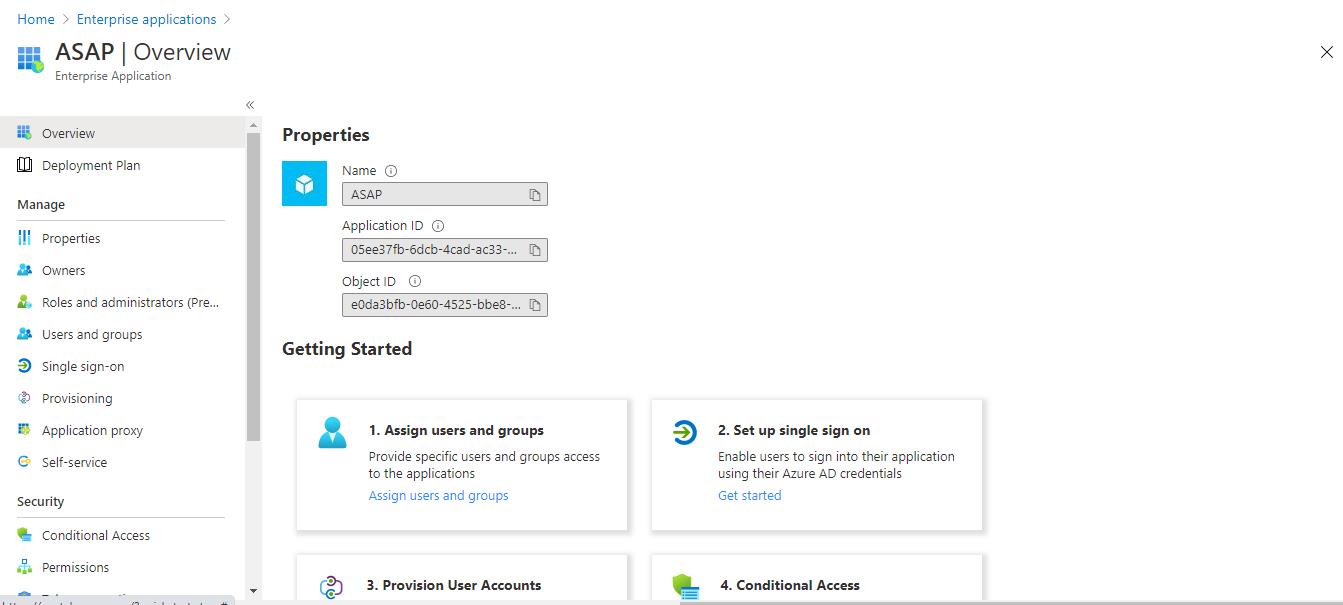
- Wählen Sie im linken Bereich den Abschnitt Firmen-Anwendungen.
- Wählen Sie die Benutzerkonten aus, die Sie mit dem Programm synchronisieren möchten. Sie können dies auf eine der folgenden Arten tun:
- Bestimmte Benutzer mit dem Programm verknüpfen (zuweisungsbasierte Bereichsdefinition).
Weitere Informationen zu dieser Methode finden Sie In der Microsoft-Dokumentation.
- Benutzer nach attributbasierter Bereichsdefinition filtern.
Weitere Informationen zu dieser Methode finden Sie In der Microsoft-Dokumentation.
- Verknüpfen Sie bestimmte Benutzer mit dem Programm und filtern Sie diese dann nach Kontoeigenschaften.
- Bestimmte Benutzer mit dem Programm verknüpfen (zuweisungsbasierte Bereichsdefinition).
- Wenn Azure AD-Benutzer in Gruppen eingeordnet werden, müssen Sie sicherstellen, dass die Synchronisierung von Active Directory-Benutzergruppen deaktiviert ist, damit die Kontoinformationen korrekt an ASAP übertragen werden. Gehen Sie hierzu wie folgt vor:
- Wählen Sie im Abschnitt Zuordnungen die Option Azure Active Directory-Gruppe bereitstellen.
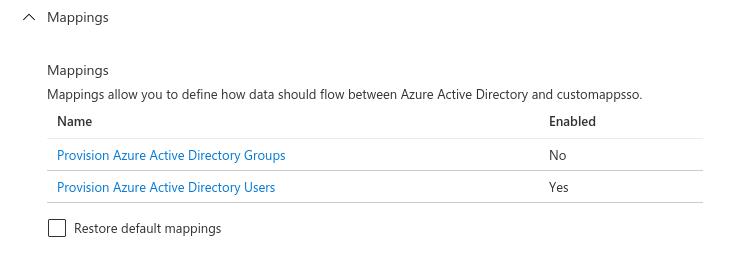
- Setzen Sie den Schalter Aktiviert auf Nein.
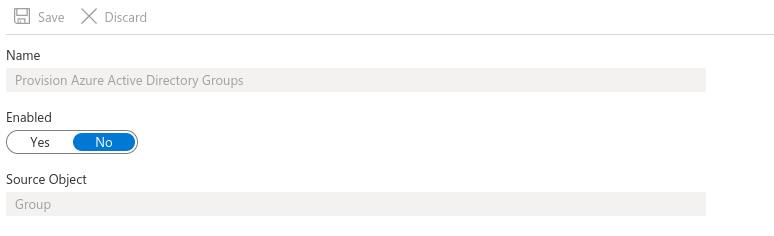
- Klicken Sie auf Speichern.
Die Gruppensynchronisierung ist nur verfügbar, wenn Sie eine Azure Active Directory Premium P2-Lizenz haben.
- Wählen Sie im Abschnitt Zuordnungen die Option Azure Active Directory-Gruppe bereitstellen.
- Konfigurieren Sie die Einstellungen für die Azure AD Provisioning-Verbindung, die für die Datensynchronisation durch den Server zuständig ist. Gehen Sie hierzu wie folgt vor:
- Wählen Sie im linken Bereich den Abschnitt Provisionierung.
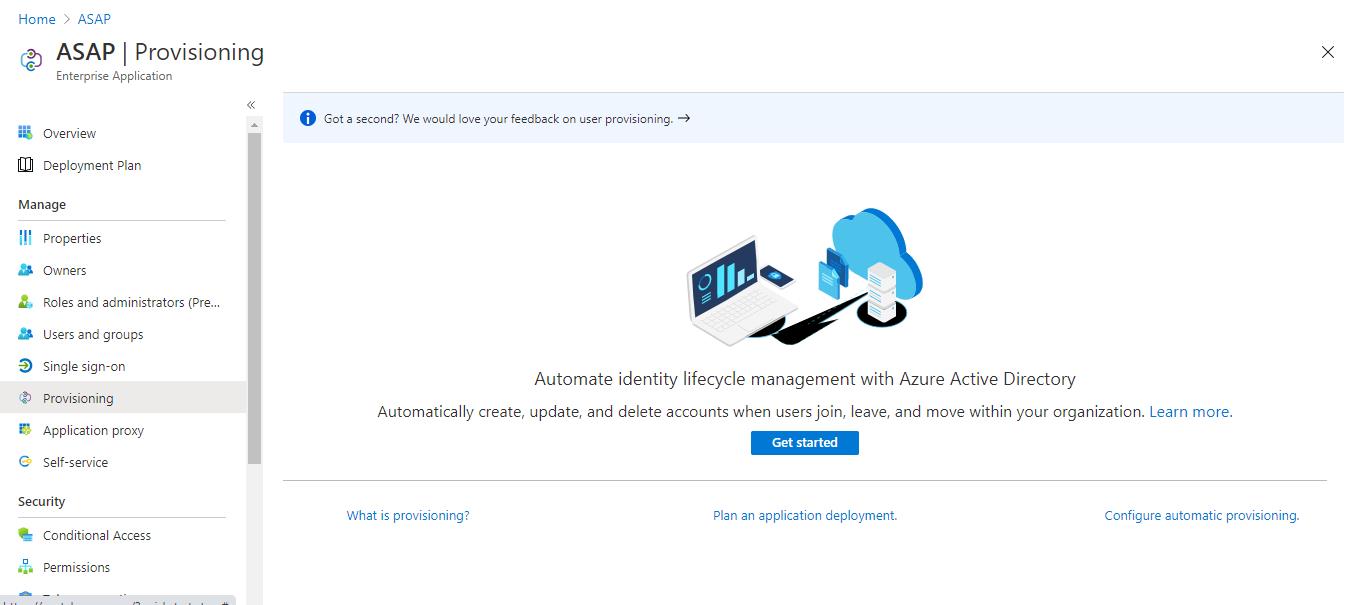
- Drücken Sie Erste Schritte.
Das Fenster Provisionierung wird geöffnet.
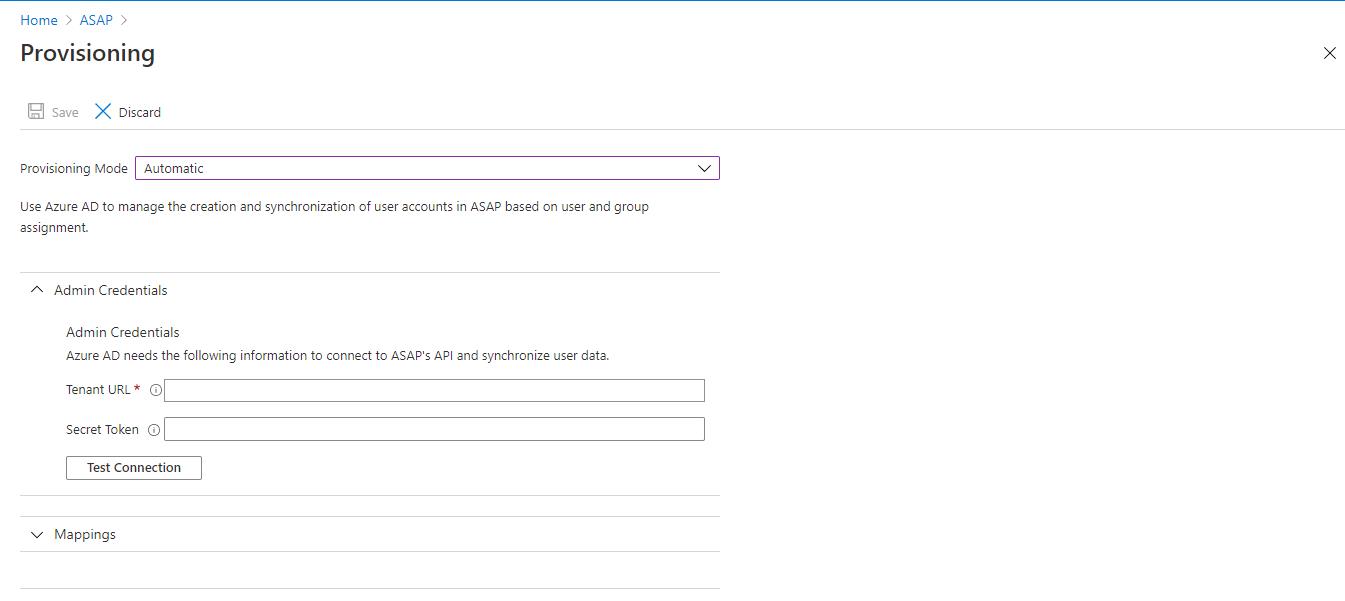
- Wählen Sie in der Liste Provisionierungsmodus die Option Automatischer Modus.
- Konfigurieren Sie die Verbindungseinstellungen im Abschnitt Administratordaten:
- Geben Sie im Feld Mandanten-URL die Adresse des ASAP-Servers an, an den Sie die Datensynchronisationsanfragen senden möchten. Sie können sie in der Weboberfläche der Kaspersky Automated Security Awareness Platform im Bereich Benutzer → Nutzer importieren → SCIM in das Feld Mandanten-URL kopieren.
- Geben Sie in das Feld Geheimes Token ein Token ein, um Synchronisierungsanforderungen zu authentifizieren. Sie können es in der Weboberfläche von Kaspersky Automated Security Awareness Platform im Bereich Nutzer → Nutzer importieren → SCIM → Neues Token kopieren.
Das Token wird nicht öffentlich im Kaspersky Automated Security Awareness Platform-System gespeichert. Nachdem das Fenster Token abrufen geschlossen wurde, kann es nicht mehr angezeigt werden. Wenn Sie dieses Fenster geschlossen haben, ohne das Token zu kopieren, müssen Sie erneut auf Neues Token drücken, damit das System ein neues Token generiert.
- Drücken Sie Verbindung testen, um sicherzustellen, dass die Verbindungseinstellungen korrekt sind.
- Klicken Sie auf Speichern.
- Wählen Sie im linken Bereich den Abschnitt Provisionierung.
- Stellen Sie ggf. sicher, dass die Active Directory-Kontoattribute und die benutzerdefinierten Felder im Programm übereinstimmen. Gehen Sie hierzu wie folgt vor:
- Wählen Sie im Abschnitt Zuordnungen die Option Azure Active Directory-Benutzer bereitstellen.
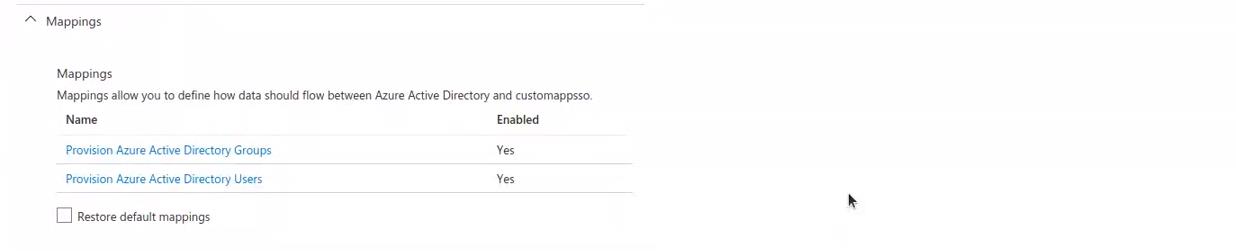
Das Fenster Attributzuordnung wird geöffnet.
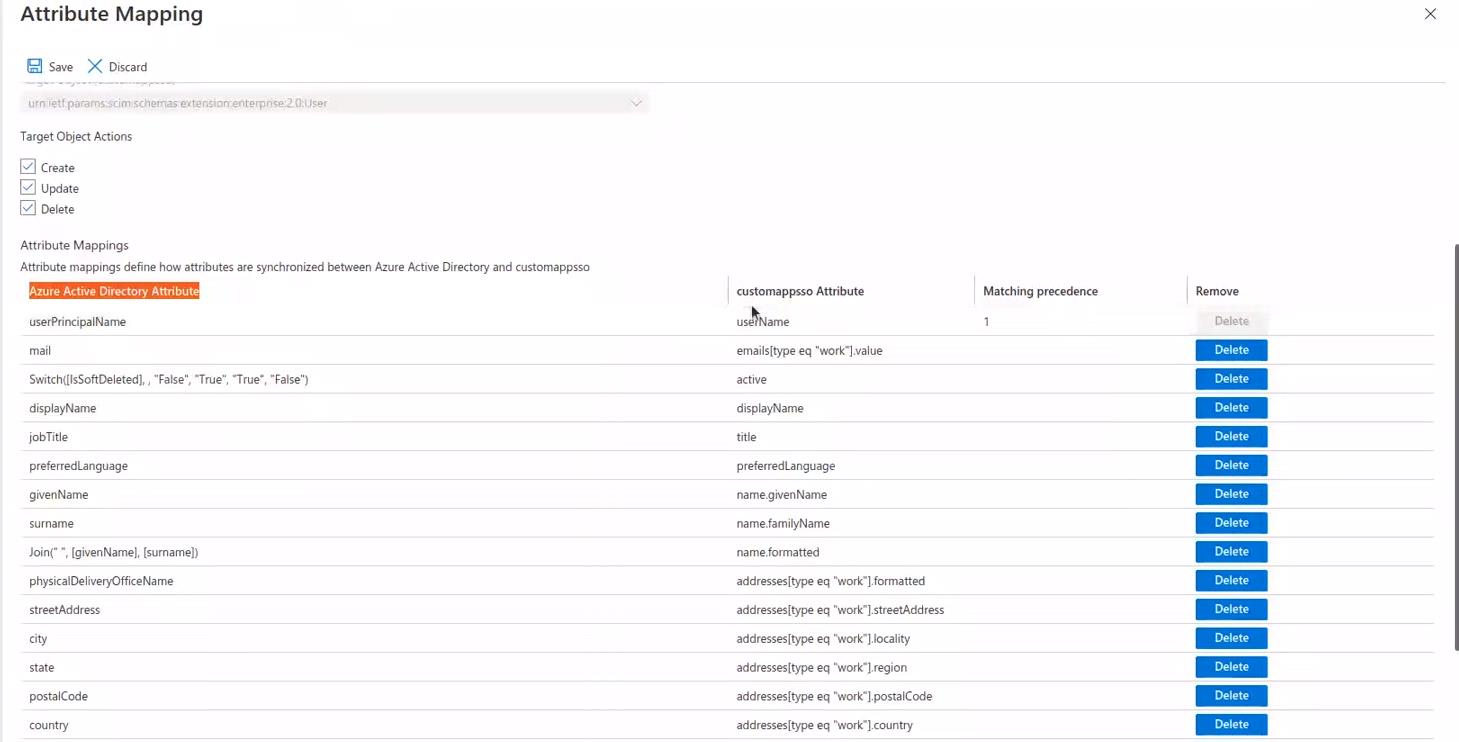
- Kopieren Sie den Wert des Attributs im SCIM-Protokoll, der in der Spalte custommappsso Attribute angegeben ist, und fügen ihn in der Weboberfläche von Kaspersky Automated Security Awareness Platform im Bereich Nutzer → Nutzer importieren → SCIM → Zusätzliche Parameter in das entsprechende benutzerdefinierte Feld ein oder wählen Sie ihn aus den vorgeschlagenen Optionen der Dropdown-Liste.
Standardmäßig ist der Abgleich für die folgenden Pflichtfelder konfiguriert: E-Mail (mail), Vollständiger Name (Join ("", [givenName], [surname])), Kurzname (givenName). Sie können die Verknüpfung dieser Felder mit Attributen im SCIM-Protokoll ändern. Wenn Sie den vordefinierten Feldabgleich verwenden, stellen Sie sicher, dass die Felder Vorname, Nachname und E-Mail in Active Directory in den Konten, die Sie mit dem Programm synchronisieren möchten, ausgefüllt sind.
- Markieren Sie im Abschnitt Zielobjekt-Aktionen die Vorgänge, die während der Synchronisierung ausgeführt werden sollen.
Die Standardvorgänge sind „Erstellen“ (neue Benutzer erstellen), „Aktualisieren“ (Informationen über vorhandene Benutzer aktualisieren) und „Löschen“ (Benutzer löschen).
- Wenn vor dem Start der Synchronisierung bereits Benutzer zur Kaspersky Automated Security Awareness Platform hinzugefügt wurden, konfigurieren Sie die Einstellungen für das Azure AD Provisioning so, dass Active Directory-Konten und Anwendungsbenutzer übereinstimmen. Gehen Sie hierzu wie folgt vor:
- Wählen Sie das Attribut für den Abgleich aus.
Es wird empfohlen, das Attribut „Mail“ zu verwenden.
Das Fenster Attribut bearbeiten wird geöffnet.
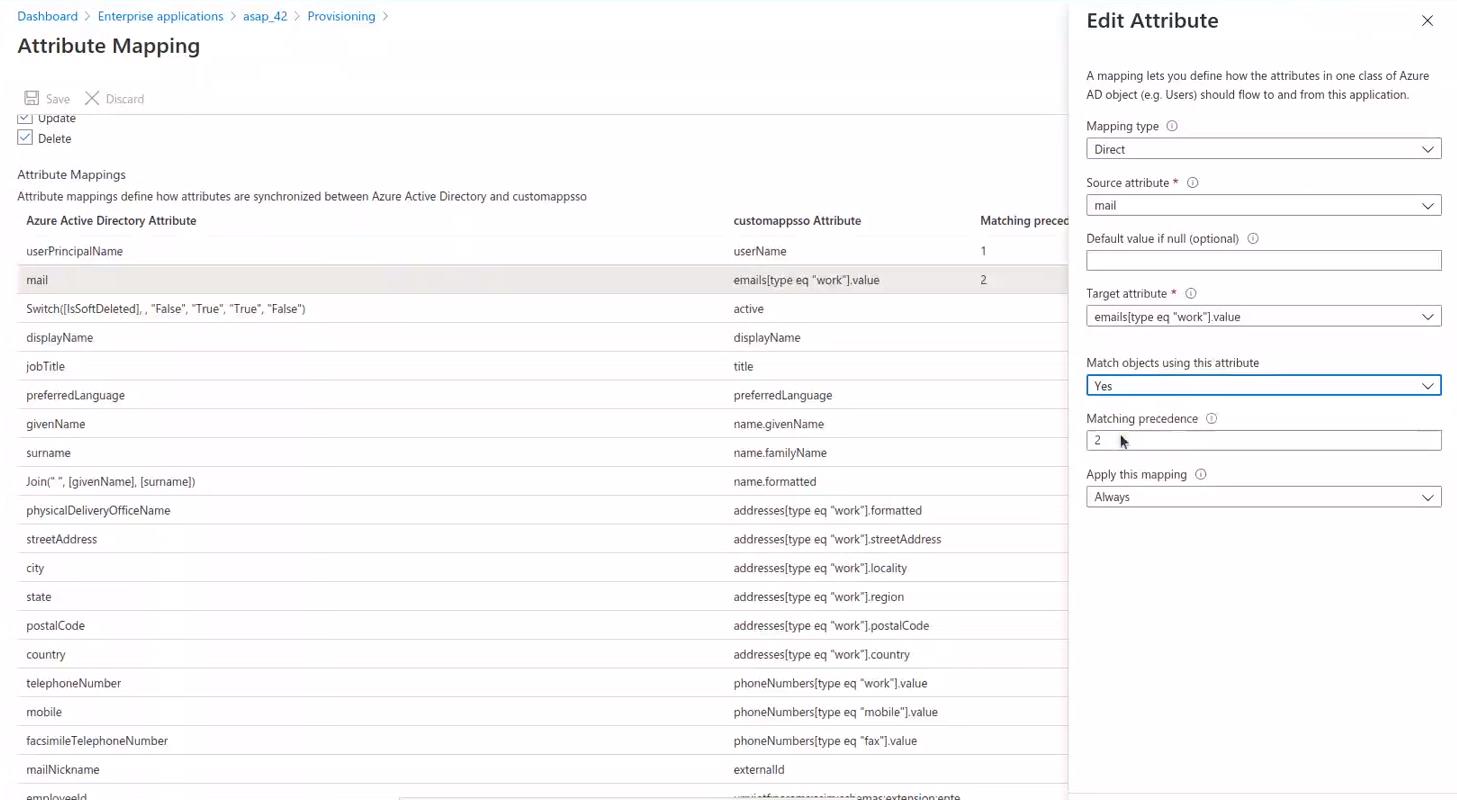
- Wählen Sie im Menü Objekte mit diesem Attribut abgleichen die Option Ja.
- Ändern Sie ggf. die Priorität dieses Attributs während der Synchronisierung in der Liste Priorität abgleichen. Schließen Sie das Fenster Attribut bearbeiten.
- Wählen Sie das Attribut für den Abgleich aus.
- Klicken Sie den Schieberegler Provisionierungsstatus auf An, um die automatische Datensynchronisation zu aktivieren.
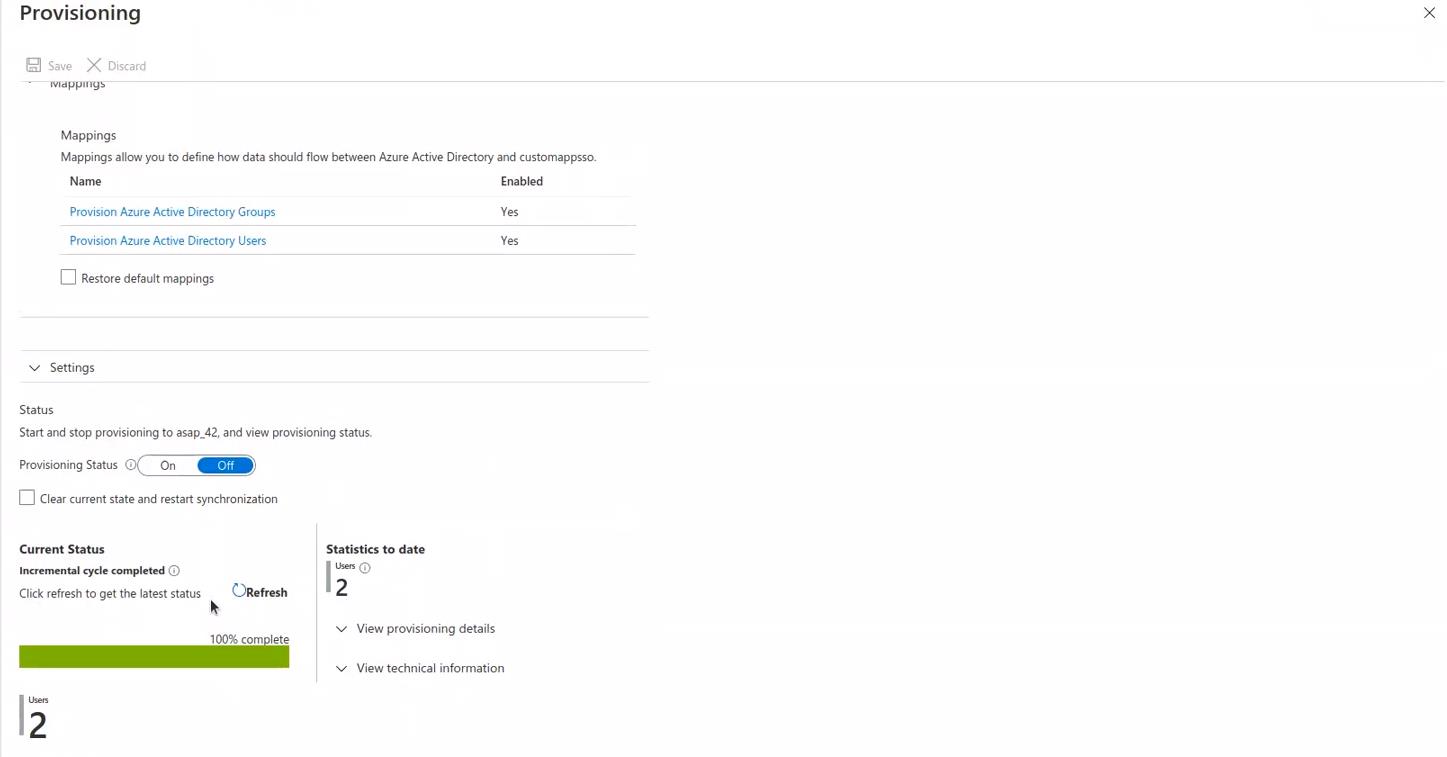
- Klicken Sie auf Speichern.
- Klicken Sie im Fenster Provisionierung auf Provisionierung starten.
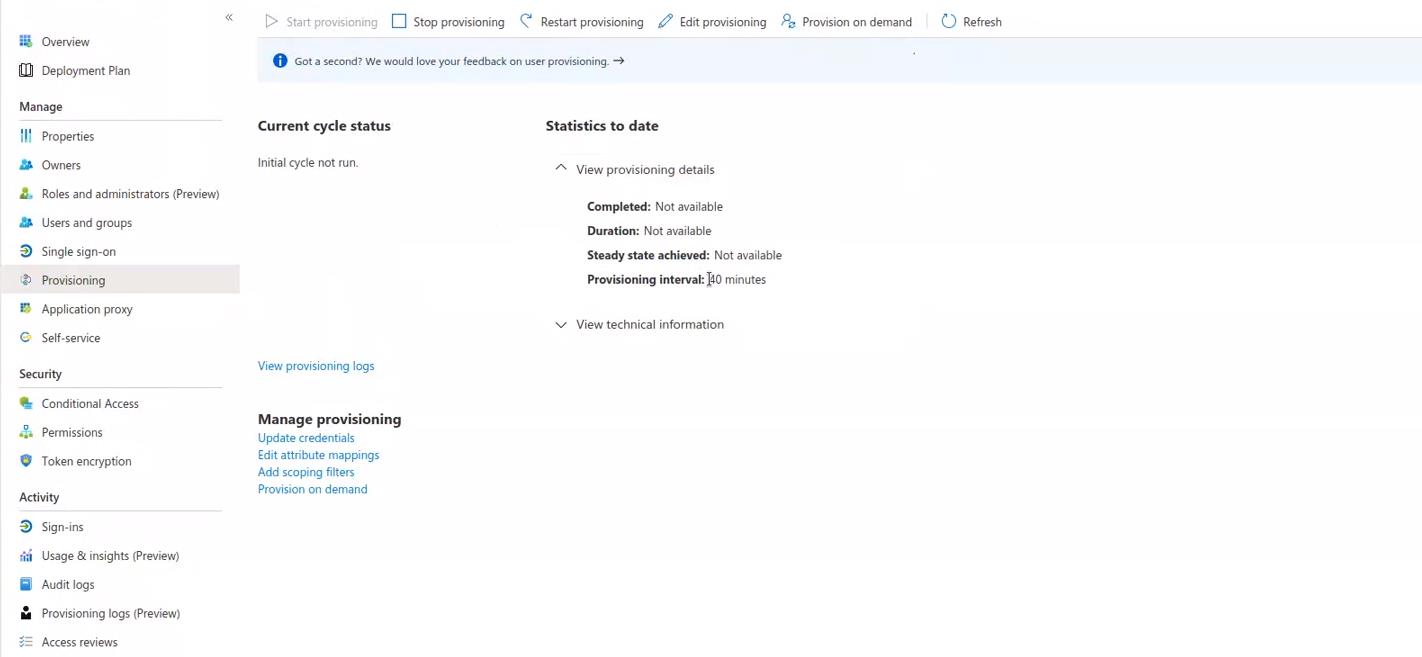
Die Synchronisation des Programms mit Active Directory wird konfiguriert und gestartet. Die Daten-Synchronisationsanfragen werden alle 40 Minuten gesendet. Sie können den Verlauf der verarbeiteten Anfragen in der Weboberfläche der Kaspersky Automated Security Awareness Platform einsehen. Wenn Sie mit allen Konfigurationsänderungen einverstanden sind, können Sie nun das Programm vom Test- in den Hauptmodus schalten.